Windows 10/11では、ドライブ全体を暗号化し、盗難・紛失時などにデータ漏洩を防止できる「BitLocker」というツールがあります。では、このようなドライブはクローンできますか?MiniTool Partition Wizardのこの記事では、この質問について議論し、BitLockerによって暗号化されたドライブをクローンする方法の詳細もご案内します。
BitLockerは、Windows システムで広く使用されているディスク暗号化機能です。具体的な役割は、ドライブ全体を暗号化して内部のデータを保護することです。そして、暗号化されたドライブのデータにアクセスするには、事前に設定された回復キーまたはパスワードが必要です。
しかし、これまでこのツールを使用したことがない、あるいは聞いたこともないユーザーもまだたくさんいます。また、オンライン フォーラムやコミュニティには、「BitLockerで暗号化されたパーティションのサイズを変更できますか?」「BitLocker 回復キーが機能しない」「BitLockerを解除できない」「BitLockerで暗号化されたドライブをクローンする方法は?」など、BitLocker に関連するトピックが多数あります。たとえば、次は、answers.microsoft.com フォーラムからのユーザー レポートです。
BitLockerで暗号化されたドライブのクローンを SSD に作成します。こんにちは、新しい Samsung 860 EVO SSD を受け取ったので、現在の HDD を新しい SSD にクローンしたいと考えています。私のラップトップには、BitLocker とも呼ばれるデバイス暗号化があらかじめ有効になっていました。クローンを作成しようとしていたとき、Macrium Reflect から、新しいドライブでは BitLocker が無効になるため、再度有効にする必要があると言われました。HDD を新しい SSD にクローンし、BitLockerを無効にせずに BitLocker を有効にしておくにはどうすればよいですか?https://answers.microsoft.com/en-us/windows/forum/all/clone-bitlocker-enable-drive-to-ssd/d1939a73-d208-4b63-bfbf-a036d4440fe2
BitLockerを無効にせずに暗号化されたドライブをクローンできる?
BitLockerを無効にせずに、BitLocker で暗号化されたドライブのクローンを作成できますか?多くの人がこの疑問を抱いているでしょう。上記のように、Macrium Reflectなどの一般的なクローン ツールを使用すると、最初に暗号化されたドライブのBitLockerを無効にしてから、コピーを作成して、ドライブを再暗号化する必要があります。
では、BitLockerで暗号化されたドライブを無効にせずにコピーを作成する方法はありますか?MiniTool Partition Wizardを使用することをお勧めします。このソフトにより、BitLockerで暗号化されたドライブのクローンを作成したり、OSをSSDに移行したり、ハードディスク全体をコピーしたりすることができます。
BitLockerで暗号化されたドライブのクローンを作成する前にすべきこと
BitLockerで暗号化されたHDDをSSD にクローンする前に、いくつかの準備作業が必要です。詳細は次のとおりです。
- 容量が少なくともBitLockerで暗号化された領域より大きい空いているSSDを用意します。
- 暗号化された HDD のクローンを簡単に作成し、SSD 上で BitLocker が有効な状態であることを確認できる、信頼性の高いディスク クローン作成ツールを用意します。
- 電源は入れたままにしておきます。 突然の停電により、データが失われる可能性があります。
BitLockerで暗号化されたドライブのクローン作成する時に、次の 2 つの状況が発生する可能性があります。
- ターゲットSSDの容量がBitLockerで暗号化されたドライブより大きい:この場合、MiniTool Partition Wizardを使用すると、BitLockerで暗号化されたドライブをSSDに簡単かつスムーズにコピーできます。
- ターゲットSSDの容量が BitLockerで暗号化されたドライブより小さいか、同じサイズ:この場合、BitLockerで暗号化されたドライブをターゲットSSDにコピーできない可能性があります。なぜなら、クローン ソフトがBitLocker で暗号化されたドライブの使用済み領域が100% あると判断するためです。
Windows 10/11 で BitLockerで暗号化されたドライブを安全にコピーする方法は?詳細は次のとおりです。
Windows 11/10 で BitLockerで暗号化されたHDDをSSDにクローンする方法
上記で説明したように、BitLockerで暗号化されたドライブのクローンには主に 2 つのケースがあります。それぞれに最適なソリューションを提供します。
ケース1:BitLocker で暗号化されたドライブをより大容量のSSDにクローンする
これは最も一般的な状況です。専門的なディスククローン作成ソフトウェアであるMiniTool Partition Wizardを使用するだけで簡単に完成できます。これは、暗号化を無効にすることなく、BitLocker で暗号化されたドライブを新しい SSD にすばやくコピーできる強力なソフトです。もちろん、必要に応じて、暗号化されたパーティションを別のドライブにコピーしたり、OS のみを SSD/HDD に移行することもできます。
さらに、この専門的なパーティション管理ソフトは、パーティションの拡張/サイズ変更/フォーマット/抹消/移動、MBRとGPT間の変換、MBRの再構築、クラスター サイズの変更、NTFSとFAT32間の変換変換、ハードドライブ エラーチェックなど、ディスクとパーティションに関連するさまざまな作業に対応できます。
MiniTool Partition Wizardを使用して、BitLockerで暗号化されたHDDのクローンをSSDに作成する方法は次のとおりです。
MiniTool Partition Wizard Pro Demoクリックしてダウンロード100%クリーン&セーフ
ステップ1:数のディスクトレイがある場合は、用意したSSDをコンピュータに慎重に取り付けます。
ステップ2:MiniTool Partition Wizardを起動してメインインターフェイスに入ります。
ステップ3:上部のツールバーから「ディスクコピー」ウィザードをクリックして「次へ」をクリックします。
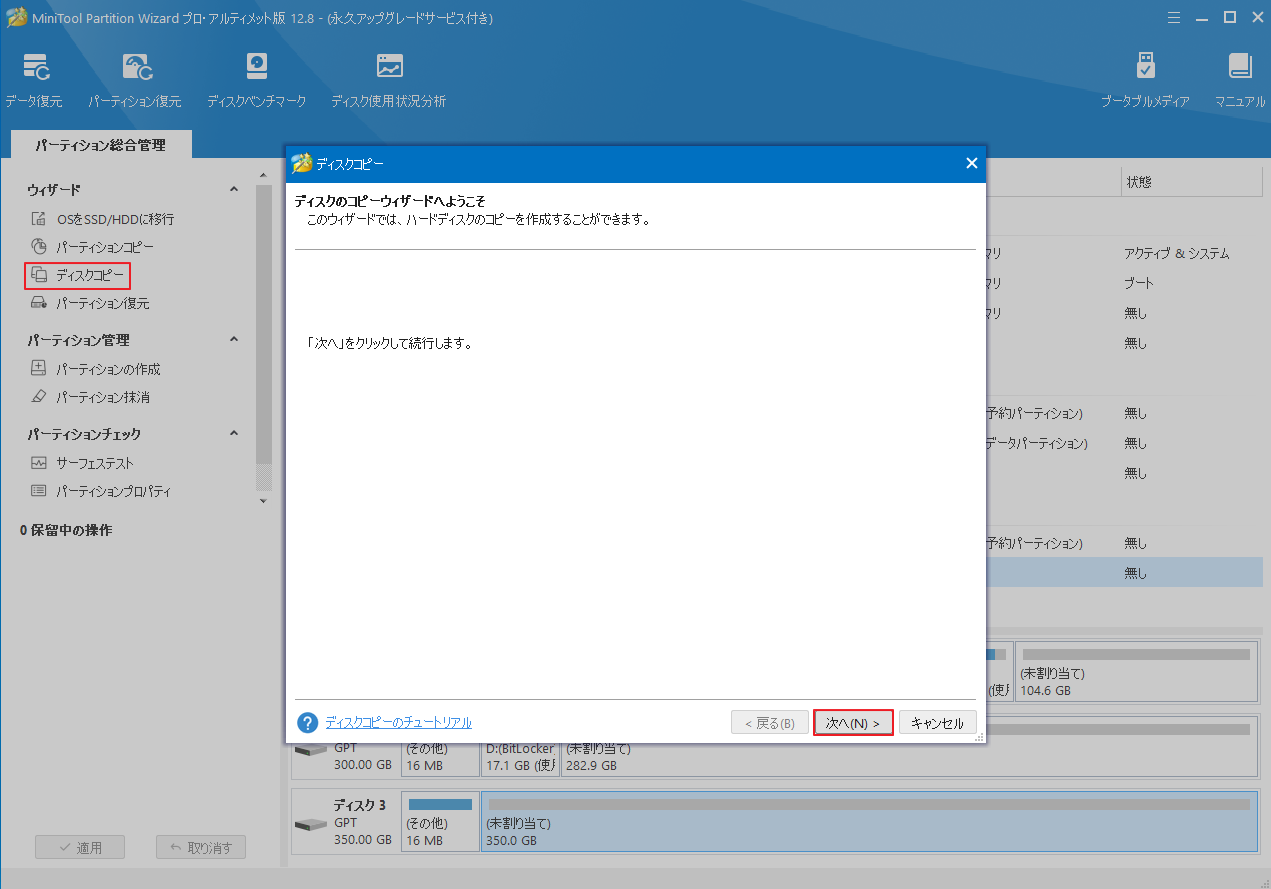
ステップ4:コピーするBitLockerで暗号化されたドライブを選択し、「次へ」をクリックして続行します。
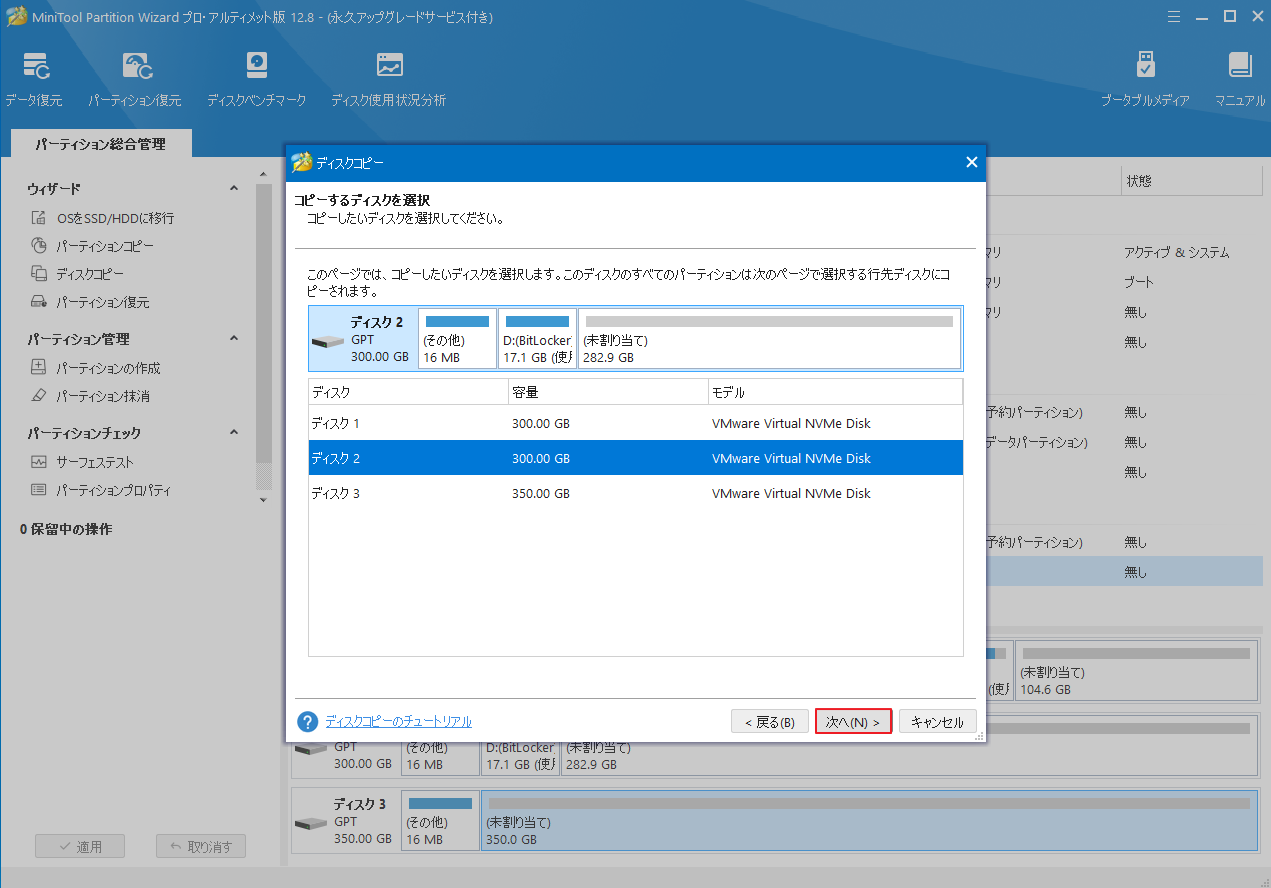
ステップ5:新しいSSDをターゲット ディスクとして選択し、「次へ」をクリックします。ターゲット ドライブ上のすべてのデータが破壊されるという警告が表示されたら、「はい」をクリックして確認します。
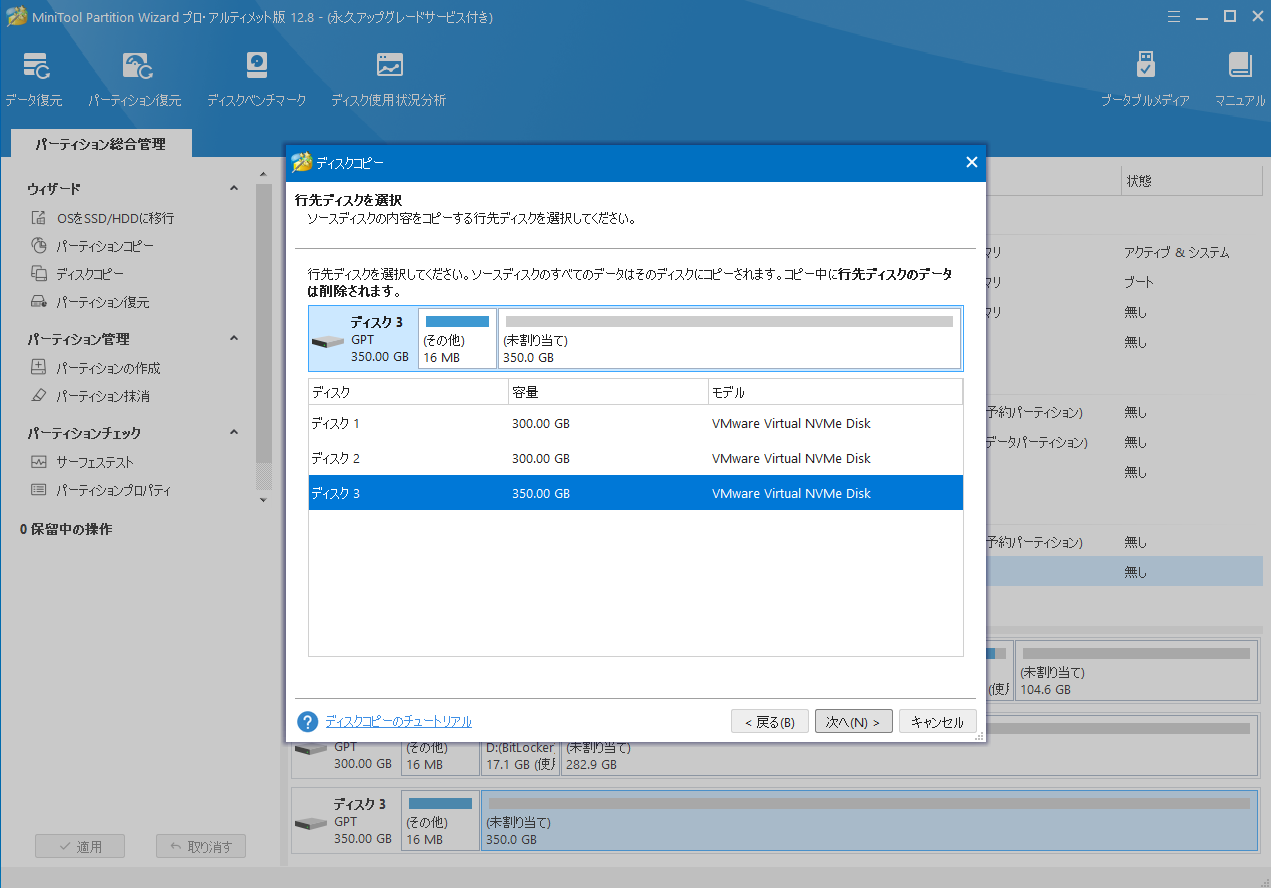
ステップ6:コピー オプションを選択し、SSDのレイアウトを調整して「次へ」をクリックして続行します。
ステップ7:「OK」をクリックして変更を確認します。
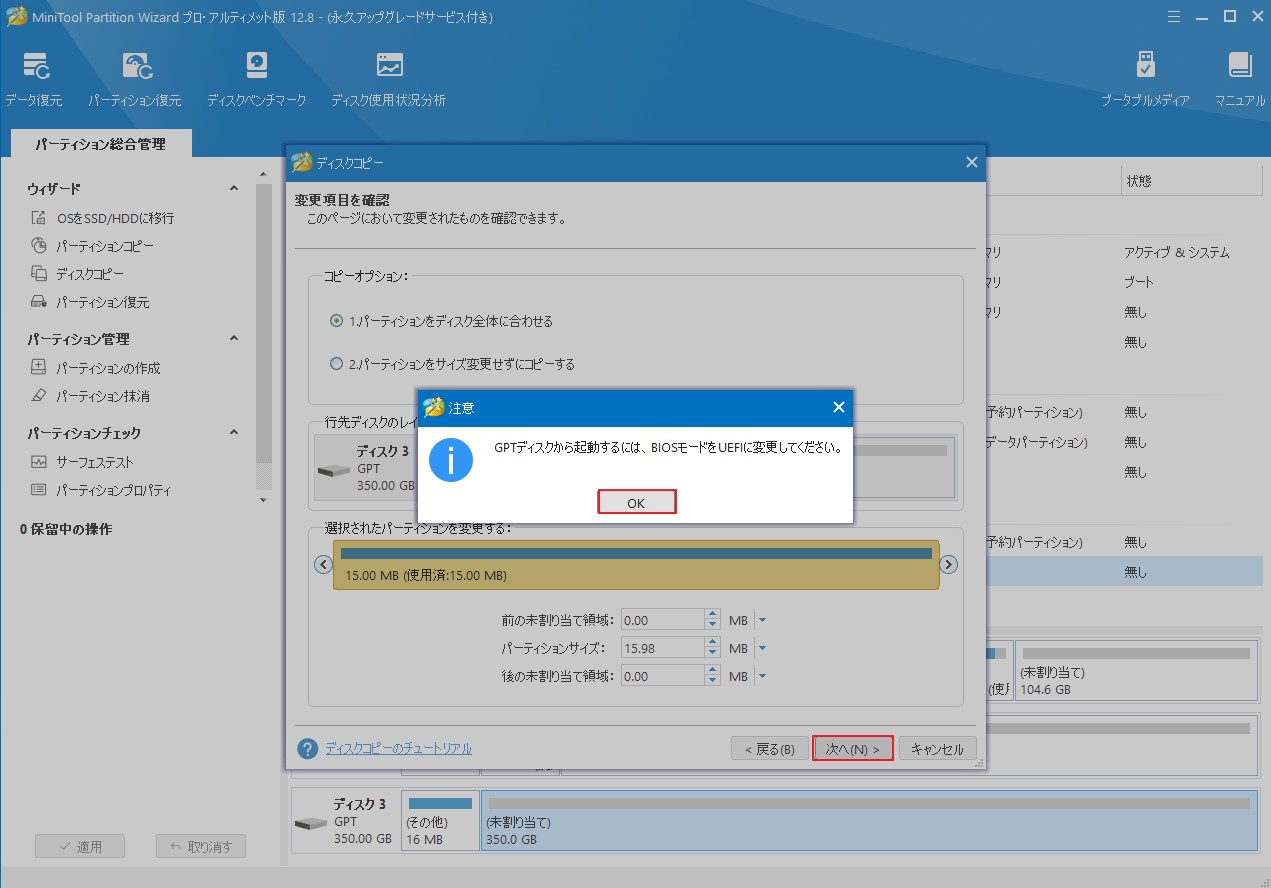
ステップ8:ポップアップウィンドウのメモを読み、「完了」をクリックします。
ステップ9:メインインターフェイスに戻ったら「適用」をクリックして保留中の操作を実行します。
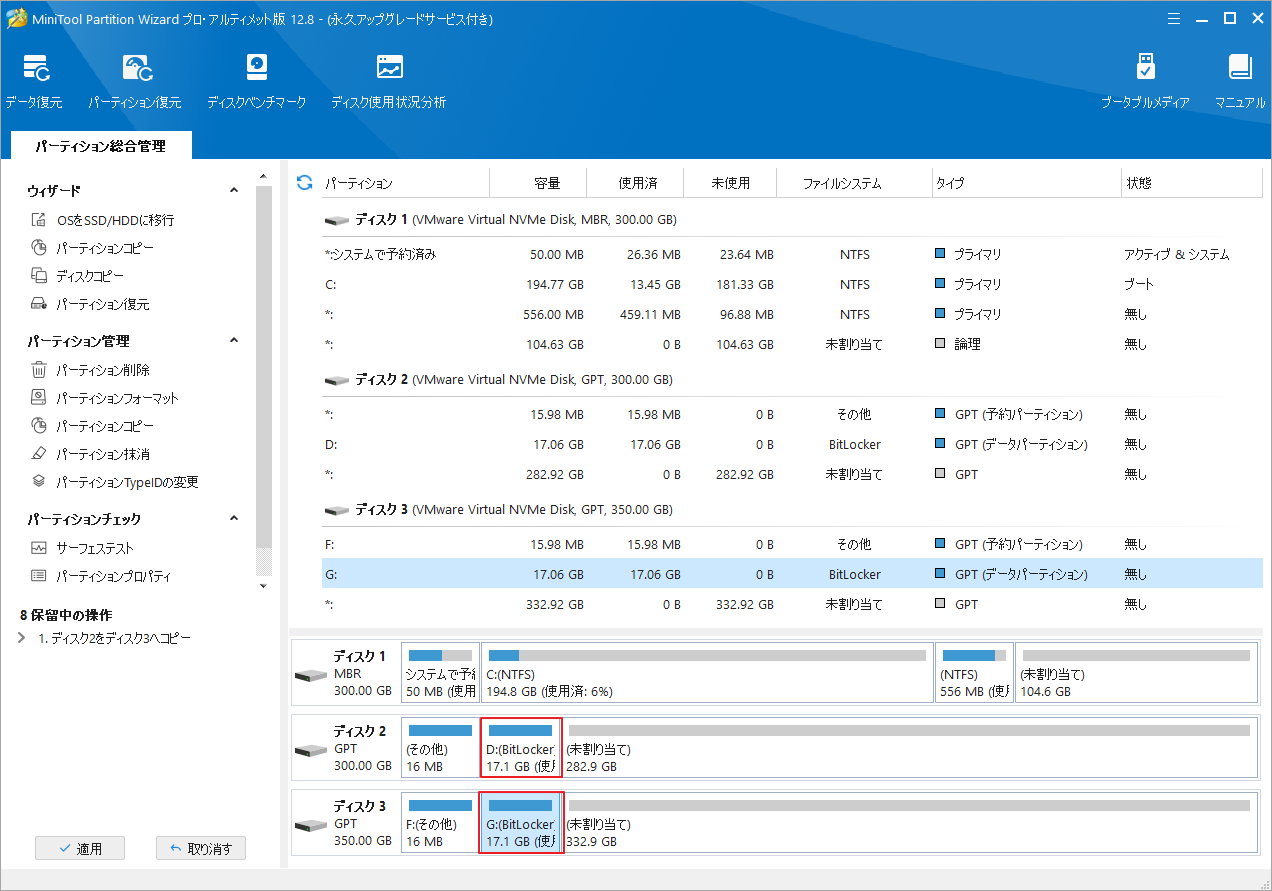
完了したら、Win + E キーを押してエクスプローラーを開き、暗号化されたドライブが新しいターゲット ドライブに正常にクローン作成されたかどうかを確認できます。
ケース2:BitLockerで暗号化されたドライブをより小さい容量のSSD にクローンする
もう 1 つのケースは、BitLockerで暗号化されたドライブをより小さい容量のSSDにコピーすることです。この場合、まず BitLockerを無効にし、専門ツールを使用してクローンを作成してから、BitLocker を再度有効にする必要があります。
ステップ1:暗号化されたドライブのBitLockerを解除します。
1. 検索バーに「BitLocker」と入力し、最も一致する検索結果の「BitLocker の管理」を選択します。
2. BitLockerで暗号化されたドライブに移動し、「ドライブのロックを解除」をクリックします。
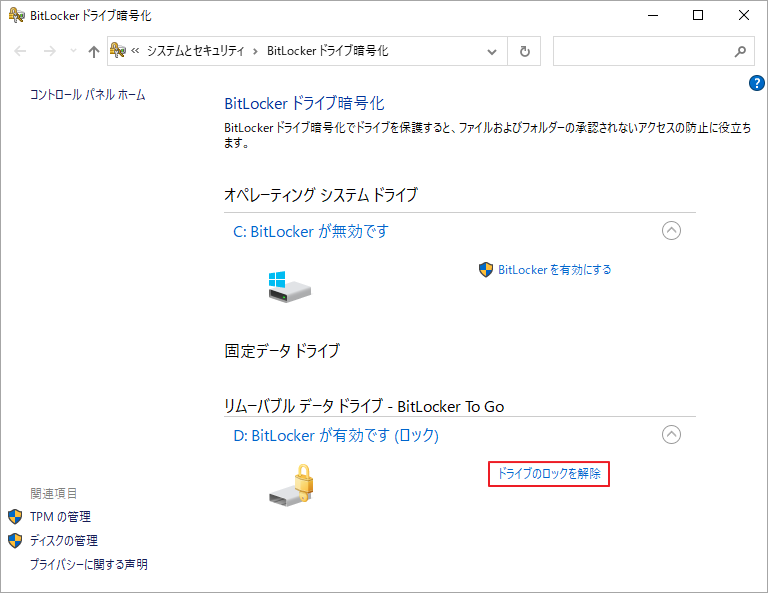
3.BitLocker パスワードを入力し、「ロック解除」をクリックしてドライブを復号化します。BitLocker パスワードを忘れてしまった場合でも、心配する必要はありません。 こちらの記事を参照して解決策を調べてください。
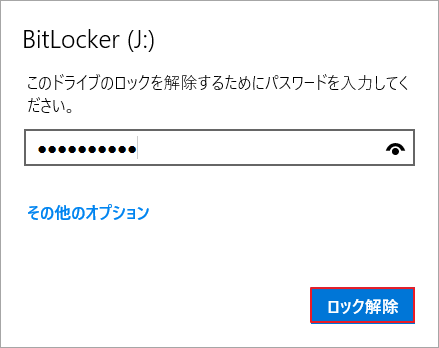
4. ロックが解除されたら、「BitLockerを無効にする」をクリックします。ポップアップ ダイアログ ボックスで「BitLocker を無効にする」をクリックして操作を確認します。
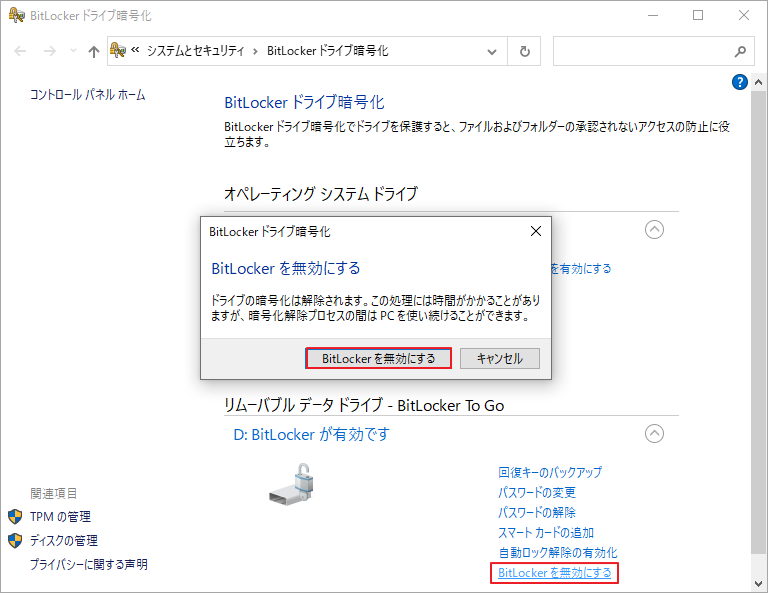
ステップ2:暗号化されたドライブを小さいSSDにクローンします。
ケース 1 の手順を参照して、BitLockerで暗号化されたドライブのクローンを直接作成できます。ただし、暗号化されたドライブの使用済み領域がターゲットSSDよりも大きい場合は、ディスク領域を解放するか、暗号化されたパーティションのサイズを縮小する必要があります。この作業を行うには、ドライブ上の不要なファイルをすべて削除するか、いくつかのプログラムをアンインストールします。
または、MiniTool ソフトウェアを使用して、ハードドライブ上のパーティションのサイズを調整することもできます。 その方法は次のとおりです。
MiniTool Partition Wizard Freeクリックしてダウンロード100%クリーン&セーフ
- MiniTool Partition Wizardを実行してメインインターフェイスを取得します。
- BitLockerで暗号化されたパーティションを選択して、左側のアクションパネルから「パーティション移動/サイズ変更」をクリックします。また、パーティションを右クリックして、「移動/サイズ変更」を選択することもできます。
- ターゲット ドライブより小さくなるまで赤丸で囲った矢印アイコンを異動して、「OK」をクリックします。
- 「適用」をクリックして保留中の操作を実行します。
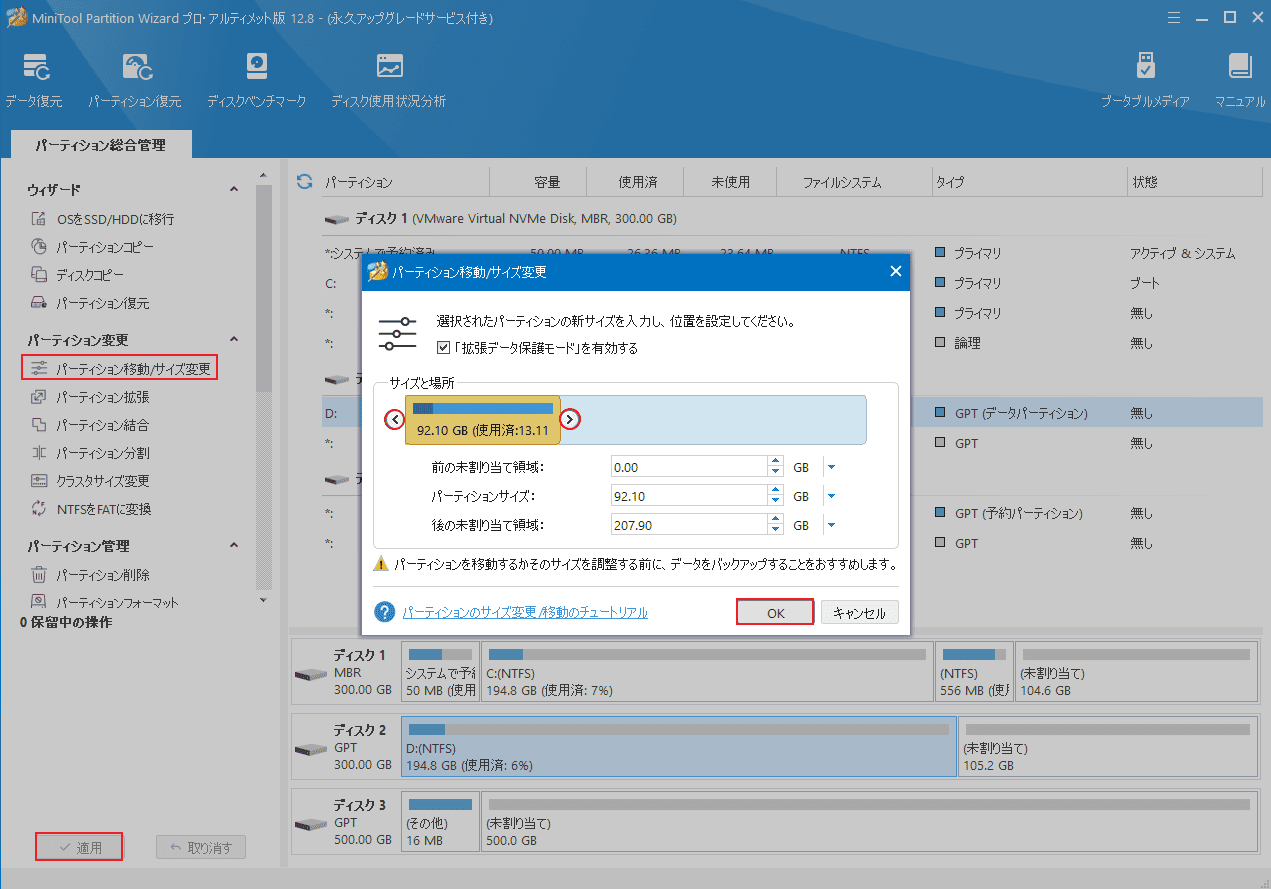
これにより、BitLockerで暗号化されたドライブをターゲット ドライブに正常に複製できるようになります。ディスク全体ではなく BitLockerで暗号化されたパーティションのみをコピーする場合は、ドライブを選択し、左側のパネルで「パーティション コピー」をクリックし、画面上の指示に従ってプロセスを完了します。
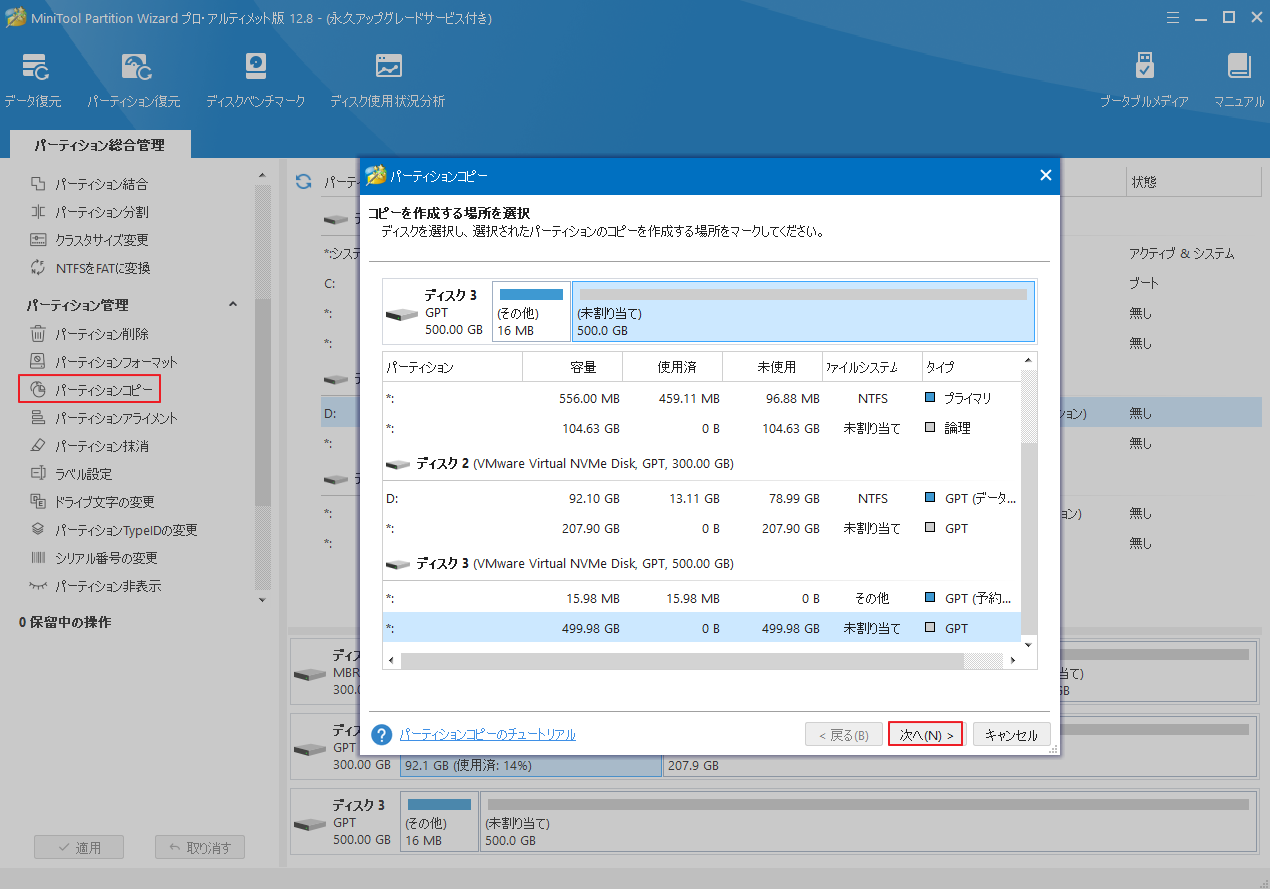
ステップ3:BitLocker 暗号化を再度有効にします。
クローンしたドライブを暗号化したい場合は、以下の詳細な手順に従って操作してください。
1.Win + E キーを押してエクスプローラーを開きます。
2.暗号化したいドライブを右クリックして「BitLocker を有効にする」を選択します。
3.ポップアップ ウィンドウで、このドライブのロックを解除する方法を選択し、「次へ」をクリックします。ここではパスワードの使用を例に説明します。
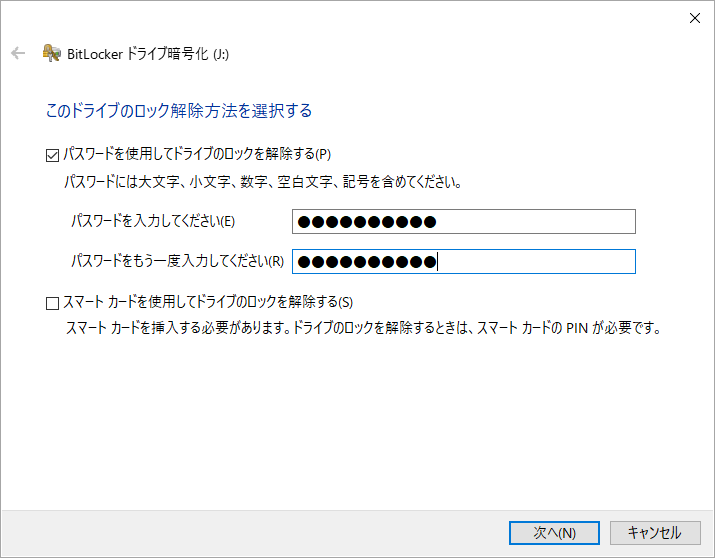
4.BitLocker 回復キーをバックアップする方法を選択し、「次へ」をクリックします。 BitLocker 回復キーは非常に重要で、パスワードをうっかり忘れた場合にドライブのロックを解除するのに役立ちます。したがって、安全な場所に保存してください。
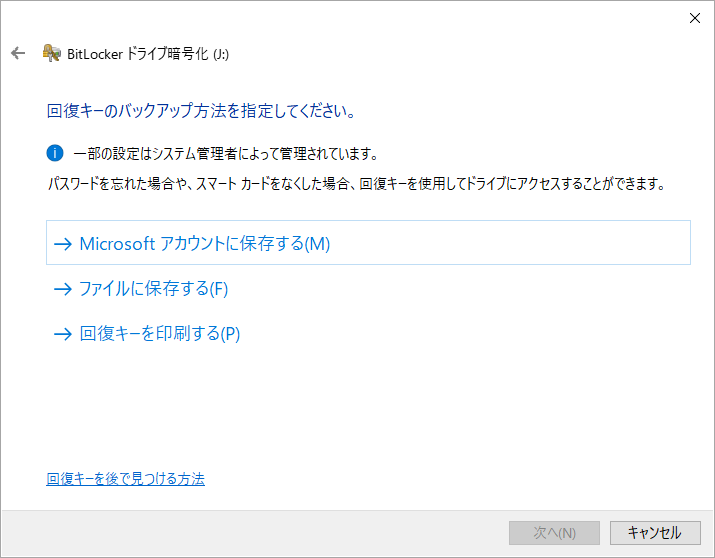
5.ドライブのどの部分を暗号化するか、およびどの暗号化モードを使用するかを設定します。 これらの設定については、デフォルトの項目をそのまま使用できます。 次に、「暗号化の開始」をクリックして操作を確認し、プロセスが完了するまで待ちます。
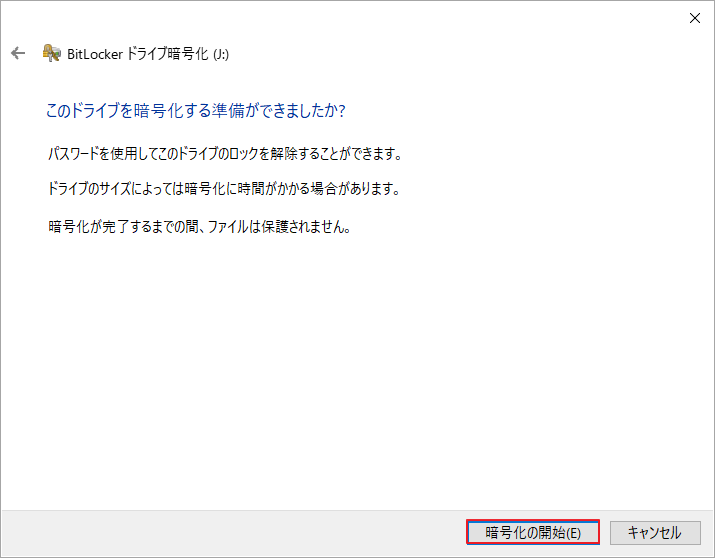
6.暗号化が完了したことが表示されたら、コンピュータを再起動して操作を有効にします。 再起動すると、ドライブが正常に暗号化され、金色の鍵のアイコンが表示されます。
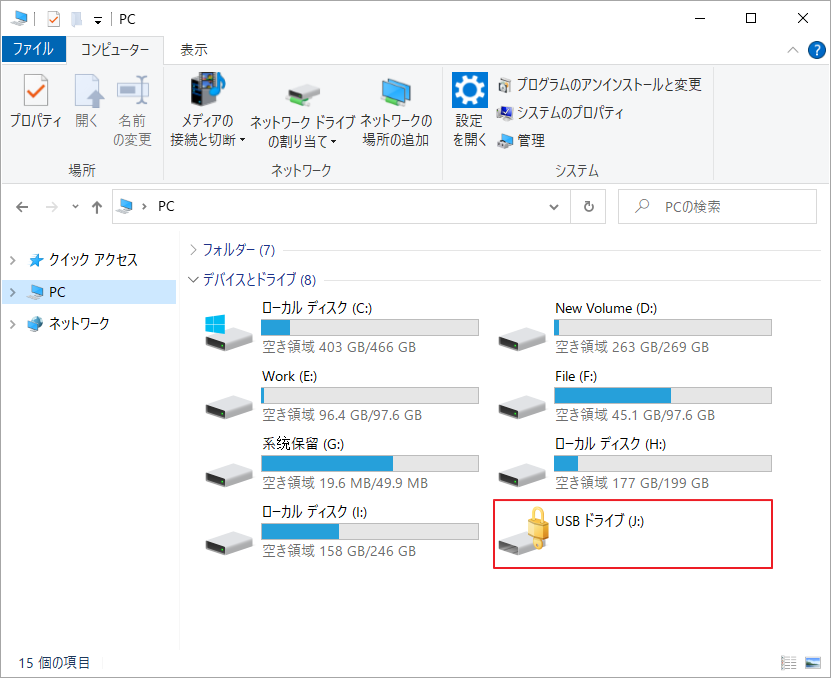
結語
Windows 10/11でBitLocker で暗号化された HDD を SSD に安全にクローン作成する方法は?この投稿では 2 つの主な状況について説明しました。MiniTool Partition Wizardを使用すると、ターゲットドライブが小さいか大きいかに関係なく、BitLockerドライブをコピーできます。
BitLocker ドライブのクローンを作成する際に他にも質問がある場合は、次のコメント領域に残して、他のユーザーと議論してください。また、MiniTool Partition Wizardの使用中に何かご不明な点やご意見がございましたら、お気軽に[email protected]までご連絡ください。
