パソコンのバックアップというと、いろいろなクローン作成ソフトを思い浮かべるのではないでしょうか。 しかし、実はWindowsには独自のクローン作成機能が搭載されています。MiniTool Partition Wizardのこの記事では、サードパーティ製ソフトウェアを使用せずにハード ドライブのクローンを作成する方法をご案内します。
パソコン内のディスクのクローンを作りたい場合、Windows内蔵のユーティリティやサードパーティ製のソフトウェアを使用してハードディスクイメージを作成することができます。ほぼすべてのクローン作成ソフトは有償となるため、Windowsの機能を使って行うのがよいでしょう。
バックアップと復元(Windows 7)は、Windowsに付属するプログラムです。システムドライブやその他のディスクのバックアップと復元を行うことができます。サードパーティ製のソフトウェアを使わずにハードドライブのクローンを作成したい場合は、このプログラムを使用してみてください。以下のセクションでは、このツールを使用する詳細な手順について説明します。
ソフトを使わずにハードディスクをクローンする方法
ここでは、サードパーティ製のソフトウェアを使わずにハードドライブのクローンを作成する方法についてのチュートリアルを紹介します。
ステップ1:WindowsキーとRキーを押して、「ファイル名を指定して実行」ダイアログウィンドウを開きます。
ステップ2:ウィンドウに「コントロール」と入力し、Enterキーを押します。
ステップ3:「表示方法」ドロップダウンメニューから「小さいアイコン」を選択します。次に、「バックアップと復元(Windows 7)」を検索してクリックします。
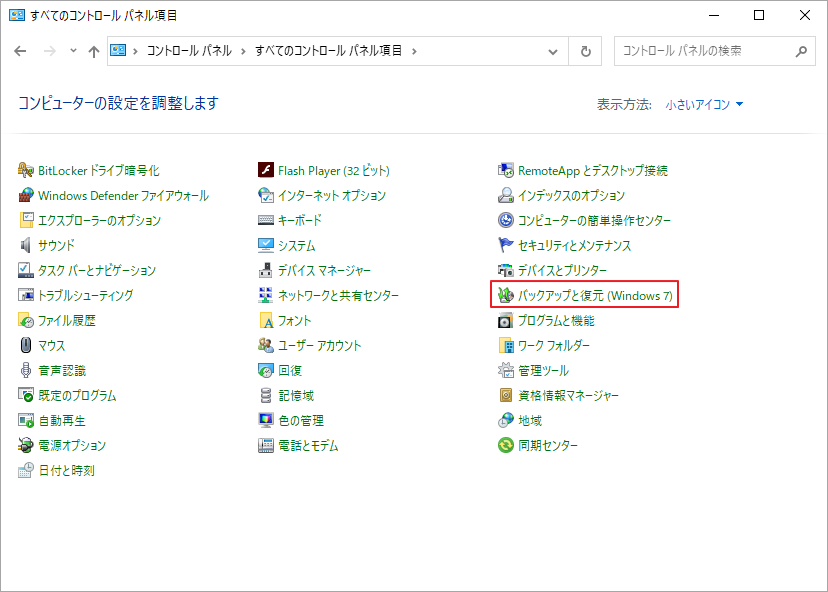
ステップ4:左のパネルで「システムイメージの作成」をクリックします。
提示: 外付けハードディスクや他のディスクのハードディスクイメージを作成するには、「ファイルのバックアップまたは復元」セクションの「バックアップの設定」をクリックし、画面の指示に従って処理を完了します。
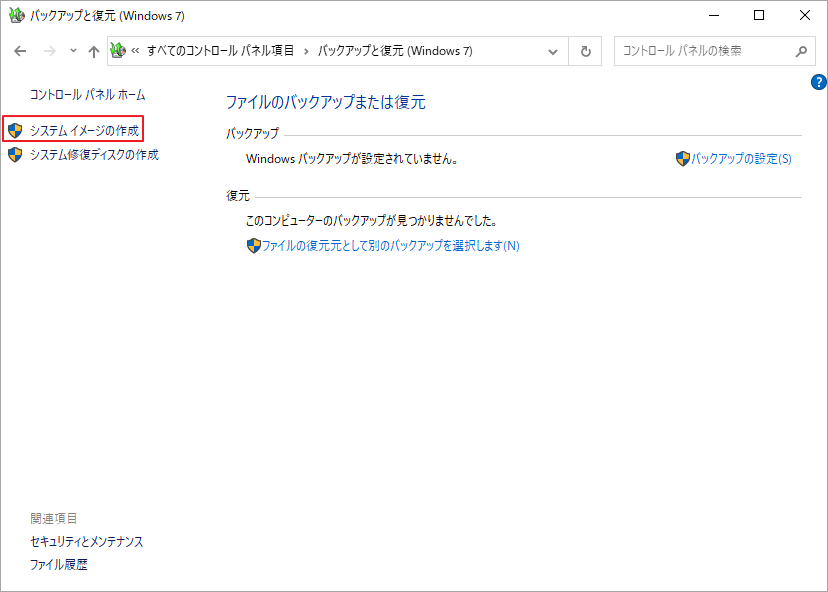
ステップ5:次のウィンドウで、バックアップを保存する場所を選択します。システムイメージは、ハードドライブ、1つ以上のDVD、またはネットワークの場所に保存することができます。バックアップの保存先を選択したら、「次へ」をクリックして続行します。
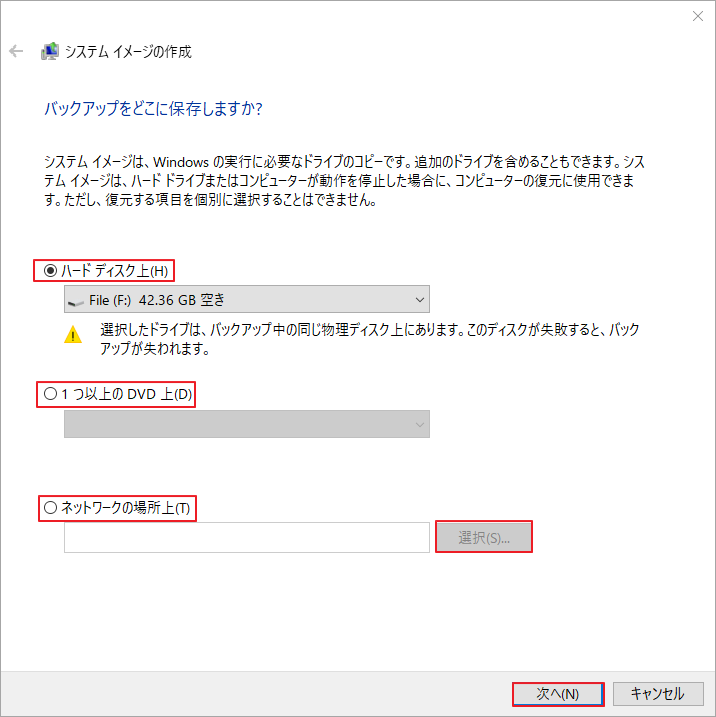
ステップ6:「バックアップ開始」をクリックして、処理を開始します。
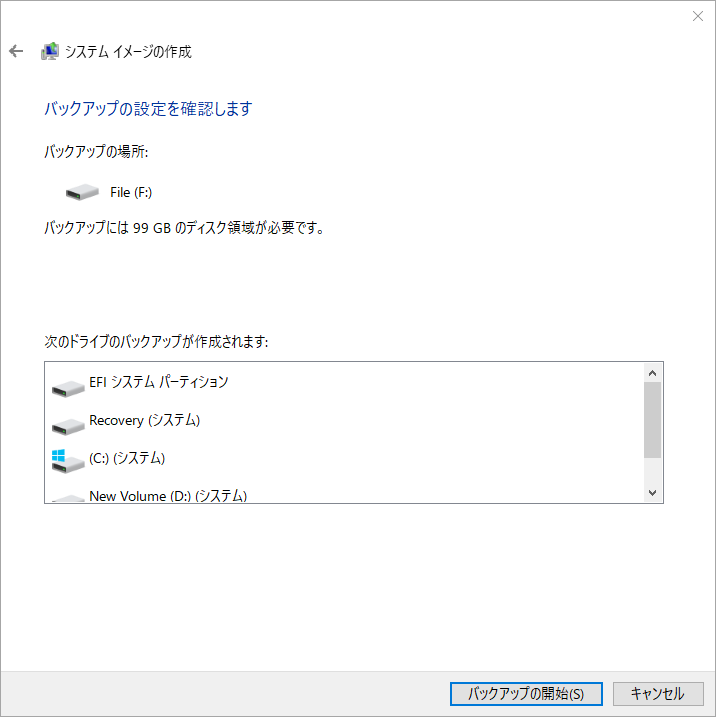
ステップ7:バックアップ処理の終了を待ちます。
以上は、サードパーティ製ソフトウェアなしでハードドライブのクローンを作成する方法です。
ハードディスクのクローンを作成する代替方法
もちろん、Windowsのバックアップと復元機能を使用してディスクのクローンがうまくいかない場合は,他のソフトウェアを試してみることもできます。ここでは、機能が豊富で信頼できるハードディスク クローン ツールであるMiniTool Partition Wizardの使用をお勧めします。
MiniTool Partition Wizard を使用すると、内蔵ハードドライブ、USB フラッシュドライブ、SD カード、外付けハードドライブなど、様々なストレージデバイスを管理することができます。具体的には、パーティションの作成/フォーマット/拡張/縮小/移動/コピー/削除/消去/回復、ディスクのパフォーマンステスト、スペース使用状況分析、FATからNTFSへの変換などをサポートします。
ステップ1: コンピュータに MiniTool Partition Wizard をダウンロードしてインストールします。
MiniTool Partition Wizard Pro Demoクリックしてダウンロード100%クリーン&セーフ
ステップ2: ソフトウェアを実行して、そのメインインターフェイスに入ります。
ステップ3:左のパネルにある「ディスク コピー」ウィザードをクリックして「次へ」をクリックします。
ステップ4:コピーしたいディスクを選択し、「次へ」をクリックします。
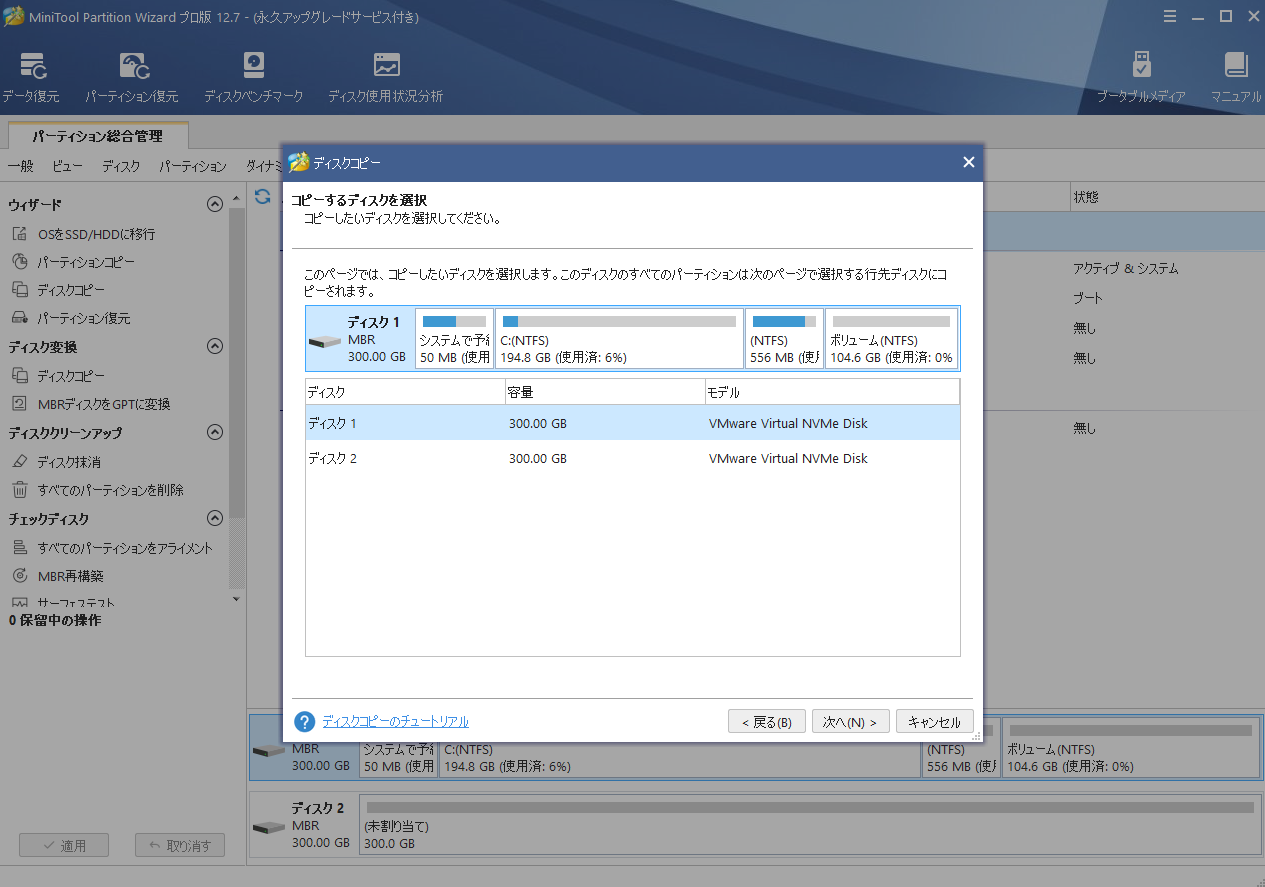
ステップ5:コピー先のディスクを選択し、「次へ」をクリックします。
注意: コピー先のディスク内のデータがすべて破壊されるので、重要なデータがないことを確認してください。
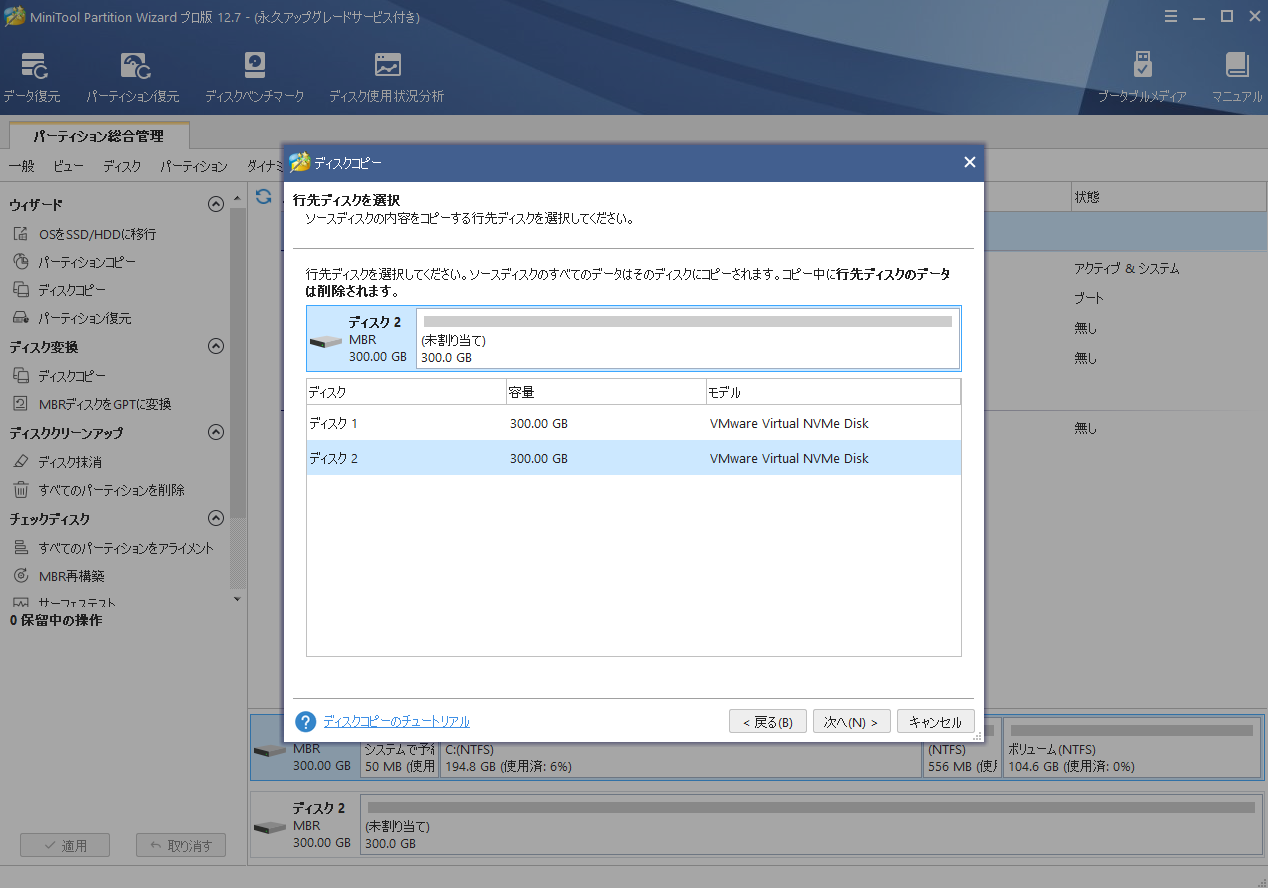
ステップ6:適切なコピーオプションを選び、「次へ」をクリックします。
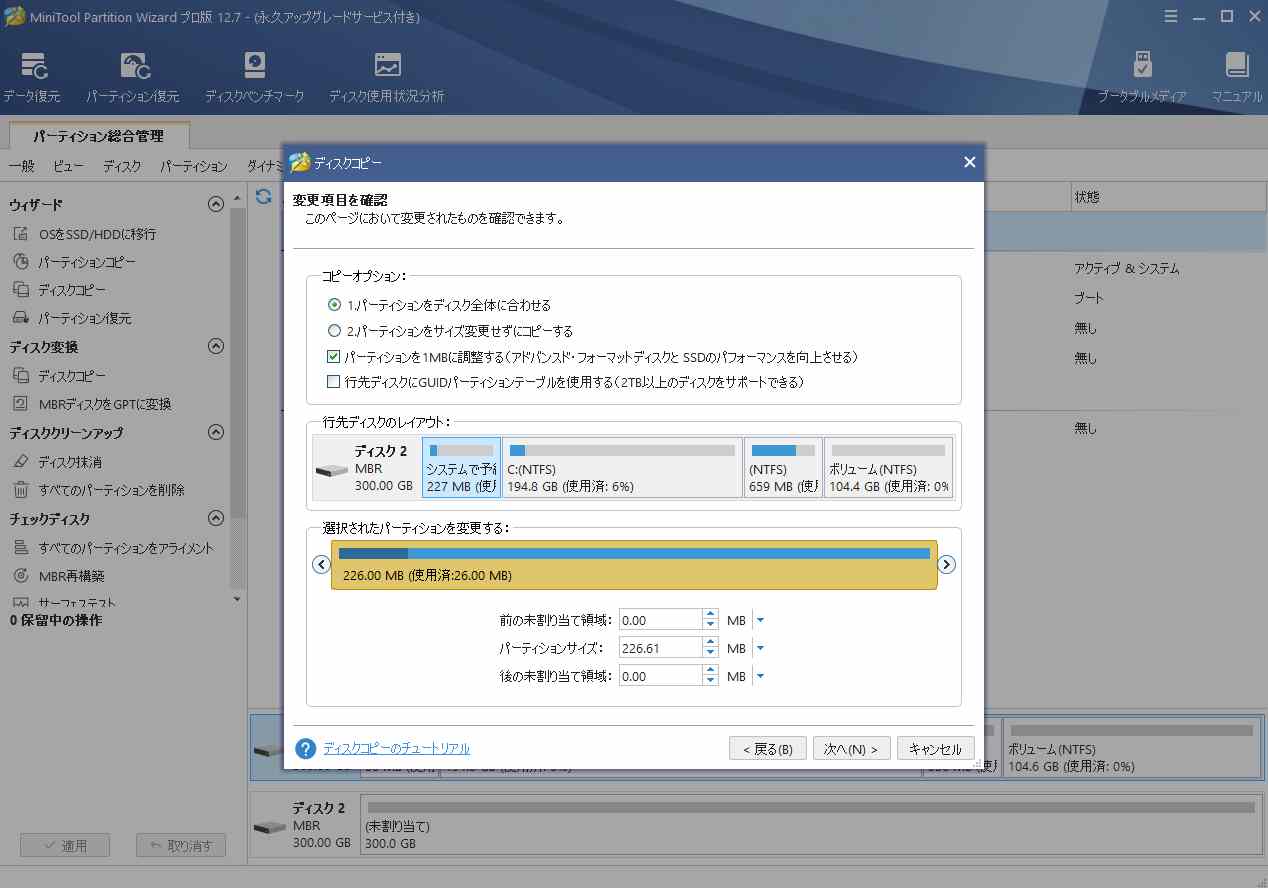
ステップ7:「完了」→「適用」をクリックして、操作を実行します。


