128GBのSSDを256GBにクローンする理由
ご存じのとおり、SSDをシステムディスクとして使用すると、PCのパフォーマンスが向上します。技術の発展に伴い、SSDの価格も下がりつつあり、個人ユーザーやPCメーカーが500GBや1TBなどの大容量SSDをシステムディスクとして採用する傾向が強まっています。
しかし、数年前まではSSDがやや高かったため、価格と性能の両方を考慮して、多くのユーザーは128GBのSSDをシステムディスクとして使用し、HDDをデータディスクとして使用するという選択をしていました。
この方法は当時としては非常に優れていますが、現在では多くの人が次の理由で128 GB のSSDを256 GBにクローンしたいかもしれません。
- 128GBのSSD と256GBのSSDを比べると、後者の方はストレージ容量が大きくて、パフォーマンスも優れています。そのため、128GBのSSDを256GBにクローンする価値があります。
- 現在では、SSDの価格が大幅に下がり、256GB以上のSSDも手頃な価格で購入できるようになりました。
- システムにはますます多くのストレージ容量が求められるようになっています。特に、Windows 11はWindows 10よりも多くのストレージを必要とします。そのため、128GBのSSDをシステムドライブとして使用すると、容量不足に陥る可能性が高いです。
- ほとんどの場合、128GBのスペース全体がCドライブとして使用されます。時間が経つにつれて、Cドライブに保存されるデータはますます増えていき、Cドライブがいっぱいになっている可能性があります。ディスクを頻繁に解放したくない場合は、元のSSDをより大きなSSDにクローンする方がいいです。
- 一般的に、一部分のアプリ、特にゲームや動画編集ソフトウェアがSSDにインストールする必要があります。そうしないと、ゲーム体験や編集作業に影響して、スムーズに進められなくなる可能性があります。この問題を解決するには、より大きなSSDにアップグレードする必要があります。
- 最後に、SSDのクローンを作成することはシステムとアプリを再インストールする必要がないため、多くの人がSSDを複製して交換する方法を採用します。
128GBのSSDを256にクローンすることができるか?
128GBのSSDがマザーボードにはんだ付けされていない場合は、256GBに簡単に交換できます。ただし、256GのSSDを購入する時に、フォームファクターに注意する必要があります。256GBのSSDのフォームファクターは、128GBのSSDと同じである必要があります。そうでない場合、コンピューターにインストールできません。
例えば、128GBのSSDがSATA SSDである場合、256GBもSATA SSDである必要があります。同様に、128GBのSSDがM.2 SSDである場合、256GBのSSDも M.2 SSD である必要があります。また、長さと幅も同じである必要があります。
128GBのSSDを256GBのSSDにクローンする方法
128GBのSSDを256GBのSSDにクローンするには、MiniTool Partition Wizardというサードパーティ製ソフトウェアを使用することをおすすめします。このソフトウェアを使用すると、SSDを便利かつ安全にクローンできます。
更に、このソフトウェアは、ハードドライブでパーティションを分割したり、32GBを超えるパーティションをFAT32にフォーマットしたり、パーティションを自由に移動またはサイズ変更したり、データ損失なしでMBRからGPTに変換したり、SSDからデータを復元したりして、様々な操作が実行できます。
MiniTool Partition Wizardを使用して128GBのSSDを256GBにクローンする方法は?こちらがガイドです:
MiniTool Partition Wizard Pro Demoクリックしてダウンロード100%クリーン&セーフ
ステップ1:256GBのSSDをUSB アダプター経由でコンピューターに接続します。SSD のクローン作成後、128GBのSSDを256GBのSSDに交換します。もちろん、コンピューターに未使用のハードドライブベイがある場合は、SSDをコンピューターに直接インストールしてから、SSD のクローン作成を行うことができます。
ステップ2:コンピューターでMiniTool Partition Wizardを起動します。128GB SSD を右クリックし、メニューから「コピー」を選択します。または、左側のメニューから「ディスクコピー」をクリックします。
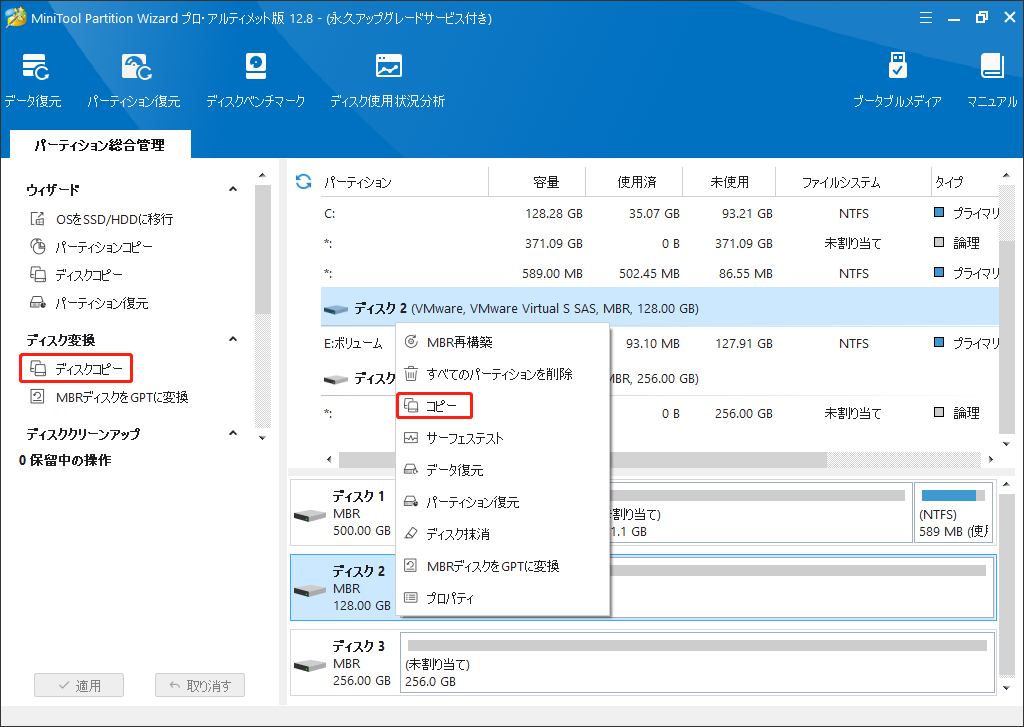
ステップ3:ポップアップウィンドウで、ターゲットディスクとして 256 GBのSSD を選択し、「次へ」をクリックします。続行するかどうかを尋ねられたら、「OK」をクリックします。ターゲットディスク上のすべてのデータが破棄されることに注意してください。
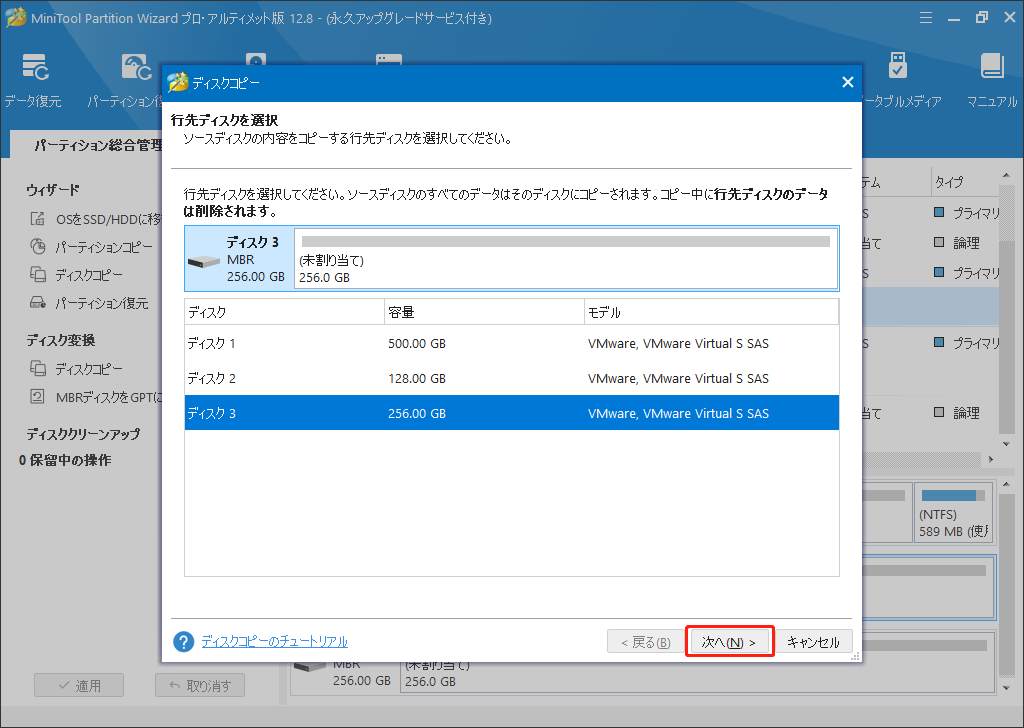
ステップ4:変更内容を確認します。ここでパーティションのサイズを調整して変更できます。問題がなければ、「次へ」をクリックします。
- パーディションをディスク全体に合わせる:128GBのSSD上のパーティションサイズに比例して、256GBのSSD上のすべての領域を使用します。
- パーディションをサイズ変更せずにコピーする::128GBのSSDのパーティションサイズをそのままコピーします。宛先ディスクがソースディスクより大きな場合しか使用できません。
- パーディションを1MBに調整する:これにより、ターゲットディスクがSSDである場合、パフォーマンスが向上します。
- 行先ディスクにGUIDパーディションテーブルを使用する:128GBのSSDがMBRスタイルを使用している場合、このオプションが表示されます。このオプションを選択すると、256GBのSSDはGPT スタイルになります。MBR ディスクは最大 2TB のディスク領域しか認識および使用できませんが、GPT ディスクはこの制限を破ります。
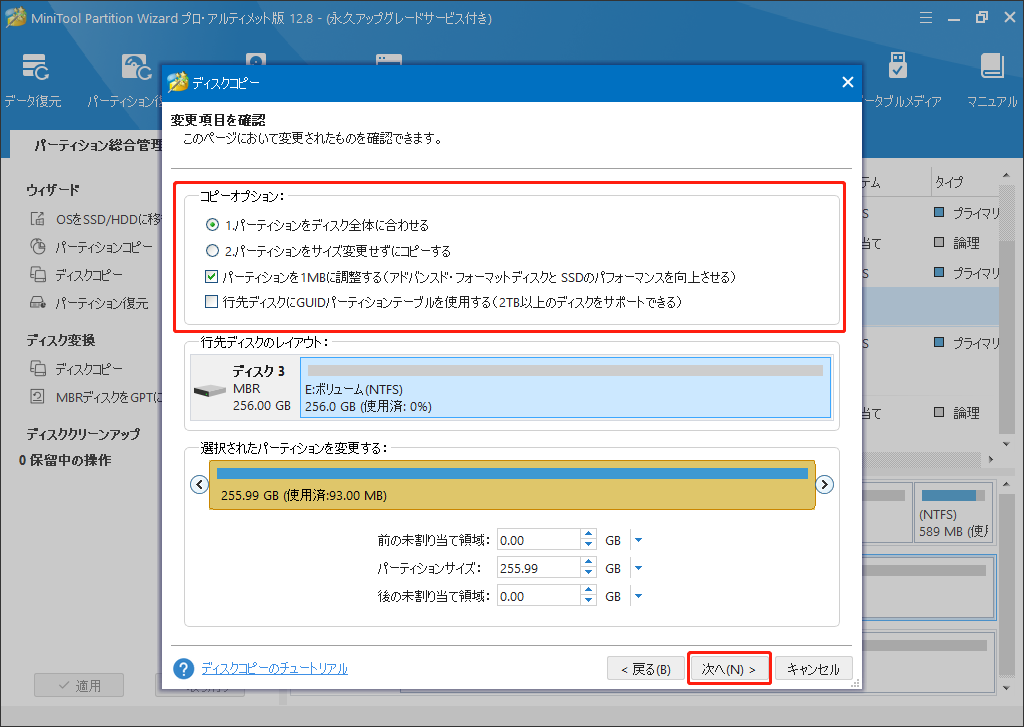
ステップ5:注意メッセージの内容を読み、「完了」をクリックします。次に、メインインタフェースの左下の「適用」ボタンをクリックして保留中の操作を実行します。
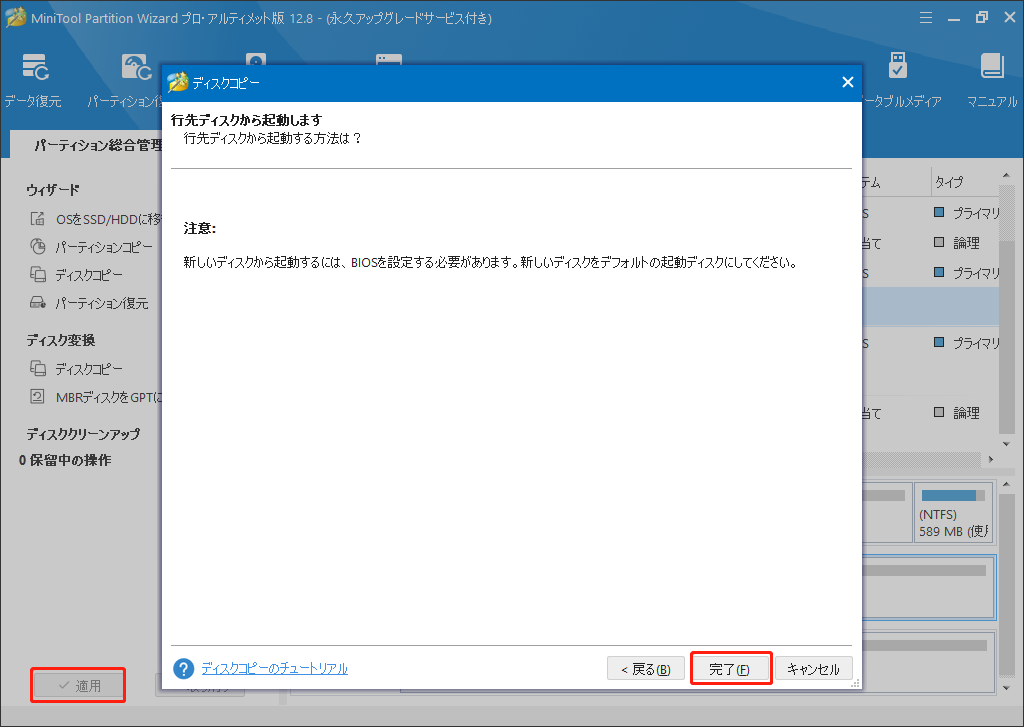
結語:
128GBのSSDと256GBのSSDを比較すると、後者の方が前者よりも優れています。また。色々な理由で、128GBのSSDを256GBクローンする必要がある場合があります。この操作を実行すると、専門的なツールMiniTool Partition Wizardの使用をおすすめします。128GBのSSDはシステムディスクではない場合、無料でクローン可能です。必要があれば、ぜひお試しください。
また、MiniTool Partition Wizardの使用中に問題が発生した場合は、[email protected]までメールをお送りください。できるだけ早くご返信いたします。



