2021年10月5日にリリースされた最新のWindowsバージョンであるWindows 11。Windows 10ユーザーに無償アップグレードのサービスを提供しています。そこでMiniTool Partition Wizardのこの記事では、Windows 11をクリーンインストールする方法について解説していきます。
Windows 11 のリリースに伴い、新しいスタート メニュー、改善された機能、設定を備えたこの最新のWindowsシステムをインストールするユーザーがますます増えていきました。しかし、Windows 11を試したいと思っていいますが、システムのクリーンインストール方法がわからないユーザーもいます。そこで、以下のコンテンツでは、Windows 11を新規インストールして、このシステムを楽しむ方法を説明していきます。詳細を見ていきましょう。
Windows 11のクリーン インストールとは
多くのユーザーは Windows 11 のクリーン インストールが何を意味するのかを知らず、Windows 11 のアップグレードと混同することがよくあります。ここでは Windows 11 のクリーン インストールの定義とその他の関連情報について説明します。
Windows 11 クリーン インストールの概要
Windows 11 クリーン インストールとは何ですか? クリーン インストール (フレッシュ インストールとも呼ばれます) は、ハード ドライブがフォーマットされ完全に消去された PC にOSをインストールするプロセスです。そして、ハードドライブ上のすべてコンテンツが削除されるので、アプリやドライバーの互換性問題の修正に役立ちます。
Windows 11クリーン インストールを実行すると、システムに必要なすべてのコンテンツが最初から作成されます。例えば、新しい Windows レジストリが作成されます。これにより、パフォーマンス、システム、バッテリー、互換性に関する多くの問題を修正することができます。また、システムクラッシュの問題を完全に解決したい場合、またはクリーンな Windows OS を入手したい場合には、クリーン インストールを行ってください。
Windows 11を無料でクリーンインストールできますか
Windows 11 を無料でクリーンインストールできますか? その答えは「はい」では。Windows 11 は、Windows 10 ユーザーに無償アップグレードのサービスを提供していることが分かります。Windows 10 がライセンス認証されている限り、既存の Windows 10 プロダクト キーを使用して Windows 11 のクリーン インストールまたはアップグレードを無料で実行できます。ただし、インストールしている Windows 11 エディションが Windows 10 エディションと一致していることを確認する必要があります。
Windows 11のクリーン インストールを実行し後に何が起こるか
Windows 11 をクリーン インストールすると、個人用ファイル、設定、ドライバー、アプリなど、ハード ドライブ上のすべてが消去されます。したがって、事前にコンピュータ上のすべての重要なデータをバックアップする必要があります。
Windows 11クリーン インストールの準備作業
Windows 11のクリーン インストールは、比較的複雑で時間のかかる作業ですので、作業を行う前に以下のような準備作業を行ってください。
お使いのPCがWindows 11 の最小システム要件を満たしていることを確認する
Windows 11 をクリーンインストールする前に、お使いのPCがこのシステムを動作するためのシステム要件を満たしているかどうかを確認する必要があります。システム仕様の確認方法がわからない場合は、こちらのガイドを参照してください。
- プロセッサ:1 GHz 以上、互換性のある 64 ビット プロセッサまたはシステム オン チップ (SoC) 上の 2 つ以上のコア
- RAM:4GB
- ストレージ:64GB以上
- システムファームウェア:UEFI、セキュアブート対応
- TPM:TPM バージョン 2.0
- グラフィックス カード:DirectX 12 以降と互換性があり、WDDM 2.0 ドライバー以降を搭載
- ディスプレイ:対角9インチを超えるHD 720pディスプレイ、カラーチャンネルあたり8ビット
お使いのコンピュータが Windows 11 のハードウェア要件またはソフトウェア要件を満たしていない場合は、次の投稿を参照してアップグレードできます。
- データを失わずに新しいハードディスクに換装!
- ラップトップに RAM を追加する方法を徹底解説
- Windowsを再インストールすることなくマザーボードとCPUを交換する方法
- コンピュータにグラフィックス カードを取り付ける方法
PC の完全バックアップを作成する
前述したように、Windows 11 をクリーンインストールすると、ハード ドライブ上のすべてのデータが消去されます。そのため、予めにコンピュータの完全なバックアップを作成することを強くお勧めします。これにより、万が一Windows 11 のクリーン インストールが誤って失敗した場合に、システムを復元することができます。
では、Windows 10/11でハードドライブをバックアップするにはどうすればよいですか?MiniTool Partition Wizardを利用すると、あらゆる種類のストレージデバイス間でOSを移行したり、ディスク全体をコピーしたり、パーティションをバックアップしたりすることができます。さらに、この強力なパーティション管理ソフトウェアは、MBR から GPT への変換、データの回復、ハード ドライブのテスト、パーティションの拡張/サイズ変更などを行うこともできます。
ステップ1:下記のボタンをクリックし、MiniTool Partition Wizardをダウンロードしてインストールします。
MiniTool Partition Wizard Freeクリックしてダウンロード100%クリーン&セーフ
ステップ2:本ソフトを起動してそのメインインターフェースに入ります。
ステップ3:バックアップしたいハードドライブを強調表示し、左側のパネルから「ディスク コピー」をクリックします。
ステップ4:ポップアップ ウィンドウでターゲット ディスクを選択し、「次へ」をクリックします。
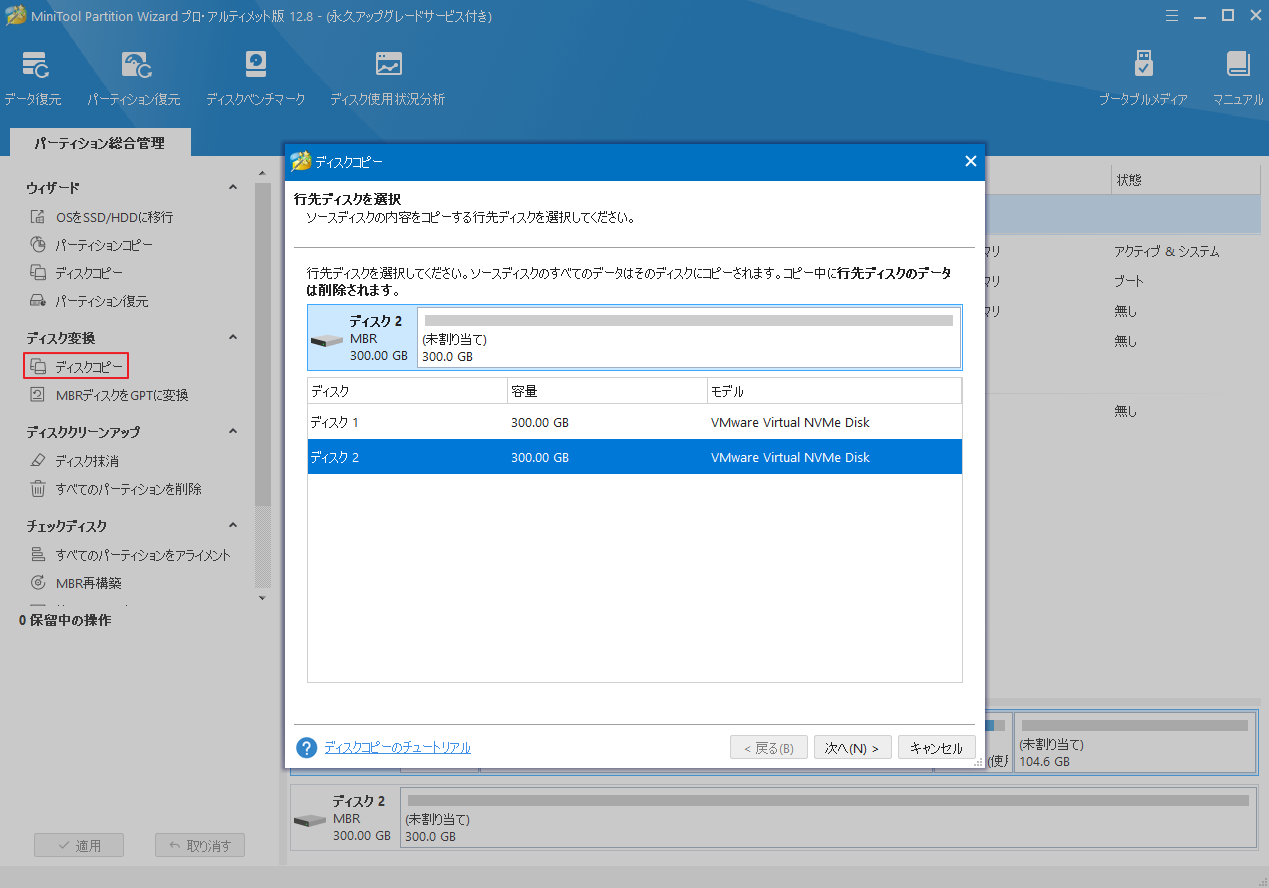
ステップ5:適切なコピー オプションを選択し、下のディスクレイアウトを調整して「次へ」をクリックします。
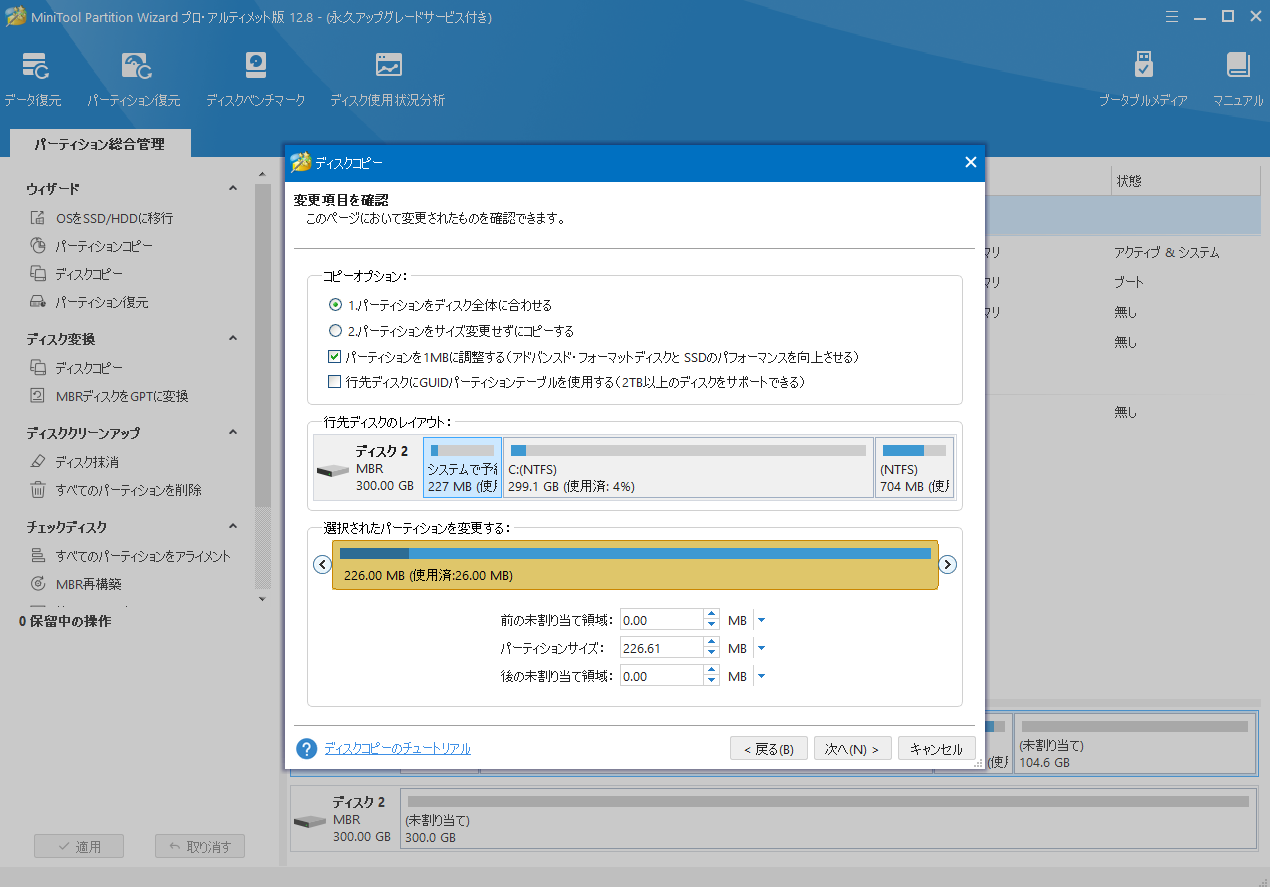
ステップ6:行先ディスクから起動するメモを読み、ポップアップ ウィンドウの「完了」ボタンをクリックしてメインインターフェースに戻ります。
ステップ7:左下の「適用」ボタンをクリックして保留中の操作を実行します。
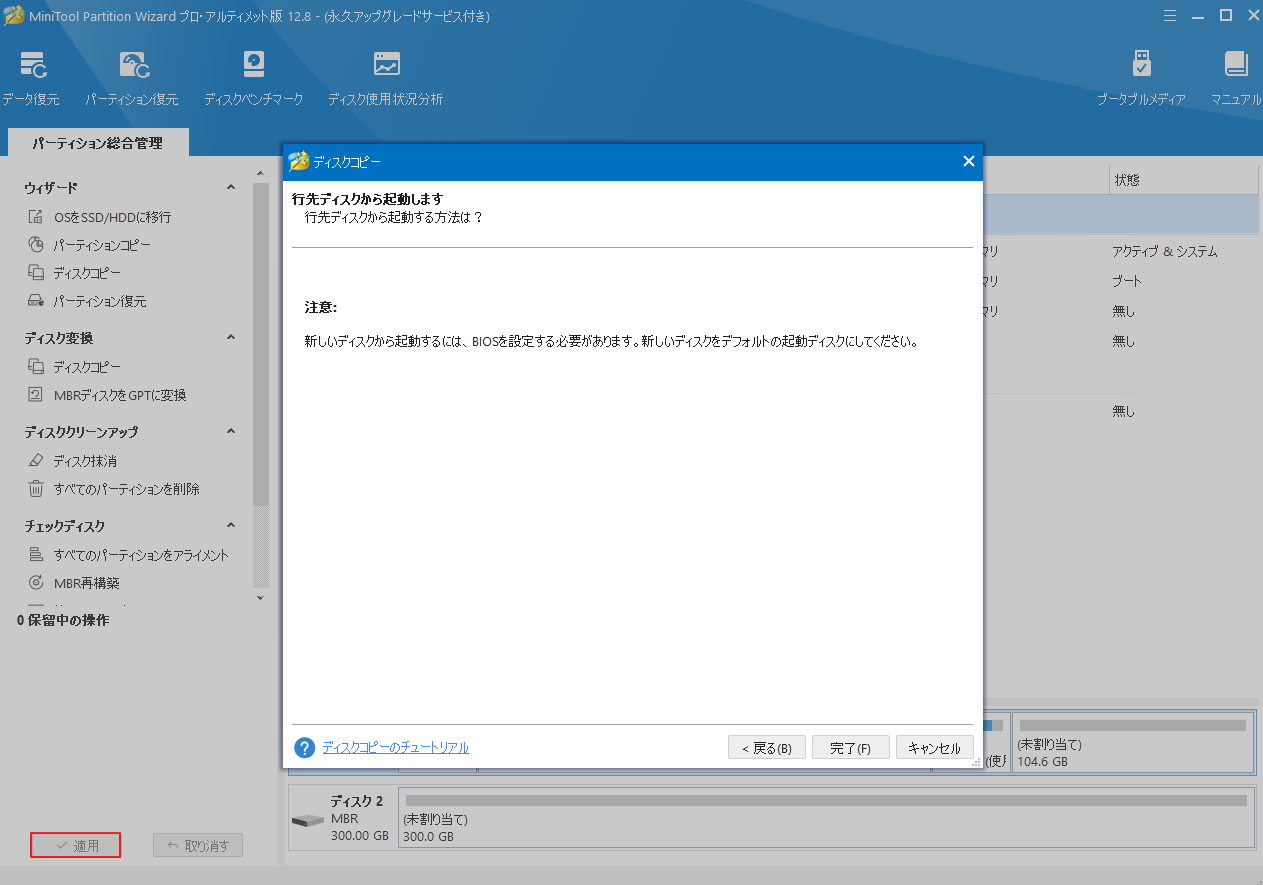
完了したら、心配することなく Windows 11 をクリーンインストールできます。
Windows 11をクリーンインストールする方法
Windows 11 をクリーン インストールするにはどうすればよいですか?多くのユーザー レポートと投稿を分析した後、Windows 11 をクリーン インストールする 5 つの一般的な方法をまとめました。試してみましょう。
方法1:ISO を使用して Windows 11 をクリーン インストールする
Windows 11 をクリーン インストールする最も一般的な方法は、公式 ISO ファイルを利用することです。具体的には、Windows 11 ISO ファイルをダウンロードして、PC にインストールできます。詳細手順は以下のとおりです。
ステップ1:Microsoft公式サイトからWindows 11 ISO ファイルをダウンロードします。
- Web ブラウザでWindows 11のダウンロード ページにアクセスします。
- 「Windows 11 ディスク イメージ (ISO) をダウンロードする」の「ダウンロード」をクリックします。
- 「製品の言語の選択」セクションが現れたら、適切なインストール言語を選択し、「確認」をクリックします。
- 検出されたWindows ISOファイルをダウンロードします。
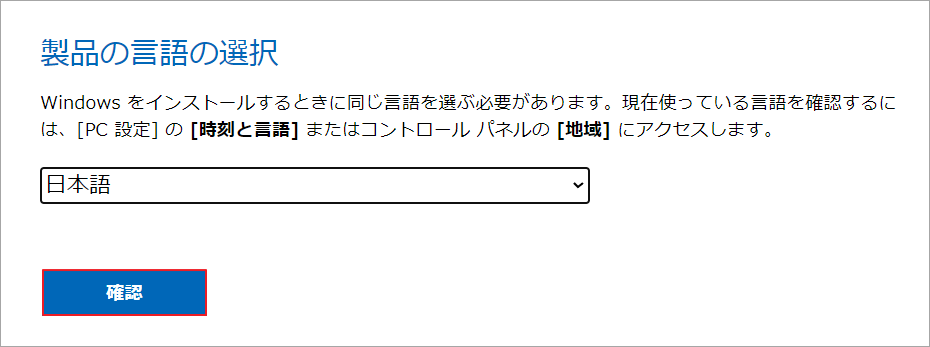
ステップ 2:ISO ファイルを使用して Windows 11 をクリーン インストールする
1.ダウンロードした ISO ファイルを右クリックし、「マウント」を選択します。
2.セットアップ ファイルをダブルクリックして Windows 11 のインストールを開始します。
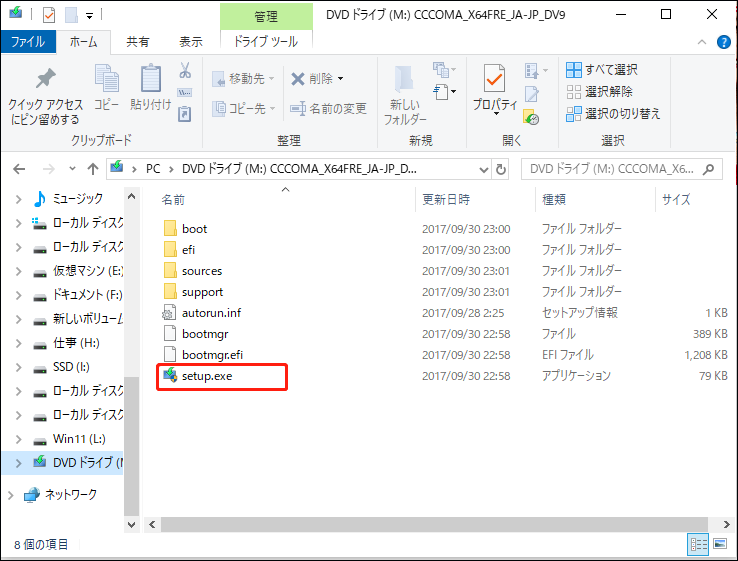
3.Windows 11 セットアップの準備が完了したら「次へ」をクリックします。Windows 11 の更新プログラム、ドライバー、オプション機能をインストールしたくない場合は、「セットアップによる更新プログラムのダウンロード方法の変更」をクリックして「今はインストールしない」を選択します。
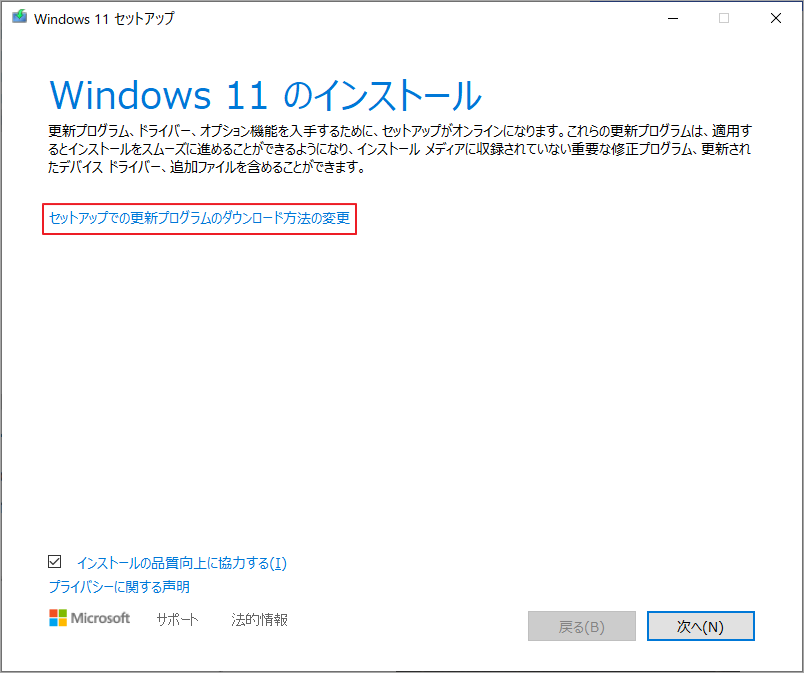
4.適用される通知とライセンス条項の「同意する」をクリックして続行します。
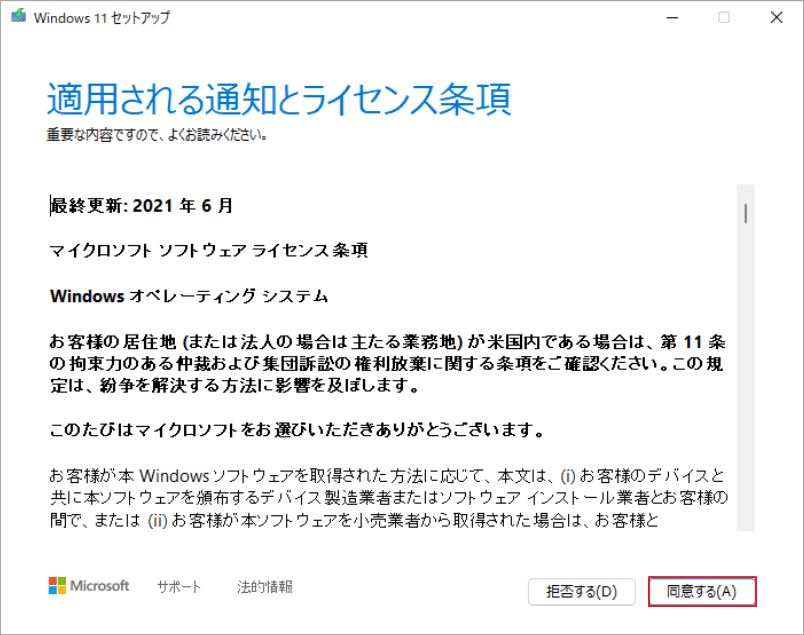
5.Windows 11 セットアップが更新プログラムを確認します。 終了したら、「次へ」をクリックして続行します。
6.「インストール準備完了」の画面が現れたら、「引き継ぐものを変更」→「何もしない」→「次へ」の順をクリックしてWindows 11 をクリーン インストールします。
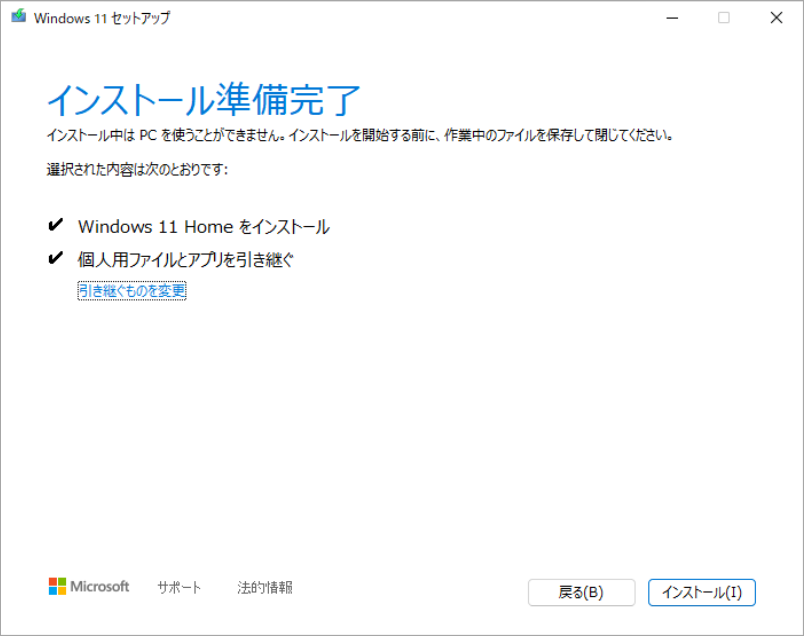
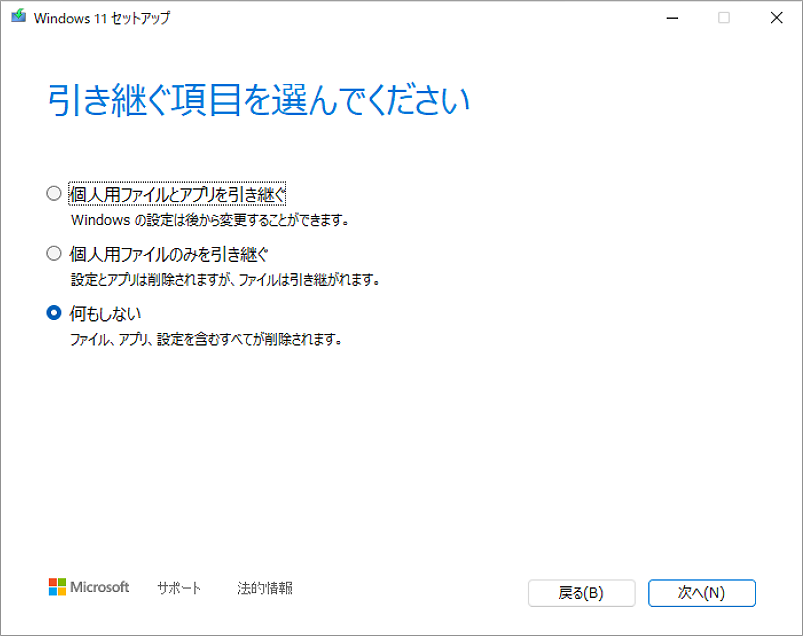
7.「インストール」をクリックし、Windows 11 をインストールするハード ドライブを選択し、「次へ」をクリックします。
8.インストール処理には数分から数時間かかる場合があるので、完了するまで辛抱強く待ちます。
9.インストールが完了したら、画面上の指示に従って、国、地域、キーボード レイアウト設定、コンピューター名などの Windows 11 をセットアップします。
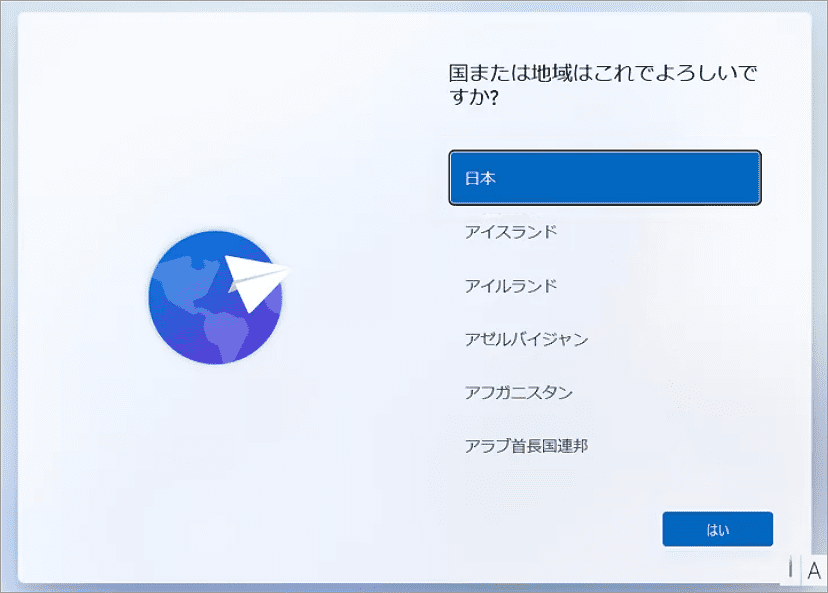
方法2:USB を使用して Windows 11 をクリーン インストールする
Windows 11をクリーン インストールするためのもう 1 つの一般的な方法は、USB フラッシュ ドライブを使用することです。メディア作成ツール、コマンド プロンプト、Rufus、または特定のサードパーティ ソフトウェアを使用して、Windows 11 ブータブル メディアを作成してから、Windows 11のクリーン インストールを行うことができます。詳細手順は以下のとおりです。
ステップ1:メディア作成ツールを使用して Windows 11 インストール メディアを作成します。その方法がわからない場合は、こちらの投稿「【PC/Mac/Linux】Windows 11のインストールメディアを作成する方法」を参照してください。
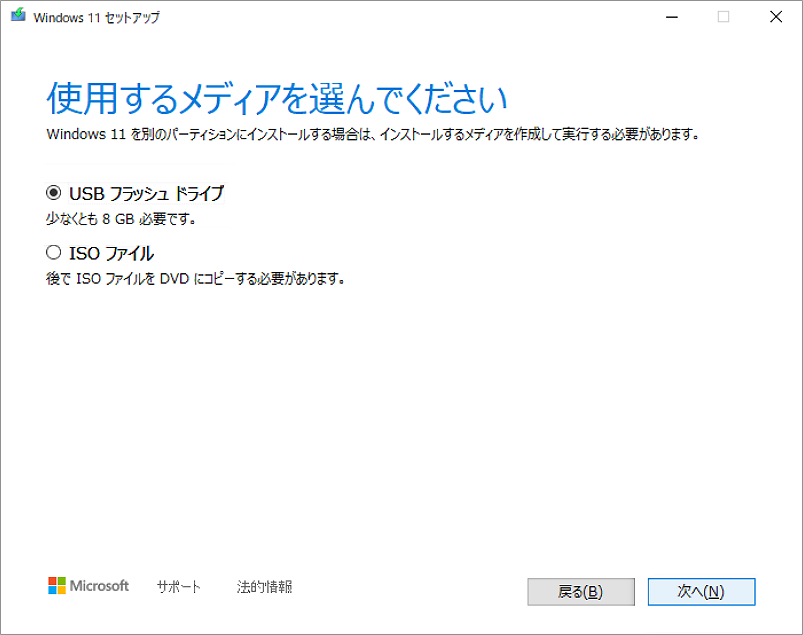
ステップ2:Windows 11 インストール メディアを使用してコンピュータを起動します。任意のキーを押して続行し、「次へ」をクリックします。
ステップ3:「今すぐインストール」をクリックして続行します。
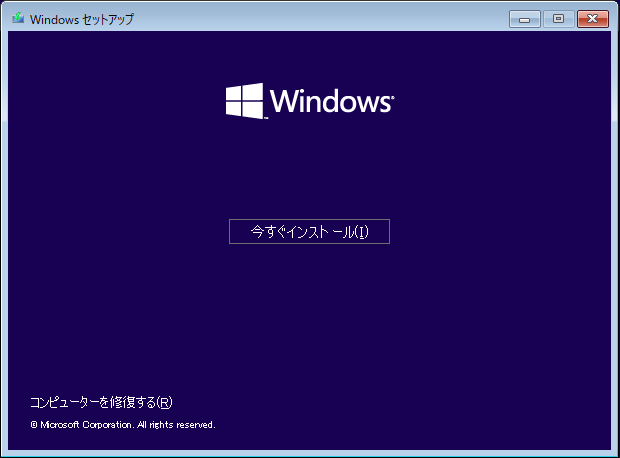
ステップ4:「プロダクト キーがありません」をクリックして続行します。以前に Windows 11 をライセンス認証したことがある場合は、後で Windows 11 を自動的に再ライセンス認証します。
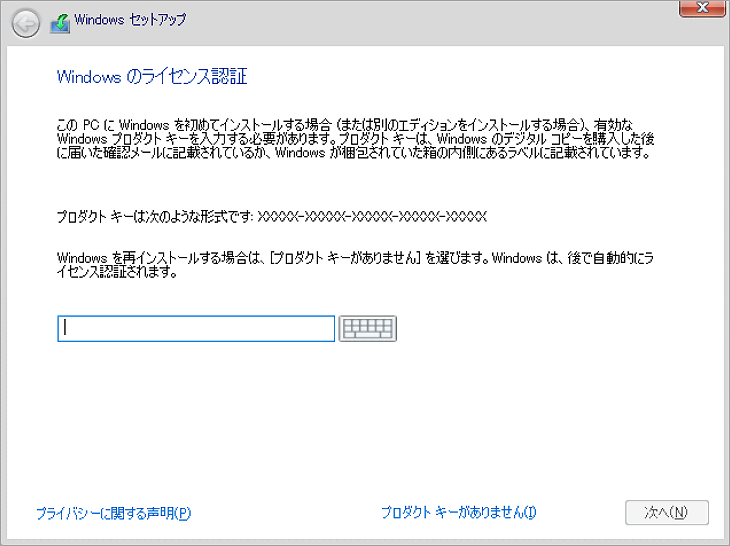
ステップ5:プロダクト キーがある場合は、このキーでライセンス認証できる Windows 11 のエディションを選択し、「ライセンス条項に同意する」にチェックを入れ、「次へ」をクリックします。
ステップ6:「カスタム: Windows のみをインストール する(詳細設定)」を選択し、Windows 11 をインストールするパーティションを選択し、「次へ」をクリックします。
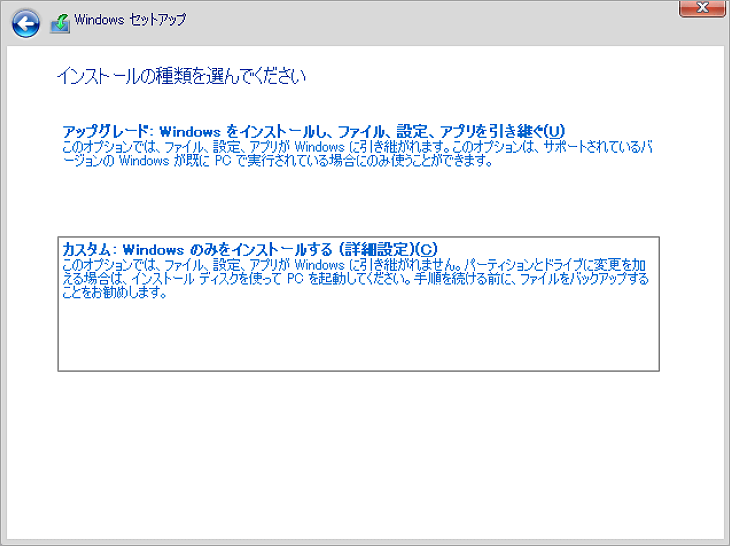
ステップ7:画面上の指示に従って、Windows 11 のクリーン インストールを完了します。 この手順は、上記の方法のステップ 2 と同様です。
方法3:PCのリセットでWindows 11 をクリーン インストールする
すでにWindows 11を実行している場合は、「この PC をリセット」機能を使用すると、Windows 11 のクリーン インストールと同じ効果を果たすことができます。この作業を行うには、以下の手順に従ってください。
ステップ1:Win + I キーを押して設定ウィンドウを開き、「システム」を選択します。
ステップ2:右側のパネルから「回復」を選択し、「この PC をリセット」セクションの「PC をリセットする」をクリックします。
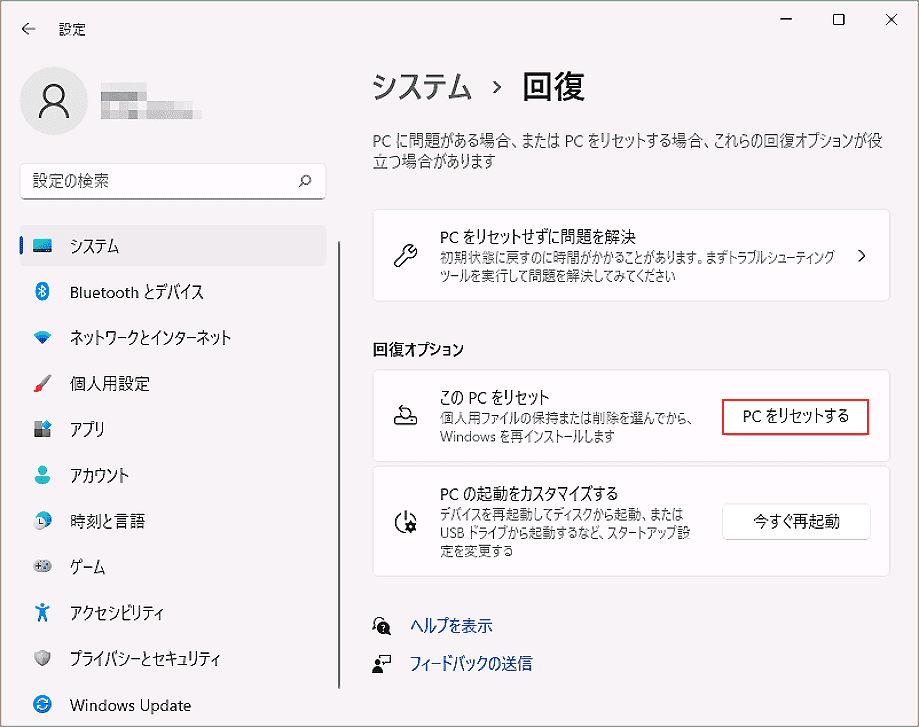
ステップ3:「すべて削除する」をクリックして、Windows 11 をクリーン インストールします。
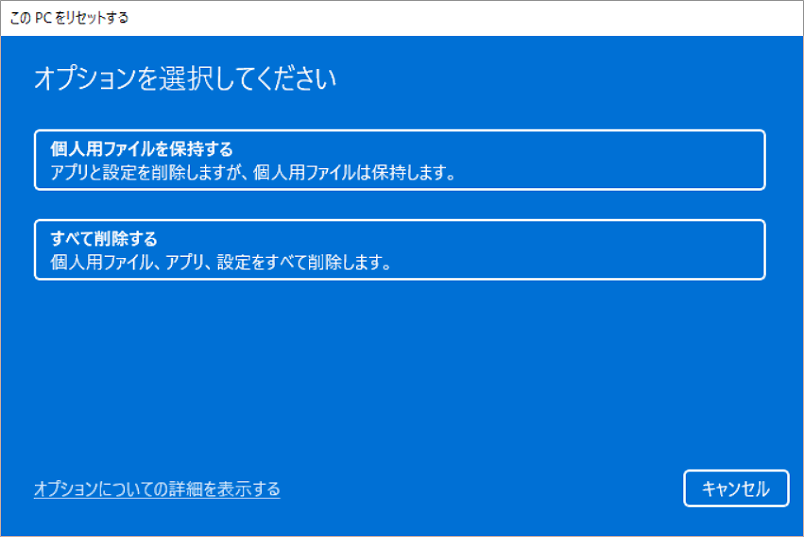
ステップ4:「ローカル再インストール」を選択します。
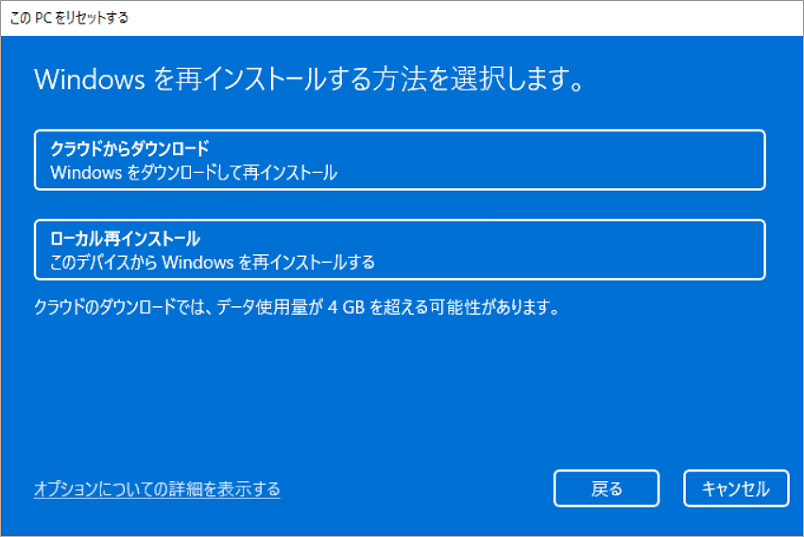
ステップ5:「追加の設定」画面の「設定の変更」をクリックすると、今回のインストールの詳細設定を行うことができます。
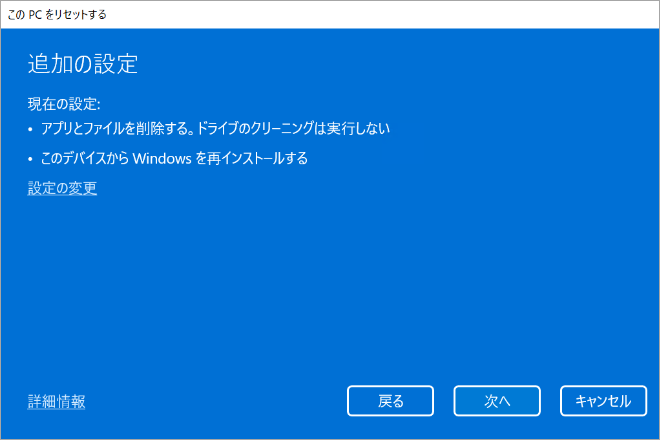
ステップ6:「次へ」をクリックして「このPCをリセットする準備ができました」の画面に入り、「リセット」をクリックして、Windows 11 の再インストールを開始します。同様に、Windows 11 をインストールするハードドライブを選択し、上で説明したようにその他の設定を構成できます。
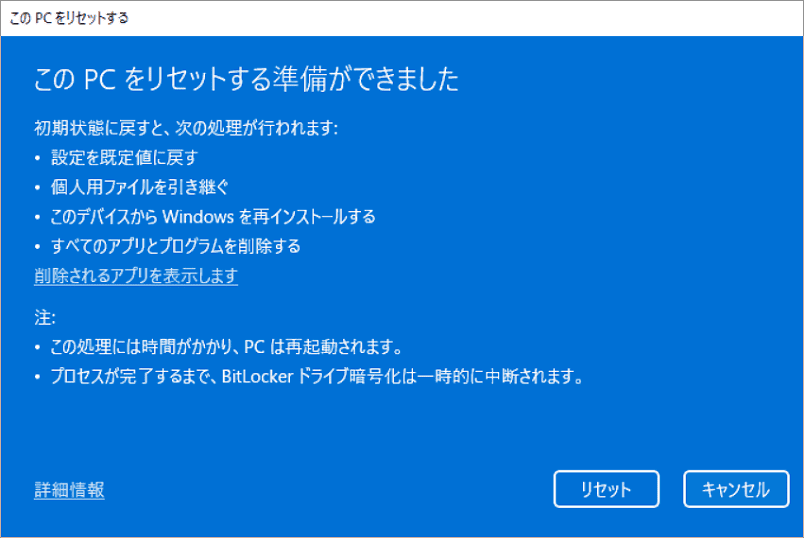
方法4:クラウド ダウンロードを使用して Windows 11 をクリーン インストールする
「この PC をリセット」機能には「クラウドからダウンロード」というオプションがあります。これにより、Windows 11 のクリーン インストールを使用してコンピュータをリセットすることもできます。Microsoft サーバーから Windows 11 インストール ファイルがダウンロードされます。ローカル イメージが機能しない場合は、このオプションを選択できます。
ステップ1:方法3のステップ 1-4に従い、「クラウドからダウンロード」を選択して続行します。
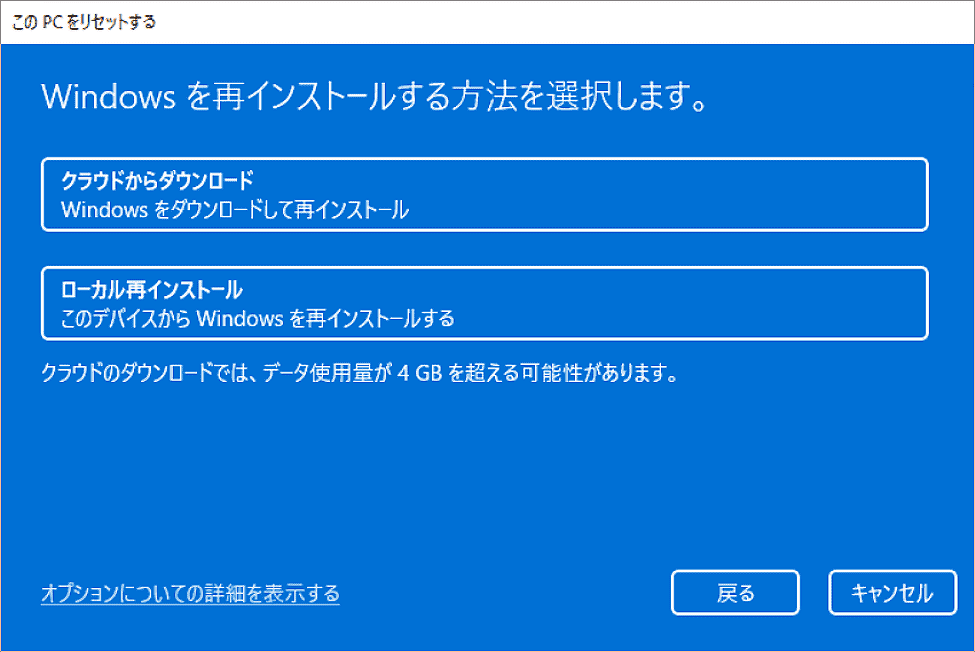
ステップ2:「次へ」をクリックして「設定の選択」画面に入ります。追加の設定を行う場合は、「設定の変更」をクリックし、「データのクリーンアップ」や「Windows のダウンロード」などの設定を構成します。
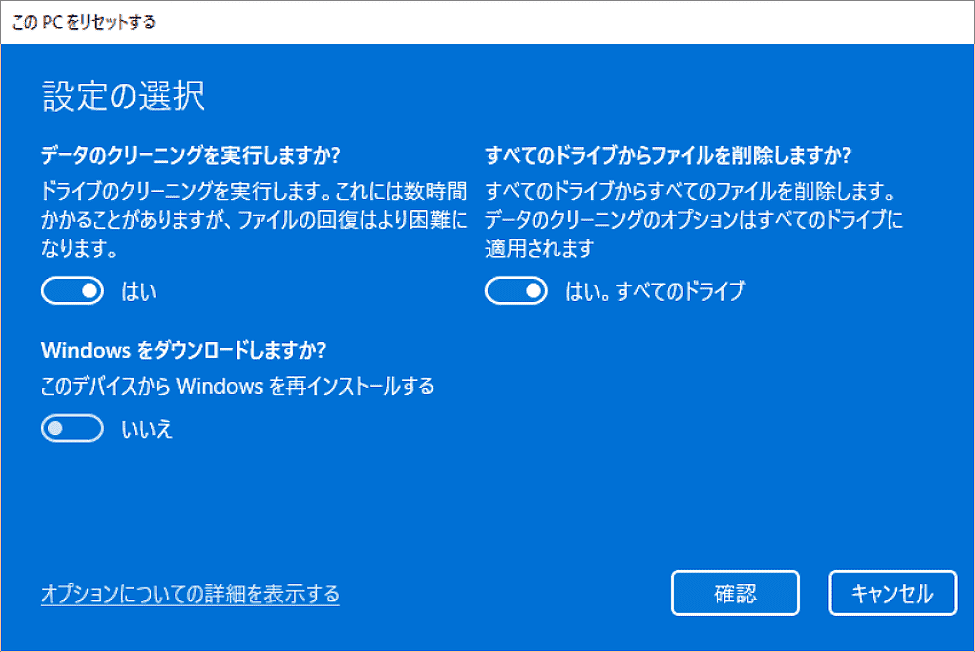
ステップ3:「リセット」をクリックし、画面上のプロンプトに従って再インストールを完了します。 ここでの手順は方法 3 と同じです。
方法5:WinREでWindows 11 をクリーン インストールする
Windows には、コンピュータが正常に起動できない場合でも、PC をリセットする方法が用意されています。WinRE に入ってから「この PC をリセットする」オプションを使用して、Windows 11 をクリーン インストールできます。 以下のガイドに従ってください。
ステップ1:コンピュータを再起動し、Shift キーを押したままにして WinRE に入ります。
ステップ2:「自動修復」画面で「詳細オプション」をクリックします。
ステップ3:「トラブルシューティング」→「この PC を初期状態に戻す」を選択します。
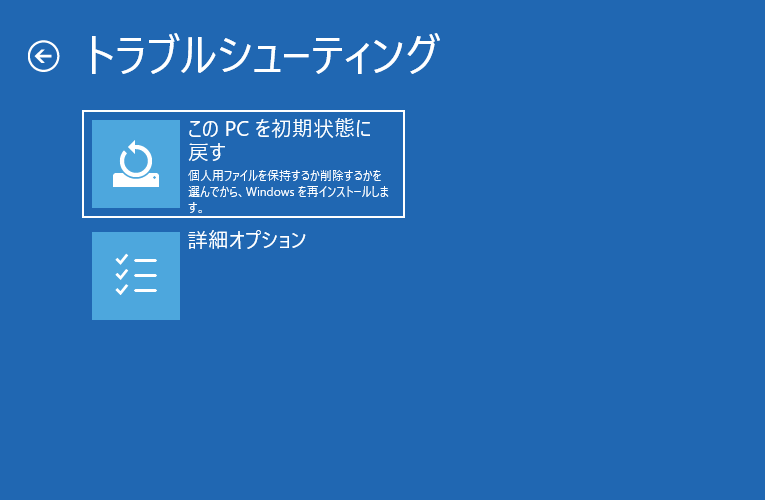
ステップ4:「すべて削除する」を選択します。
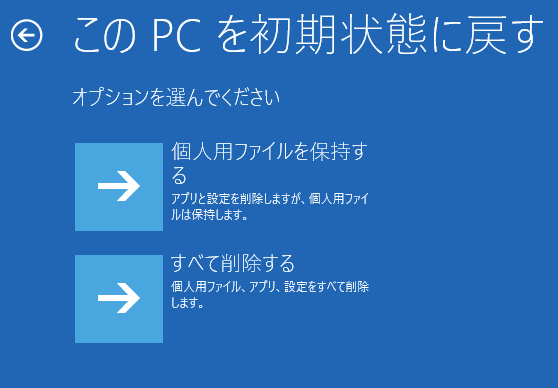
ステップ5:必要に応じて「クラウドのダウンロード」または「ローカル再インストール」を選択できます。
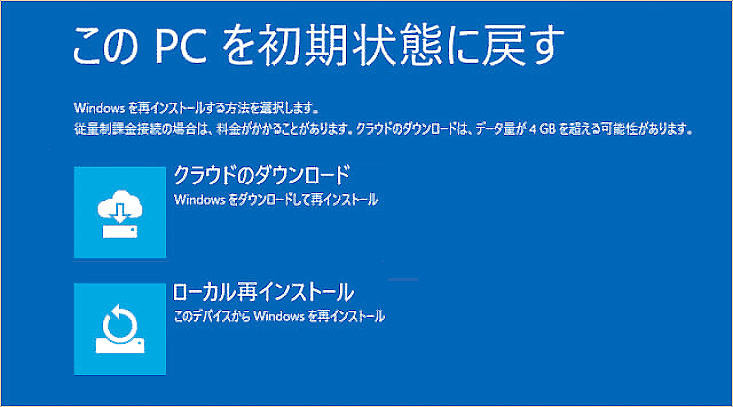
ステップ6:「Windows がインストールされているドライブのみ」オプションを選択します。または、「すべてのドライブ」を選択して、ハード ドライブ上のすべてのデータを削除することもできます。

ステップ7:「ファイルの削除のみを行う」を選択します。 ハード ドライブを安全に消去して Windows 11 をクリーン インストールする場合は、「ドライブを完全にクリーン アップする」を選択します。 このプロセスには数時間かかる場合があります。
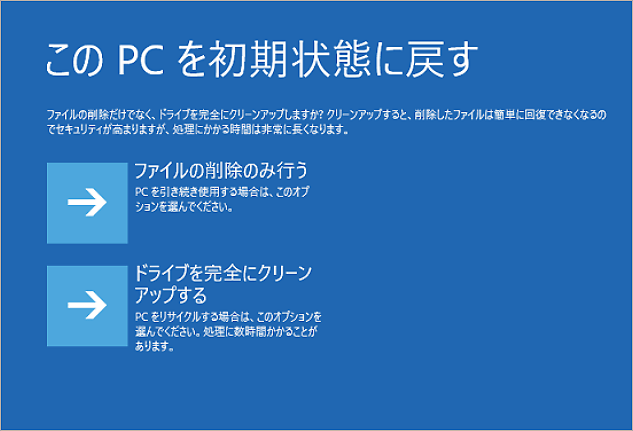
ステップ8:「リセット」をクリックし、画面上の指示に従って Windows 11 の新規インストールを完了します。
結語
Windows 11 をクリーンインストールするにはどうすればよいですか?上記の5つの方法を試しててください。また、ほかのより簡単な方法があれば、次のコメント ゾーンで共有してください。なお、MiniTool Partition Wizardの使用中に何かご不明な点やご意見がございましたら、お気軽に[email protected]までご連絡ください。
