新しいSSDを購入した後、PCにインストールして、システムディスクとして使うようにしたいが、どうやって SSD にオペレーティングシステムを構成するかわかりません。今回はこの記事よりPCのクリーンインストール、ディスクの複製について詳しく紹介していきます。
新しいHDDやSSDを購入した後、新しいディスクのオペレーティングシステムを構成する方法について困っているかもしれません。
私はAmazon でSSDを購入したばかりです。クリーンインストールと比べて複製がパフォーマンスを低下させるかどうかは疑問でした。私はとにかくクリーンインストールする気だったが、データが紛失しては困ります。いくつかのゲームを持っているが、HDDに保持するつもりです。クリーンインストールの代わりに複製する場合、スピードとパフォーマンスとの違いがあるかどうかにちょっと好奇心を持っています。—– SevenForums
ここで、Windowsのクリーンインストール、ディスクの複製、Windowsの移行の特徴とそれぞれの手順について説明します。自分のニーズに応じて適当な方法を選択してください。
クリーンインストール、ディスクの複製、WindowsのSSD/HDDへの移行の特徴
3つの方法は全部起動可能なWindowsを作成できるが、それぞれに独自の特徴があることに注意してください。それらの特徴を比較することで、ユーザーは適切な方法を簡単に選択できます。
Windows10/8.1/7をSSD/HDDにクリーンインストール
クリーンインストールとは、ドライブをフォーマットし、Windowsインストールディスク、USBフラッシュドライブ、またはその他のインストールメディアを介してWindows OSをインストールすることです。 Windowsをクリーンインストールするのは、累積されたゴミファイル、以前にインストールしたファイル、一時ファイル、工場出荷時にインストールされたプログラムまたはブロートウエアを処分する機会です。また、現在のシステムに何か問題がある場合、破損、エラー、ウイルスを取り除くことができます。さらに、コンピュータのパフォーマンスを落としたりパフォーマンスに影響を及ぼしたりしないため、ハードディスクの複製やWindowsの移行と比較して、最高のパフォーマンスが得られます。
それにもかかわらず、SSDやHDDにWindowsをクリーンインストールするのはちょっと面倒です。
まず、クリーンインストールはそのパーティションに保存されているすべてのファイル(現在のOS、すべての個人ファイルやユーザーデータ、インストールされたプログラムなど)を削除するので、Cドライブのバックアップを作成します。一般的に、個人ファイルや他の重要なデータを別のドライブにコピーしてバックアップできるが、インストールされたプログラムの場合、非常に複雑になります。新しいシステムで以前にインストールしたプログラム(特に有料プログラム)を使い続けたい場合は、クリーンインストール前に必要なすべてのアプリケーションのリストを作成し、新しいWindowsをインストールした後にリストされたプログラムを1つずつインストールする必要があります。
次に、正常実行のため、ユーザーは新しいOSに必要な更新プログラムをすべてインストールする必要があります。Windowsのクリーンインストール後に、一部のハードウェアドライバを手動で再インストールする必要があります。 Windows 8やWindows 10のような新しいWindows OSでは、ほとんどのドライバはWindowsによって自動的に再インストールされるが、Windows 7では一部のドライバを手動でインストールしてからすべてのハードウェアが正常に動作します。
要約すると、コンピュータのパフォーマンスに偏る場合、Windowsをクリーンインストールします。しかし、面倒な操作をしたくない場合は、ディスクの複製やシステムの移行が良いかもしれません。
Windows10/8.1/7でディスクをSSD/HDDに複製
ディスクの複製とは、Windows OS、最近インストールされたシステムアップデート、プログラム、個人用ファイル、およびその他のデータを含むハードディスクの内容を別のディスクまたは「イメージ」ファイルにコピーするプロセスです。——–Wikipedia
即ち、ディスクをSSDまたはHDDに複製することで、何もインストールする必要はなく、オペレーティングシステムとインストールされたプログラムの両方が新しいディスクで正常に動作することができます。また、ゲームの記録、ダウンロードした映画、オフィスのドキュメントなどの他のファイルはそのまま保持されます。古いディスクから新しいディスクにすべての内容を転送したい場合(古いディスクを廃止する予定のユーザーにとって必要です)、現在のシステムがうまく動作していれば、ハードディスクを複製することをお勧めします。
ディスクの複製は2番目のハードディスクが必要です。
また、ディスクの複製は古いディスクから新しいディスクにすべてをコピーするので、間違いなくゴミ、不要なプログラム、およびその他の無用または重要でないファイルを複製します。たとえば、2 TBの古いディスクに保存されているデータが非常に多い場合、ディスクを複製するには数時間または数十時間かかることがあります。プロセス中に、停電などの事故が起こり、複製が失敗する可能性があります。もちろん、複製の前に重要でないデータや不要なデータを消去して複製時間を短縮することもできます。
さらに、古いディスクにインストールされたWindowsの動作が遅いなどの問題がある場合、新しいディスクに複製されたシステムにも同じ問題が発生します。
最後に、ハードディスクをSSD / HDDに複製するには、新しいディスクにソースまたは古いディスクのすべての内容が収まる十分な容量を持つ必要があります。そうでない場合、複製は許可されません。
要約すると、古いディスクから新しいSSDまたはHDDにすべてのものを転送する場合にのみ、ハードディスクの複製をお勧めします。もちろん、ノートPCを使用している場合は、ディスクを複製するのが唯一の選択肢かもしれません。
ほかのデータを除外してWindowsやインストールしたプログラムだけ新しいHDDやSSDに移動したい場合はどうすればいいですか。下記はより良い解決策です。
Windows10/8.1/7をSSD/HDDに移行
システムの移行は、Windowsの起動に必要なすべての現在のパーティションを古いディスクから新しいディスクにコピーします。コピーするものは必ずオペレーティングシステム、インストールされているすべてのプログラム、およびユーザーフォルダに保存されているデータを含めます。
したがって、Windowsを移動する場合は、何もインストールする必要はありません。残りのデータは、データディスクとして使用できるソースディスク上に元の状態に保たれます。また、システム関連の情報を新しいドライブに転送するだけで、新しいディスクの空き容量が多くなり、より多くのプログラムをインストールできるようになります。
しかし、間違いなく、Windowsの移行は、元のWindowsがうまく動作するという条件に基づいている必要があります。問題のあるシステムを移行する場合、移行されたシステムにも問題があります。それに、2台目のハードディスクが必要です。
今度は、新しいディスク用のOSを作成する最良の方法について心あたりがあるでしょうか。ところで、クリーンインストール、ディスクの複製、またはシステムの移行をどのように達成できますか。方法は次の通りです。
クリーンインストール、ディスクの複製、及びシステムの移行の方法
WindowsをSSD/HDDにクリーンインストールする方法
Windowsインストールメディア(CD、DVD、またはUSBフラッシュドライブ)を持つ場合は、クリーンインストールは非常に簡単です:CDドライブまたはUSBドライブをBIOSの最初の起動デバイスとして設定し(WindowsをUEFI + GPTモードで実行している場合、このステップをスキップ)、インストールディスクからコンピュータを起動し、指示に従ってWindowsをインストールします。詳細については、Windowsをクリーンインストールする方法を参考してください。
ハードディスクをSSD/HDDに複製する方法
ここでは、サードパーティ製のプログラムを使用してディスクを複製する最も簡単な方法を紹介します。そのプログラムは、プロセスを常に簡素化します。もちろん、フリーウェアはもっと人気なので、ユーザーはMiniTool Partition Wizard無料版を試してみることができます。
両方のハードディスク(ソースディスクとターゲットディスク)が正常に接続されたら、推奨の複製ソフトウェアをダウンロードしてコンピュータにインストールしてください。
MiniTool Partition Wizard Freeクリックしてダウンロード100%クリーン&セーフ
プログラムを実行してメイン画面に入ります。
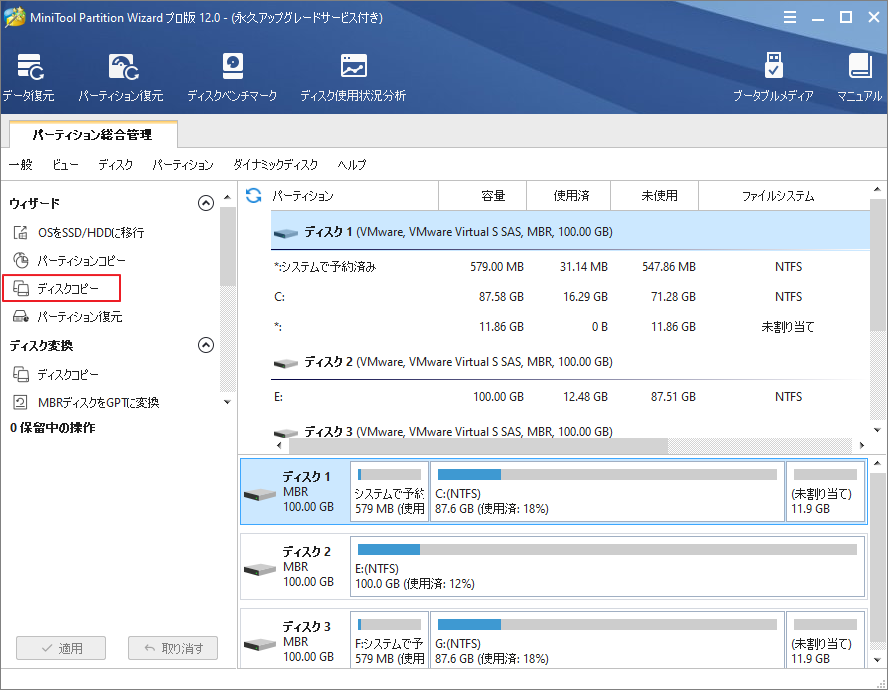
1、ソースディスクを選択して左のアクションパネルから「ディスクのコピー」を選択します。
2、ソースディスクの内容をコピーするディスクを選択して、「次へ」をクリックします。
3、コピー方法を選択して「次へ」をクリックします。コピー先ディスクのパーティションサイズと場所を設定できます。
4、システムの起動に関する提示に注意を払って、「完了」をクリックします。
5、「適用」をクリックして変更を実行します。
ビデオのヘルプや詳細な手順については、チュートリアルガイドディスクのコピーを参照してください。
もちろん、新しいSSDにHDDやSSDを複製する予定がある場合は、SSD製造元のWebサイトでディスクの複製を実行するプログラムが提供されているかどうかを確認することもできます。
Windows10をSSD/HDDに移行する方法
MiniTool Partition Wizardを使って操作できます。
MiniTool Partition Wizardを使って操作できます。
複数のオペレーティングシステムを実行しているユーザーの場合、Partition Wizardが読み込み中のオペレーティングシステムを移行するので、転送する必要があるオペレーティングシステムを起動いなければなりません。その後、移行を実行するプログラムをダウンロードしてインストールできます。詳細な操作手順については、「OSをSSD/HDDに移行」を参照してください。
最後に、Legacy BIOSユーザーとノートPCユーザーのためのヒントを説明します。
新しいシステムを起動するには要注意
Legacy BIOSユーザーの場合:Legacy BIOSブートモードを使用していて、新しいディスクからWindowsを起動する場合は、新しいディスクを最初のブートデバイスとして設定してください。そうでない場合、古いディスクにインストールされたWindowsはデフォルトで起動します。また、ブート順変更+お使いのPCモデル名やマザーボードの型番をネットで検索して詳細手順を参照できます。
ノートPCユーザーの場合:現在のHDDをSSDに複製するまたはOSをHDDからSSDに移行すると、Windowsが起動できない可能性があります。以下は可能な原因と対応する解決策です。
ご存知のように、ほとんどのノートPCにはハードディスク用のインターフェイス1つしかありません。 SSDをノートPCに接続するにはどうしたらいいですか。 USBインターフェースを採用したSSDは、ノートPCのUSBポートによって簡単に接続できるが、そのような接続を介して作成されたシステムは常に起動できません。同様に、SATA-USBコンバータを使用してSATAインターフェイスSSDを接続すると、Windowsが起動できない可能性があります。それは、SSDのストレージメディア、読み書き速度、回転速度などはHDDと大きく異なるためです。
おすすめ記事:ノートPCは、OSをHDDからSSDに移行できません。
MiniTool Partition Wizardを使用して、ノートPCでSSDにHDDからOSを移行できませんでしたか。この記事には解決策があります。
多くの人が役に立つと判明した解決策があります。
解決策1:デスクトップがある場合は、ノートPCからHDDを取り出し、SATAを介してHDDとSSDの両方をデスクトップPCに接続し、ディスクを複製するか、システムをSSDに移行します。
解決策2:ノートPCが単一SATAインターフェイスを搭載する場合は、HDDを取り出し、SATA経由でSSDを接続し、SATA-USB変換アダプタを使用してUSB経由でHDDを接続し、 MiniTool Partition Wizard起動CDでディスクを複製するまたはシステムを移行します。
解決策3:別のSATAまたはmSATAインターフェイスがあるかどうかをノートPCで確認します。ほとんどのノートPCは、CDドライバ用のSATAインターフェイスを搭載して、一部はmSATAを搭載しています。ある場合は、SSDをSATAまたはmSATAインターフェイス経由で接続し、ディスクの複製またはシステムの移行を実行します。
今すぐ高性能SSDを手に入れましょう。これで、システムを作成する適切な方法について心当たりがあると思います。Windowsのクリーンインストール、ディスクの複製、システムのSSD/HDDへの移行についてご質問がある場合は、コメントを残していただくか、[email protected]までご連絡ください。
