Chrome OS Flexの概要
Chrome OS Flex は、Googleが古いMacやPC向けにリリースしたシステムであり、CloudReady の後継です。CloudReady は Chromium OS のソースコードをベースにコンパイルされたオペレーティング システムで、後に Google に買収されました。
Chrome OS Flexは、ほぼすべてのPCで利用可能です。 軽量なOSであるため、ローカルアプリではなく主にネットワークに依存し、ハードウェアリソースをほとんど必要としないため、古いデバイスでも非常にスムーズに動作します。
Chrome OS Flex、Chrome OS、CloudReadyの違いについては、次の記事をお読みください。
PCにChrome OS Flexをインストールする方法
お使いのPCの種類(Chromebook、Windows、macOS、Linuxなど)に関係なく、以下のガイドに従って、Chrome OS Flexをインストールすることができます。
ステージ1.Chrome OS Flexのインストール メディアを作成する
ステップ1: お使いのPC(Chromebook または Windows/Mac)で Google Chrome を開きます。 その後、Chromebook リカバリ ユーティリティ拡張機能のページに移動し、「Chrome に追加」ボタンをクリックします。続いて、右上隅にある 「拡張機能」のアイコンをクリックし、追加済みの「Chromebook リカバリ ユーティリティ」拡張機能をクリックして実行します。
ステップ2: Chromebook リカバリ ユーティリティ ツールが開くと、インストール メディア作成用の8 GB 以上の USB フラッシュ ドライブまたは SD カードが必要です。USB ドライブを PC に挿入したら、「始める」 ボタンをクリックします。
ステップ3: Chromebook を識別するよう求められます。 「リストからモデルを選択」リンクをクリックします。
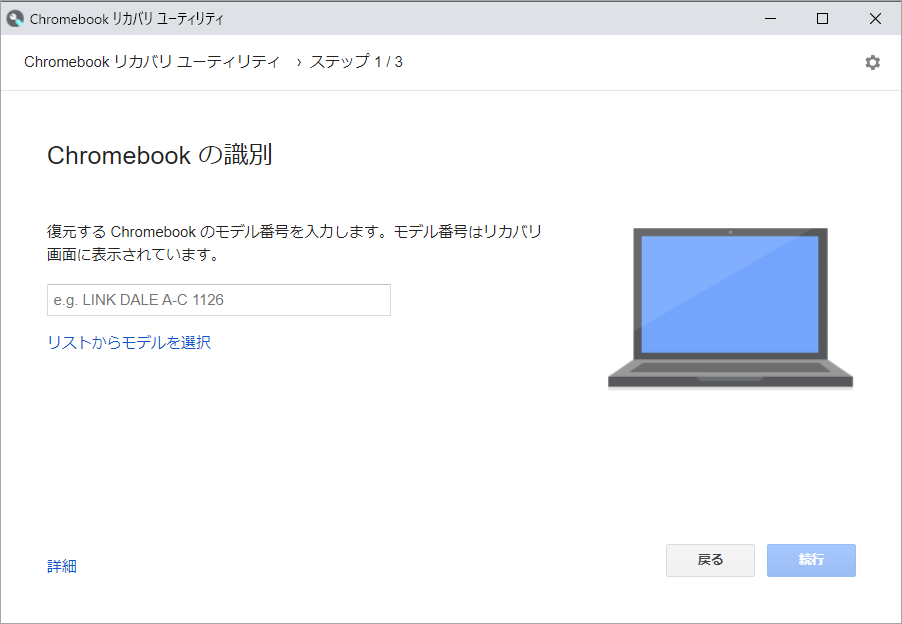
ステップ4:メーカーと製品を選択するよう求められます。メーカーメニューを展開し、「Google ChromeOS Flex」を選択します。そして、製品メニューを展開し、「ChromeOS Flex」を選択します。その後、「続行」ボタンをクリックします。
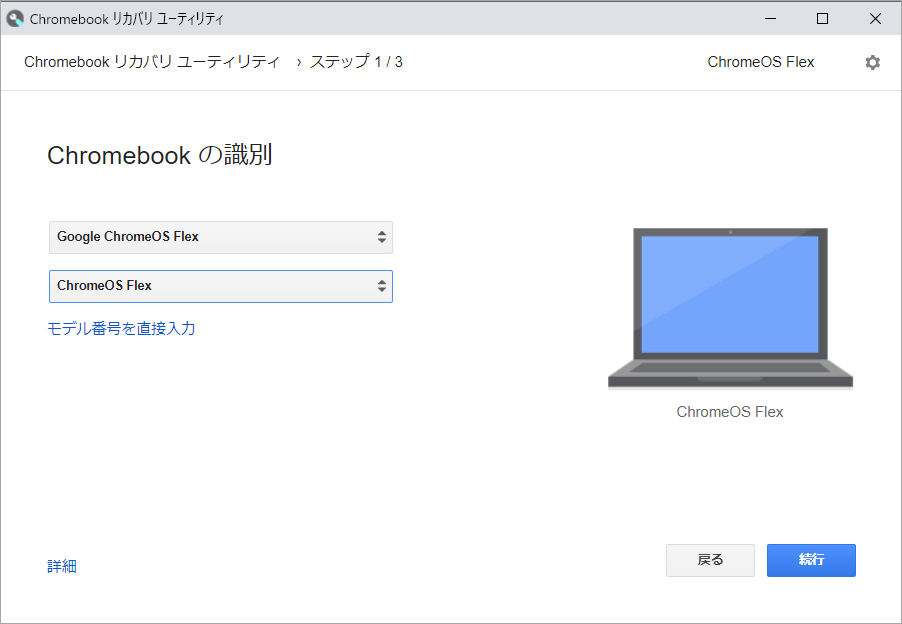
ステップ5:先ほどPCに挿入したUSBドライブを選択し、「続行」ボタンをクリックします。
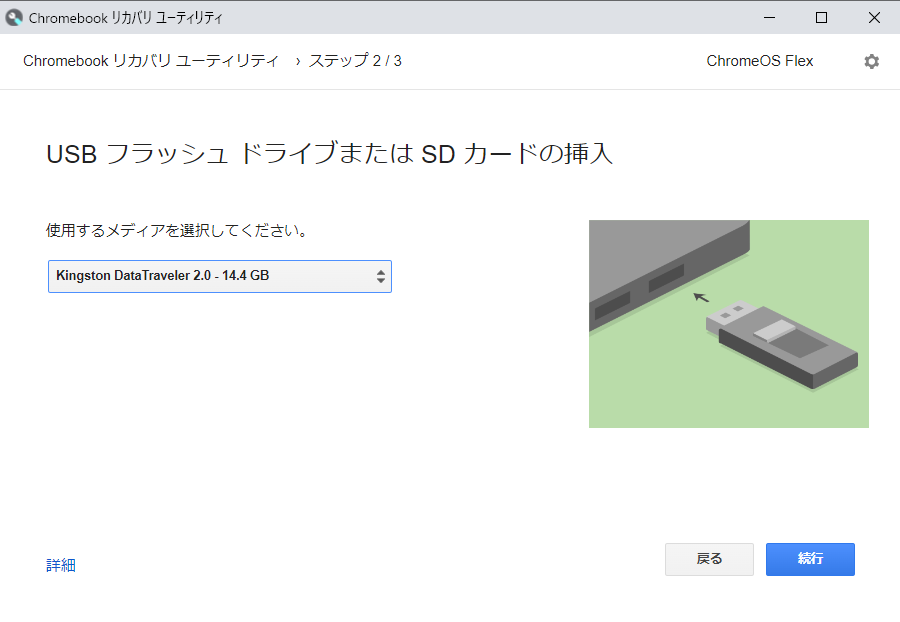
ステップ6:警告事項を確認します。問題なければ、「今すぐ作成」ボタンをクリックします。すると、ダウンロード処理が始まり、Chrome OS FlexのイメージがUSBドライブに書き込まれます。プロセスが完了すると、Chrome OS Flexのインストール メディアが得られます。
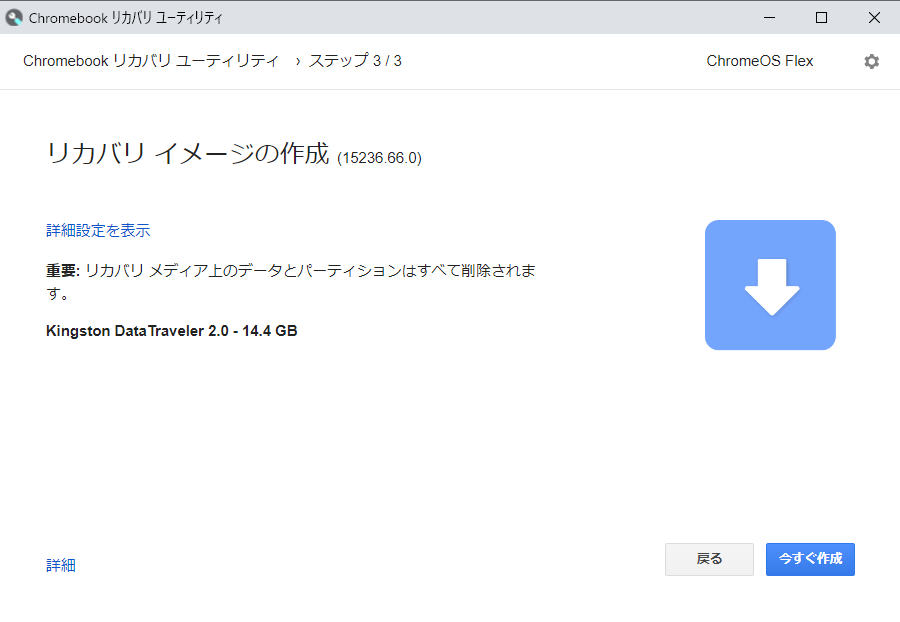
おすすめ記事:USBドライブからGoogle Chrome OSを実行する方法
トラブルシューティング
上記のガイドに従って操作する際に、ステップ3で止まってしまいました。Chrome OS Flexのインストールファイルをダウンロードしたが、USBドライブに書き込むことはできません。書き込み処理は0パーセントのままです。この問題を解決するにはどうしたらよいでしょうか?
Google Chromeを管理者として実行することで、この問題を解決できることを報告するユーザーがいます。また、Googleサポートによると、SanDisk製のUSBドライブもこの問題の原因となる可能性があるとのことです。そのため、USBドライブをフォーマットするか、別のメーカーのUSBドライブを使用することで、この問題を解決してみてください。
しかし、私の場合、上記の方法はすべて失敗しました。そのため、以下の解決策を取っていきます。
ステップ1:PC上でChrome OS Flexのダウンロード ファイルを見つけて、デスクトップにドラッグします。Chromebook リカバリ ユーティリティツールは既にChrome OS Flexのダウンロードが完了したため、PCのtempフォルダでターゲット ファイルを見つけることができました。パスは、C:UsersAdministratorAppDataLocalTempです。Chrome OS Flexのダウンロードは、「scoped_dir 」で始まるフォルダーに含まれる.binファイルです。
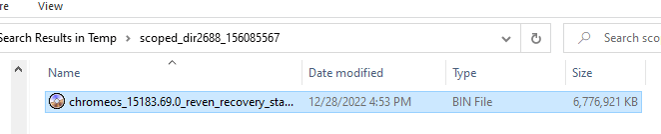
ステップ2:BINファイルを手動でUSBドライブに書き込みます。この操作を行うには、インストール不要の無料の書き込みプログラム-Rufusを使用することができます。
- 最新の Rufus を公式サイトからダウンロードします。
- exe ファイルをダブルクリックして、このプログラムを直接起動します。
- Rufus ツールの 「デバイス」 で、USB ドライブが選択されていることを確認します。
- 「ブートの種類」の「選択」ボタンをクリックします。
- ポップアップされたファイル検索ウィンドウで、右下の ISO イメージ ドロップダウンメニューをクリッ クし、すべてのファイル (*.*) を選択します。
- Chrome OS Flex BIN ファイルに移動し、「開く」ボタンをクリックします。
- Rufus ツールの「スタート」ボタンをクリックし、書き込みプロセスを開始します。この方法で、Chrome OS Flexのインストールメディアを入手することもできます。
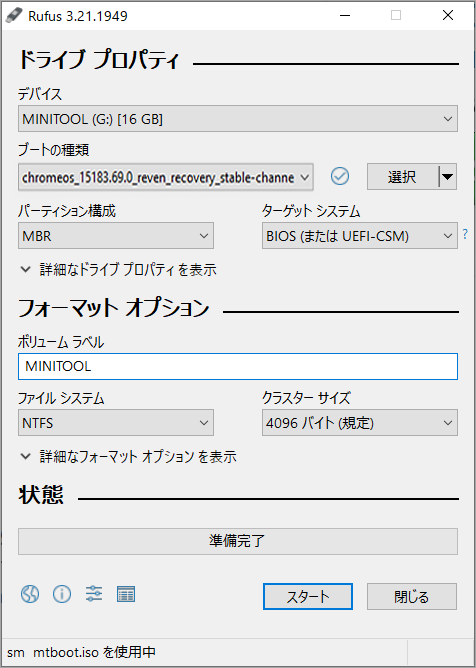
おすすめ記事:Chrome OSがない、または破損している場合の修正方法
ステージ2. PCのデータをバックアップする
Chrome OS Flexをインストールすると、内蔵ハードディスク内のデータはすべて消去されます。Chrome OS Flexを短期間体験するだけで、その後、再び元のシステムをインストールする必要がある場合は、まず、現在のPCのデータのバックアップを取ることをお勧めします。また、Chrome OS Flexのインストール中に何か問題が発生した場合にも、このバックアップがあればPCを復旧させることができます。
ここでは、MiniTool Partition Wizardを使用してPCをバックアップする方法について説明します。
MiniTool Partition Wizard Freeクリックしてダウンロード100%クリーン&セーフ
ステップ 1: バックアップ用の外付けHDDを PC に接続します。その後、MiniTool Partition Wizard を起動してそのメインインターフェースに入ります。ツールバーの「ディスク コピー」ウィザードをクリックして「次へ」をクリックします。
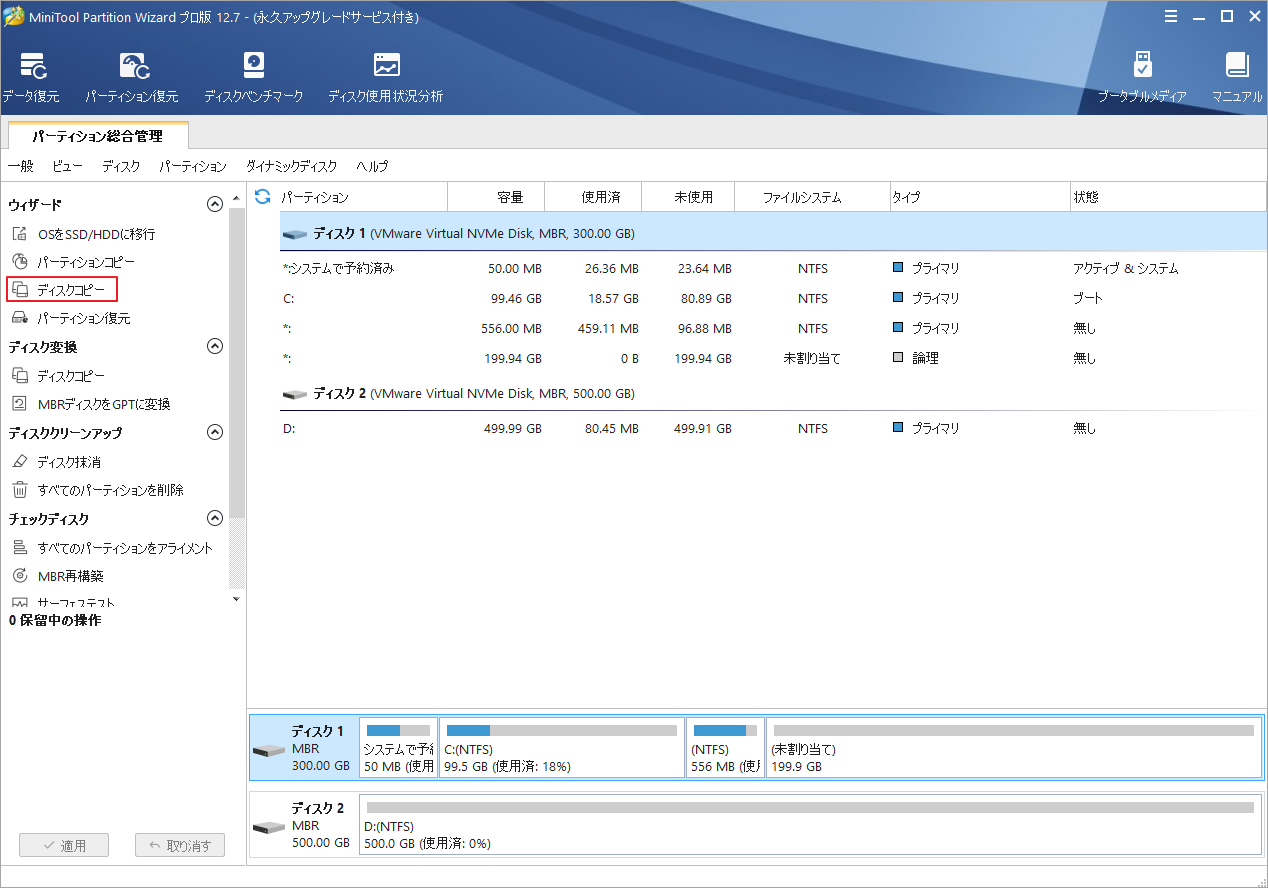
ステップ2:コピーするディスクを選択し、「次へ」をクリックします。
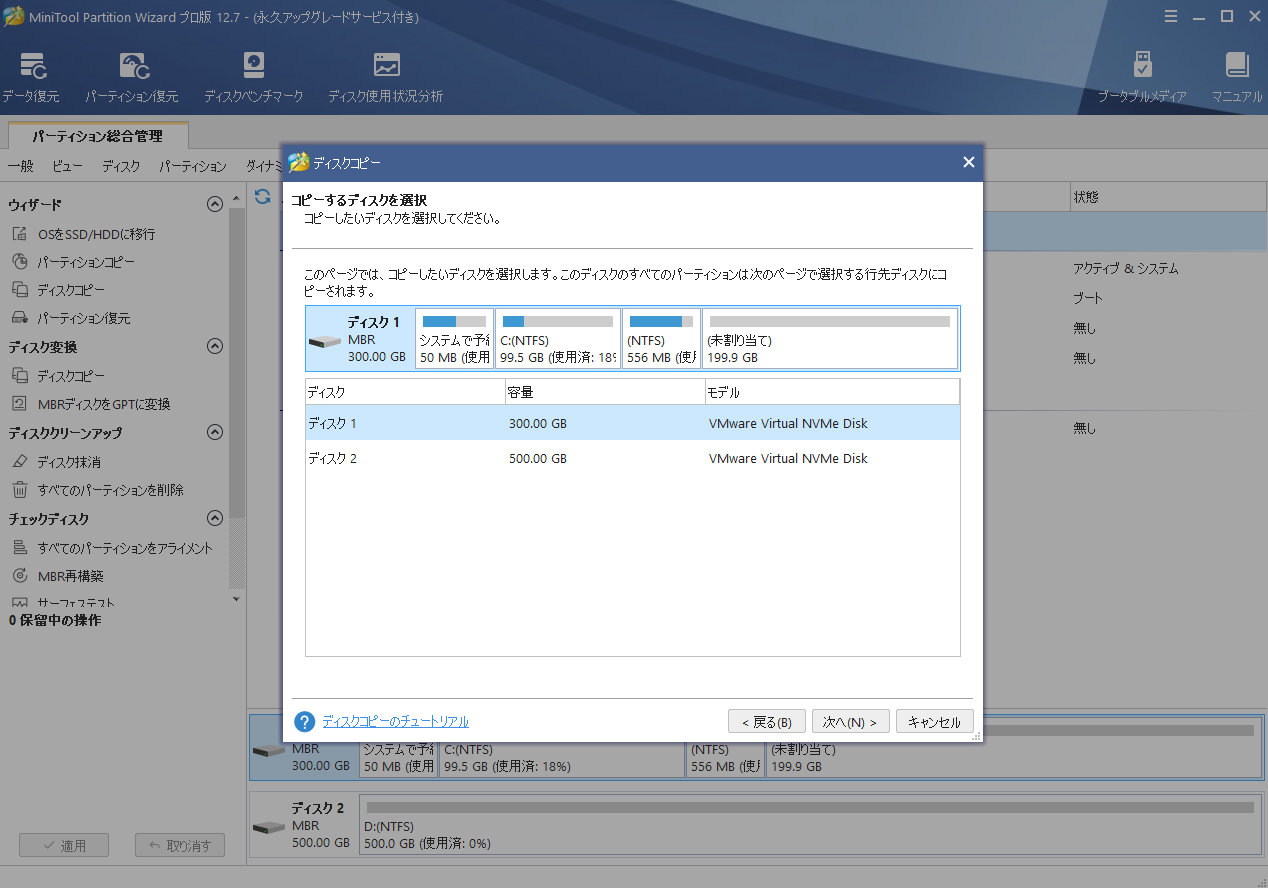
ステップ3:外付けHDDを保存先ディスクとして選択し、「次へ」をクリックします。外付けHDDの容量はコピーするディスクより小さくても構いません。コピーするコンテンツをすべて格納できるのであれば、バックアップを成功に作成できます。しかし、外付けHDD上のすべてのデータが破壊されるのでご注意ください。警告メッセージの「はい」をクリックして続行します。
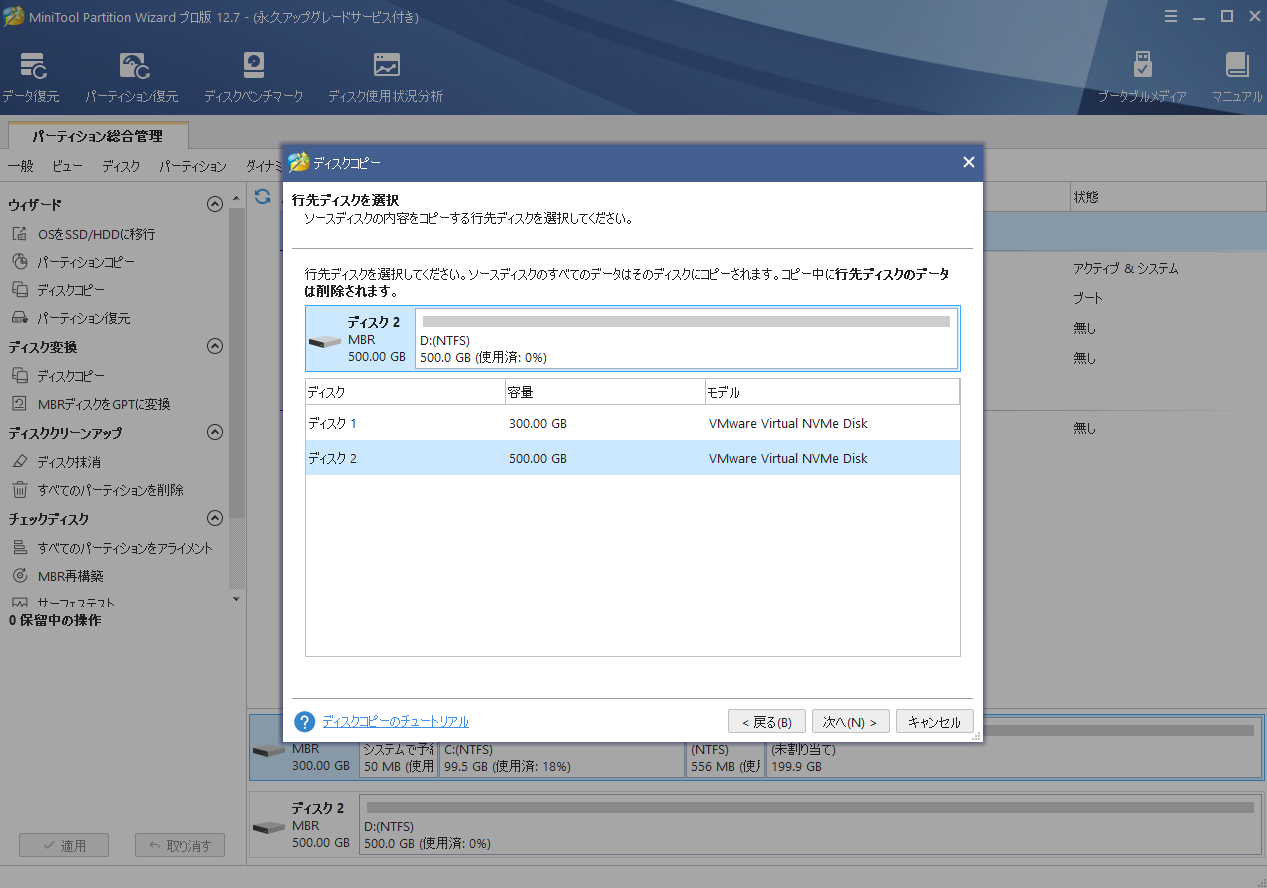
ステップ4:次の画面に入ったら、すべての設定をデフォルトのままで「次へ」をクリックします。
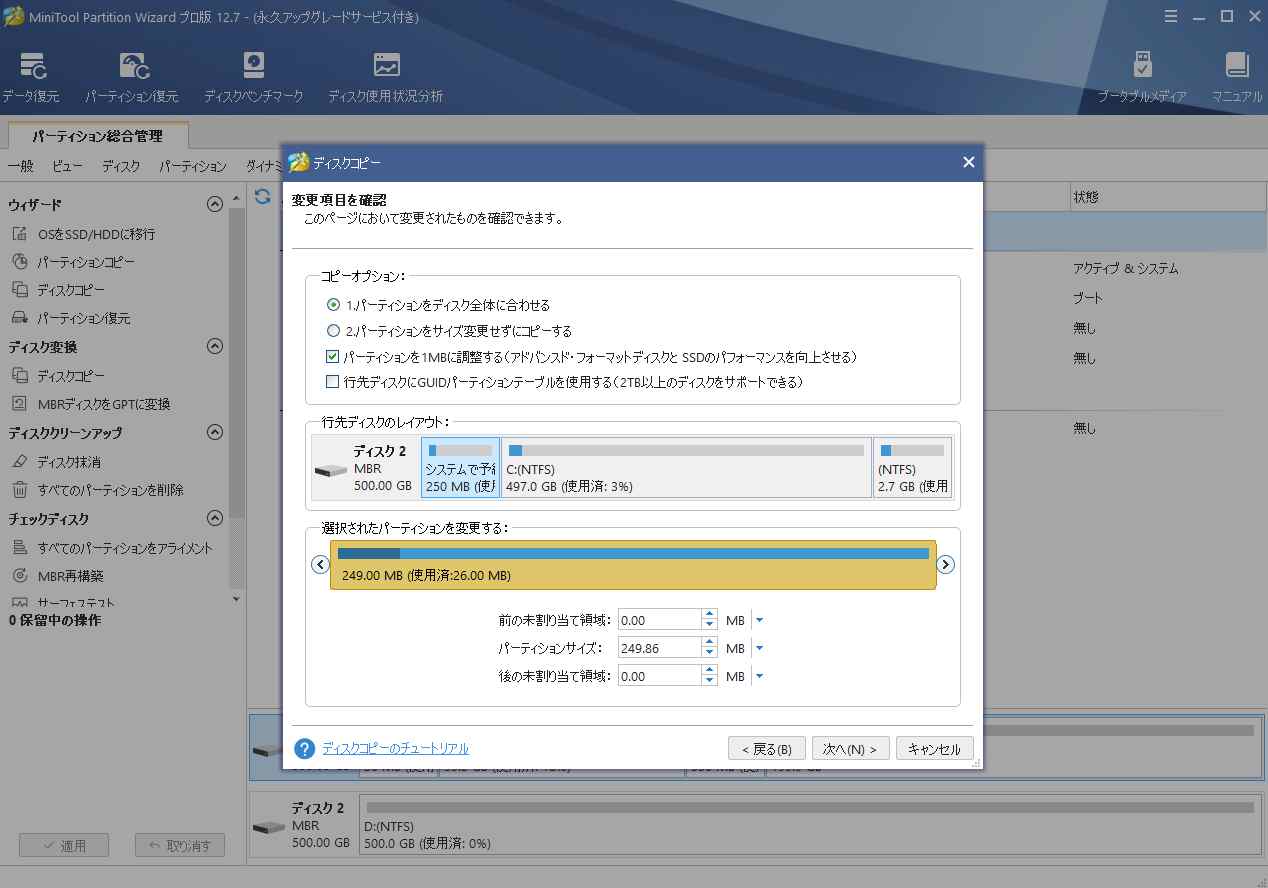
ステップ5:注意事項を読み、「完了」をクリックします。次に、「適用」ボタンをクリックして、保留中の操作を実行します。最後の確認ウィンドウがポップアップされたら、「はい」をクリックします。
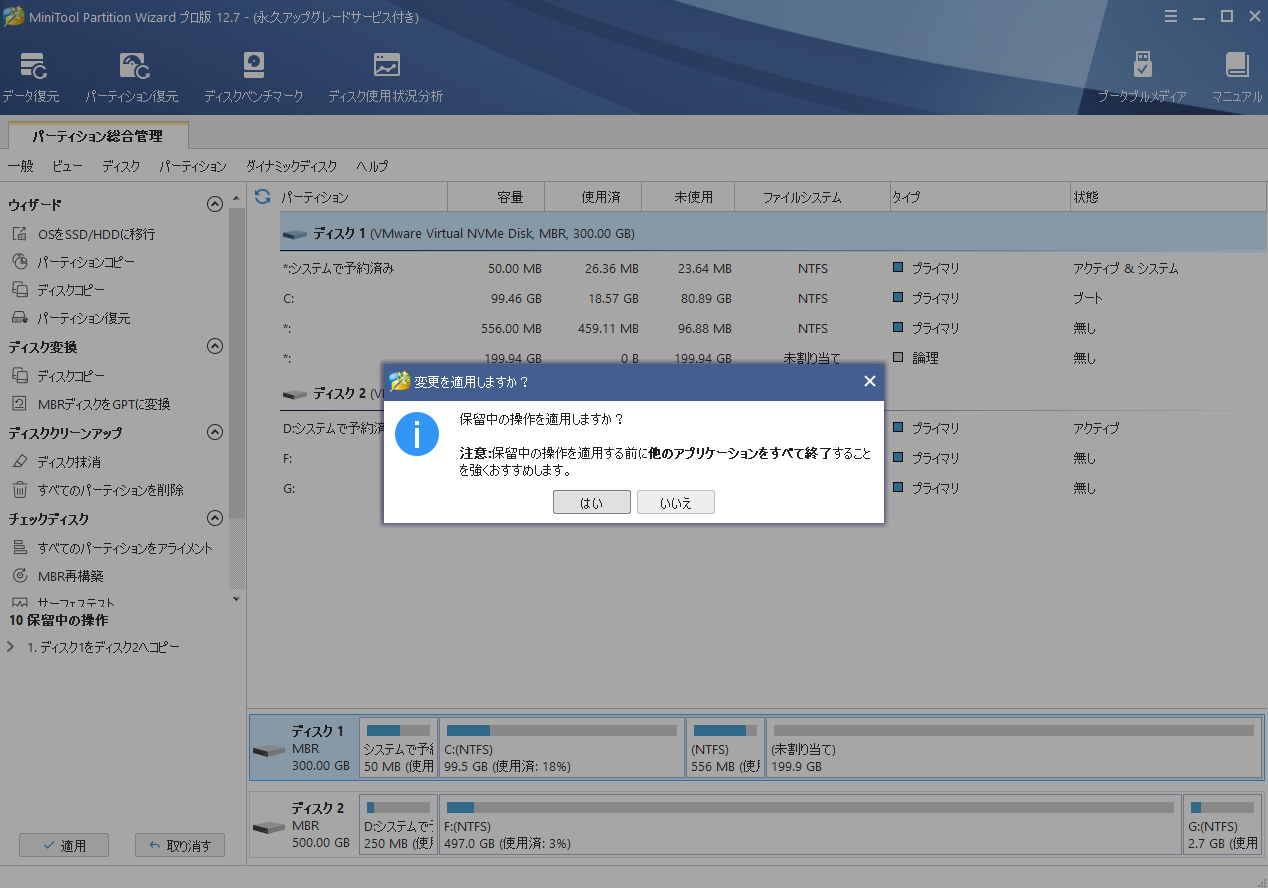
ステージ 3. Chrome OS Flex のインストール
Chrome OS Flexのインストール メディアとPCのバックアップを作成したら、Chrome OS Flexのインストールを開始できます。ただし、操作を実施する前に、念のためお使いのPCがChrome OS Flexの最小インストール要件を満たしていることを確認してください。
- CPU: Intel または AMD x86-64 ビット
- メモリ: 4GB
- ストレージ: 16GB
では、以下のガイドに従って、Chromebookやその他のPCにChrome OS Flexをインストールしましょう。
ステップ1:Chrome OS Flexのインストール メディアをPCに挿入します。その後、PCの電源を入れ、メーカー ロゴが表示されたらBIOSキー(F2、F12、Del、Escなど)を押してファームウェアに入ります。これらの汎用のキーが機能しない場合、メーカーの公式サイトで調べてください。
ステップ2:ファームウェアで、Bootタブに切り替え、USBドライブを最初のブートデバイスとして設定します。その後、F10キーを押して変更を保存し、ファームウェアを終了します。すると、PCはChrome OS Flexのインストール メディアから起動されます。
提示:PC がChrome OS Flexのインストール メディアからスムーズに起動しない場合、例えば、黒い画面で起動したり、OSが見つからないと表示されたりする場合は、起動モードをUEFIに設定して、PCが正常に起動できるかどうか試してみるとよいでしょう。より多くのトラブルシューティング方法は、こちらのGoogleヘルプページを参照することができます。
ステップ3:PCが起動すると、歓迎画面が表示されます。言語とキーボードを両方とも「日本語」に設定して「OK」をクリックします。その後、「始める」ボタンをクリックします。「ChromeOS Flexをインストール」を選択し、「次へ」をクリックします。続いて、データ削除の確認画面が表示されたら「ChromeOS Flexをインストール」をクリックします。すると、データ削除のポップアップ画面が表示されるので「インストール」をクリックします。
ステップ4:インストールが完了したら、「始める」ボタンをクリックし、いくつかのChrome OS Flexの設定を行う必要があります。
- 「オプション」のチェックを外し、Google の利用規約に同意します。
- この Chrome デバイスを使用するユーザー(自分または子供)を決めます。
- Chromebook にサインインします。
- Chrome 端末を同期するかどうかを決定します。
- ハードウェアのデータ収集を許可するかどうかを決めます。
- Google アシスタントを使用するかどうかを決定します。
- デバイスをスマホに接続するかどうかを決めます。
- すべての設定が完了したら、「開始」ボタンをクリックします。すると、Chrome OS Flex を使用できるようになります。
以上が、PCにChrome OS Flexを一からインストールする手順です。
おすすめ記事:Chromebookの動作が重い原因は?高速化する方法をご紹介!
Chrome OS Flexの仮想マシンを作成する方法
ホストマシンにChrome OS Flexをインストールすると、データが完全に上書きされてしまうため、仮想マシンを作成してChrome OS Flexを体験しようと考えた人が多いです。しかし、残念ながら、仮想マシン作成ソフトとして有名なVMwareもVirtualBoxも、今のところChrome OS Flexのインストールには対応していません。
VMwareとVirtualBoxを使用してChrome OS Flexをインストールしようとしても失敗します。
提示:QEMU上でChrome OS Flexが動作し、そのコマンドを公開したとの報告が多数寄せられています。しかし、そのコマンドはLinuxシステム上でしか動作しないようです。そのため、現在Windows PC上で本物のChrome OS Flex VMを作成することはできません。 どうしてもWindows上で体験したい場合は、CloudReady VMを作成することができます。
また、Chrome OS Flexは、デフォルトでディスク全体を消去してインストールするため、デュアルブートには対応していません。その結果、Googleがこれらの制限を撤廃するか、誰かがこれらの技術的困難を解決して方法を共有しない限り、仮想マシンやデュアルブート経由でChrome OS Flexをコンピュータ上で体験することは不可能です。
結語
この記事は、一からChrome OS FlexをPCにインストールする方法を紹介しています。Chrome OS Flexのインストール要件は非常に低いため、古いPCでも動作します。そのため、古いPCを蘇らせたい場合は、Chrome OS Flexをインストールして使用してください。
なお、MiniTool Partition Wizardの使用中に何かご不明な点やご意見がございましたら、お気軽に[email protected]までご連絡ください。

