パソコンに搭載されているデータ保存装置がHDD(ハード・ディスク・ドライブ)からSSD(ソリッド・ステート・ドライブ)発展していきます。そのため、多くのユーザーはPC従来のプライマリハードディスクをHDDからSSDに変更するよう始めました。今回はMiniToolよりWindows10でプライマリハードディスクを素早く変更する方法を紹介していきます。
SSDを購入し、プライマリドライブとしてコンピューターにインストールし、現在のハードドライブをセカンダリドライブに移動して、データドライブに使用したいと考えています。answers.microsoft.com
コンピューターに新しいハードドライブを追加する場合、このハードドライブをどのようにマスターハードドライブに設定しますか。
プライマリハードドライブを変更する前の準備作業
コンピュータが使用しているハードドライブは、ストレージ容量が小さすぎて大量のデータを保存できない場合や、パフォーマンスが低すぎて要件を満たせない場合は、新しいハードドライブの交換が必要になります。この時に一番先にすべきことは優れたパフォーマンスと大容量のストレージを備えたハードディスクを選択することです。
では、ハードドライブはどのように選べばよいのでしょうか。通常、まずハードディスクドライブのタイプ (HDD または SSD) を決定します。 目標が大容量で比較的低価格であれば、HDDを選べます。ただし,高性能が要求される場合はSSDが最善の選択です。
また、PCに内蔵するディスクが採用する接続規格を確認し、その標準をもってハードディスクを選択します。
新しいディスクを選択した後、Windows10でプライマリハードドライブの変更を開始できます。
プライマリハードドライブの変更を開始する
通常、Windows 10でプライマリハードドライブを変更することは、主に2つのステップに分かれています。 最初のステップは、プライマリハードディスクとして使用されるディスクにWindows 10システムをインストールすることです。 もう1つのステップは、BIOSで起動順序を変更することです。 それでは、次のガイドに従って、これら2つのステップを別々に完了しましょう。
Windows10をインストールする
古いディスク上のシステムを直接コピーする
Windows 10システムをインストールする従来の方法は、Windows 10インストールメディアを使用することですが、この方法には時間がかかります。 したがって、ここでは、より時間と労力を節約するシステム移行ツールであるMiniTool Partition Wizardの使用をお勧めします。
それでは、このツールを利用してWindows 10 OSを移行する手順を案内します。
ステップ1:MiniTool Partition Wizardをダウンロードしてインストールします。
MiniTool Partition Wizardは、Windowsオペレーティングシステム用の安全なパーティションマネージャーです。 これを使用すると、OSを移行できるだけでなく、ハードドライブの状態と速度をテストしたり、失われたデータを回復したりすることもできます。
MiniTool Partition Wizard Freeクリックしてダウンロード100%クリーン&セーフ
ステップ2:新しいディスクを正常に動作してパソコンに接続します。
ステップ3:MiniTool Partition Wizardを起動すると、接続されているハードディスクがメインインターフェイスに読み込まれます。表示されていない場合は、「一般」タブの「ディスク再読込」オプションをクリックします。
ステップ4:ソフトインターフェイスの左側から「OSをSSD / HDに移行」機能をクリックします。
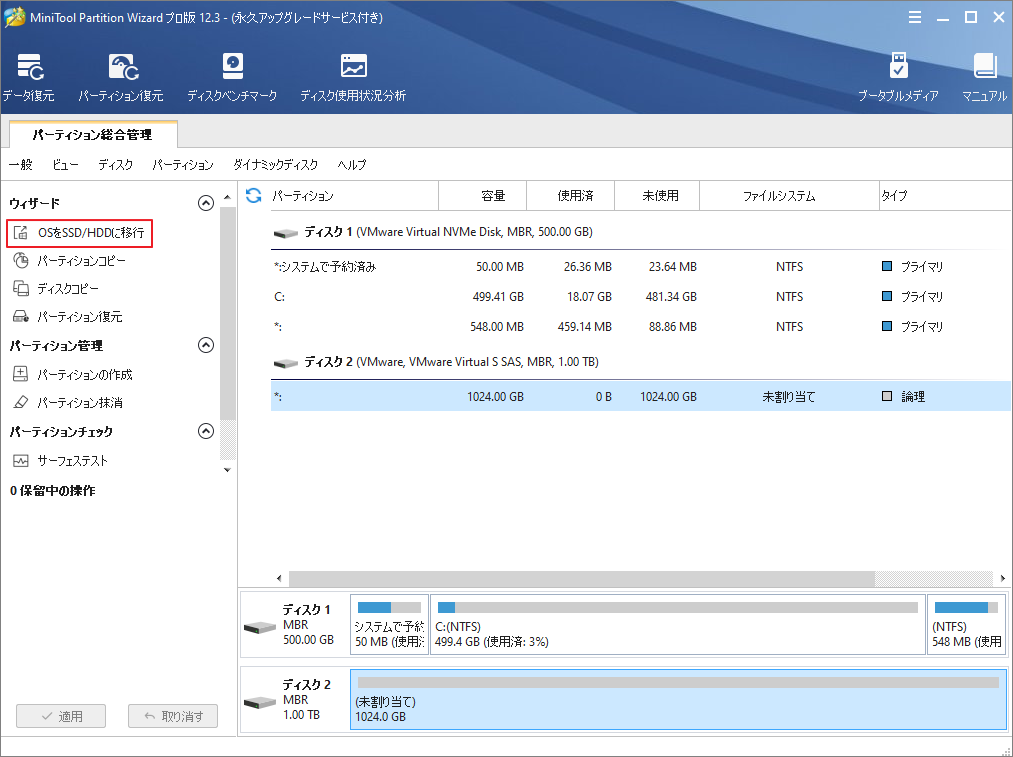
ステップ5:システムディスクを移行する方法を選択し、「次へ」ボタンをクリックして続行します。
この画面で、二つの移行オプションが表示されます。オペレーティングシステムのみを移動する場合は、オプションBを選択します。一方、ディスク全体をコピーする場合は、オプションAを選択してください。
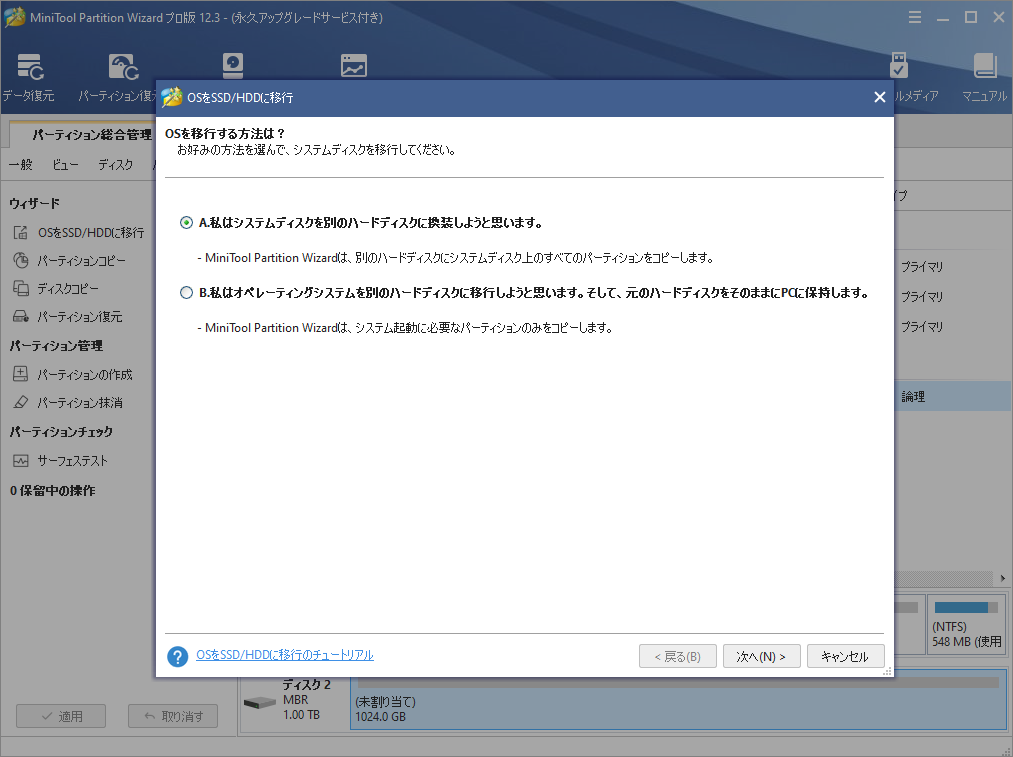
ステップ6:プライマリハードドライブとして使用するハードドライブをターゲットドライブとして選択し、「次へ」ボタンをクリックして続行します。
ステップ7:コピー方法を選択して、ターゲットディスクのレイアウトを変更するかどうかを決定し、「次へ」ボタンをクリックします。
- パーティションをディスク全体に合わせる:コピー内容はソースディスクのパーティション割合を基づいて調整してターゲットディスク全体を埋めます。ターゲットディスクの容量がソースディスクより小さい場合に推奨されます。
- パーティションをサイズ変更せずにコピーする:ソースディスク上のすべてのパーティションが、サイズや場所を変更せずにターゲットディスクにコピーされます。
- パーティションを1 MBに調整する:これは4Kアラインメントであり、コンピューターのパフォーマンスを向上させるために推奨されます。
- 先行ディスクにGUIDパーティションテーブルを使用する:MBRは最大で2TBのディスク領域しか認識および使用できません。このオプションはMBRをGPTに変換できるため、ユーザーは2 TBを超えるディスク領域を使用できます。ちなみに、無料ではオプションがありません。
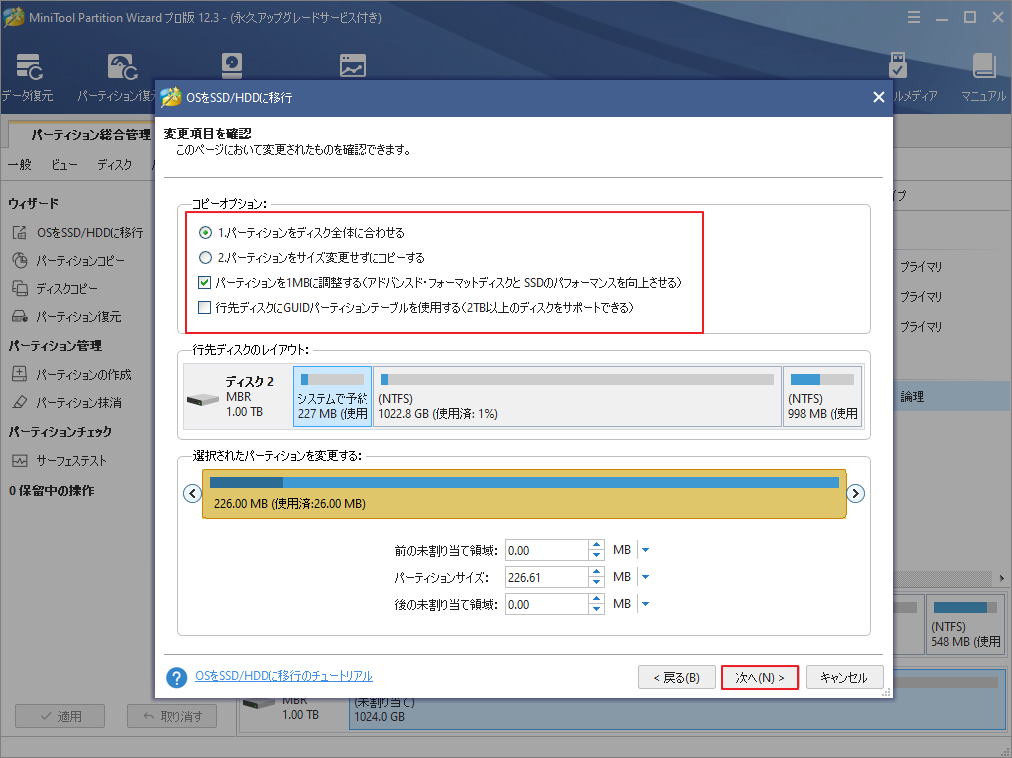
ステップ8:次の画面に入ったら、「完了」ボタンをクリックしてメインインターフェイスに戻ります。すると、左下の「適用」ボタンをクリックして、保留中の操作を実行します。
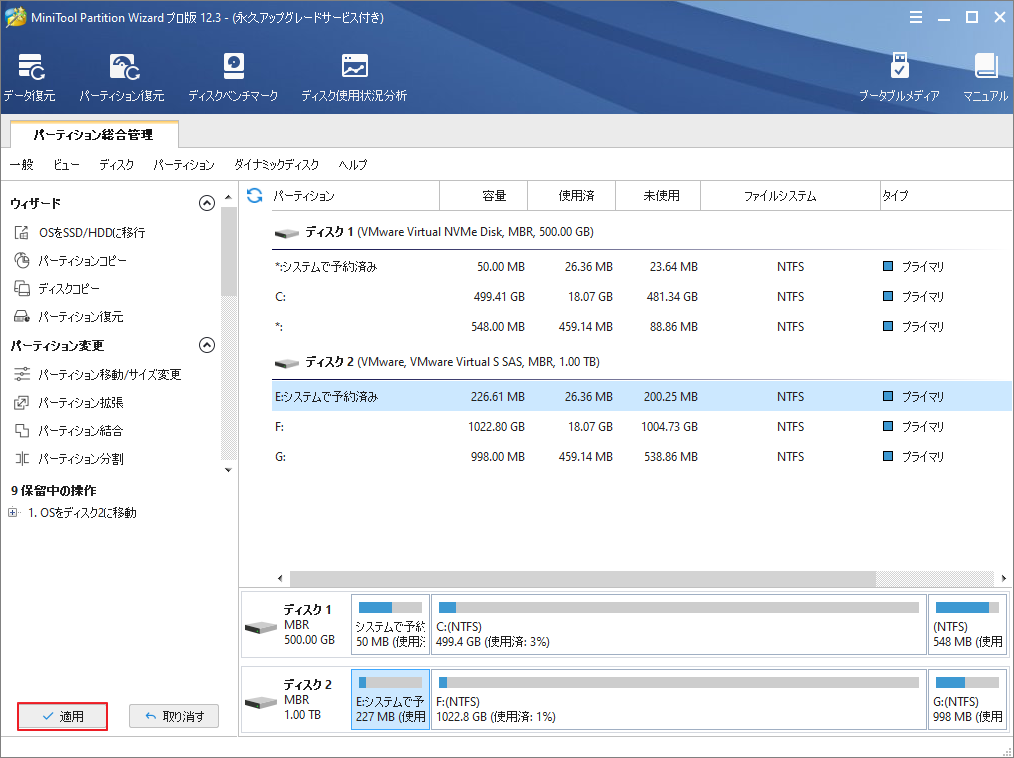
ステップ9:「はい」ボタンをクリックし確認します。
OSのコピープロセスは数分で完了します。移行ツールのディスクマップで、システムパーティションまたはハードドライブ全体が新しいプライマリハードドライブに移行されたことがわかります。
Windows 10インストールメディアでクリーンインストールを行う
なお、次に、従来のWindows10システムのインストール手順を紹介します。上記の方法と比較することができます。
準備作業
新しいプライマリハードドライブにWindows10をクリーンインストールする前に、8GB以上容量のUSBフラッシュドライブを準備する必要があります(Windowsインストールメディアにフォーマットされます)。
次に、以下のガイドに従って、ターゲットハードドライブにWindows10をクリーンインストールします。
ステップ1:パソコンの不要な周辺機器を取り外して、空のフラッシュドライブを接続します。
ステップ2:Microsoftのソフトダウンロード ページに移動して、Windows10インストールメディアをダウンロードします。
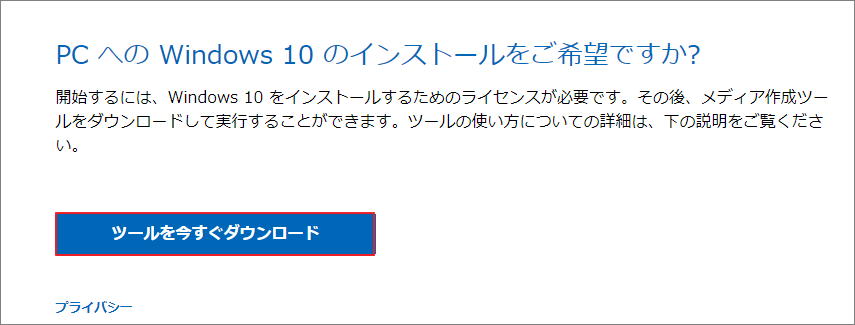
ステップ3:ダウンロードしたファイルをダブルクリックし、Windows 10セットアップウィンドウの「同意する」ボタンをクリックして、条件に同意します。
ステップ4:「別のPCのインストールメディアを作成する(USB フラッシュドライブ、DVD、またはISOファイル)」を選択し、「次へ」ボタンをクリックします。
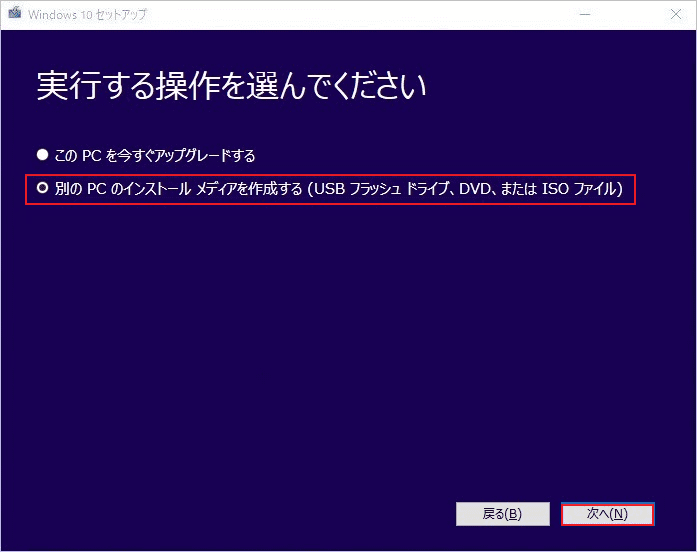
ステップ4:すると、このツールはWindowsインストレーションから言語、Windowsのエディションとアーキテクチャをキャプチャーします。もちろん、「このPCにおすすめのオプションを使う」オプションのチェックを外して、これらの項目を再指定することもできます。
ステップ5:次のページに、USBフラッシュドライブとISOファイルの2つのオプションが表示されるので、ここでは前者を選択して「次へ」をクリックします。
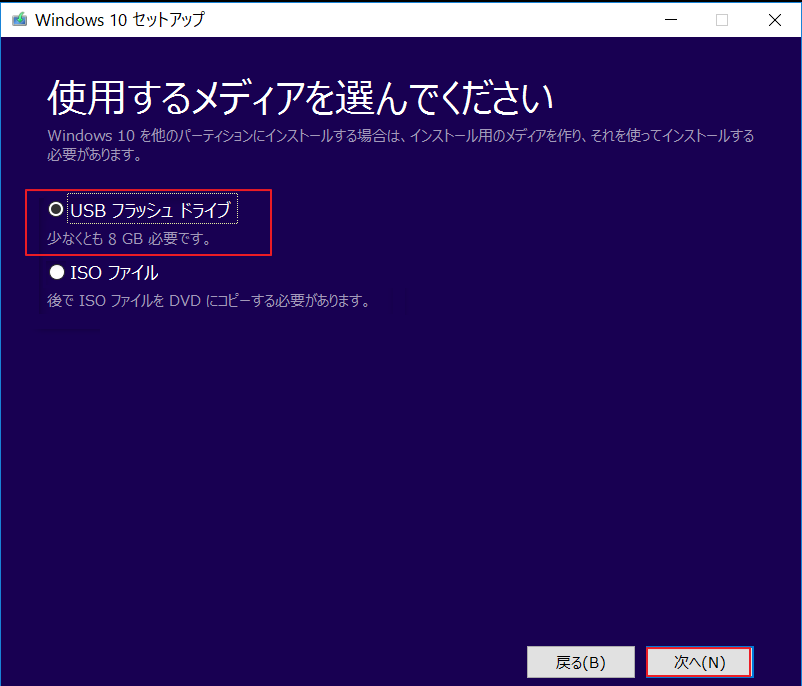
ステップ6:接続するUSBフラッシュドライブを選択して、インストール用の起動可能なドライブを作成し、「次へ」ボタンをクリックします。
ステップ7:プロセスが完了したら、「完了」ボタンをクリックします。
ステップ8:古いプライマリハードドライブをパソコンから安全に取り外し、新しいプライマリハードドライブをパソコンにインストールします。
ステップ9:パソコンを再起動し、BIOSに入り(手順は以下で詳しく説明します)、起動順序を変更して、インストールメディアからPCを起動します。
ステップ10:PCを起動すると、Windows10セットアップウィンドウが表示されます。 このウィンドウで、言語、時間、入力方法を設定してから「次へ」ボタンをクリックして続行します。
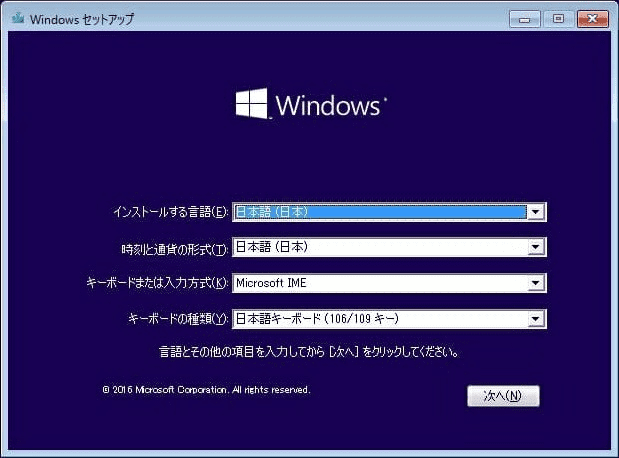
ステップ11:「今すぐインストール」ボタンをクリックします。 次に、画面上のウィザードに従って、クリーンインストールを完了します。
BIOSに入る方法
Windows 10をインストールした後、BIOSに入って起動順序を変更し、ハードドライブをプライマリハードドライブにする必要があります。
Windows 10では、BIOSに簡単に入ることができます。 手順は次のようになります。
ステップ1:Windows + Iを押してWindows設定にアクセスします。
ステップ2:「設定」ウィンドウで、「更新とセキュリティ」オプションを選択します。
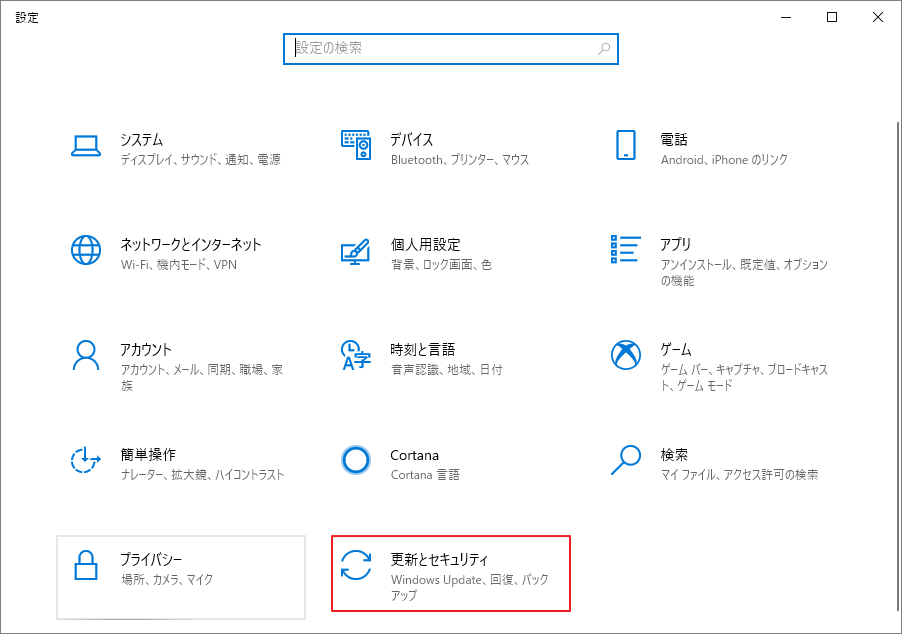
ステップ3:次の画面で、左側の項目から「回復」を選択し、「PCの起動をカスタマイズする」下の「今すぐ再起動」をクリックします。
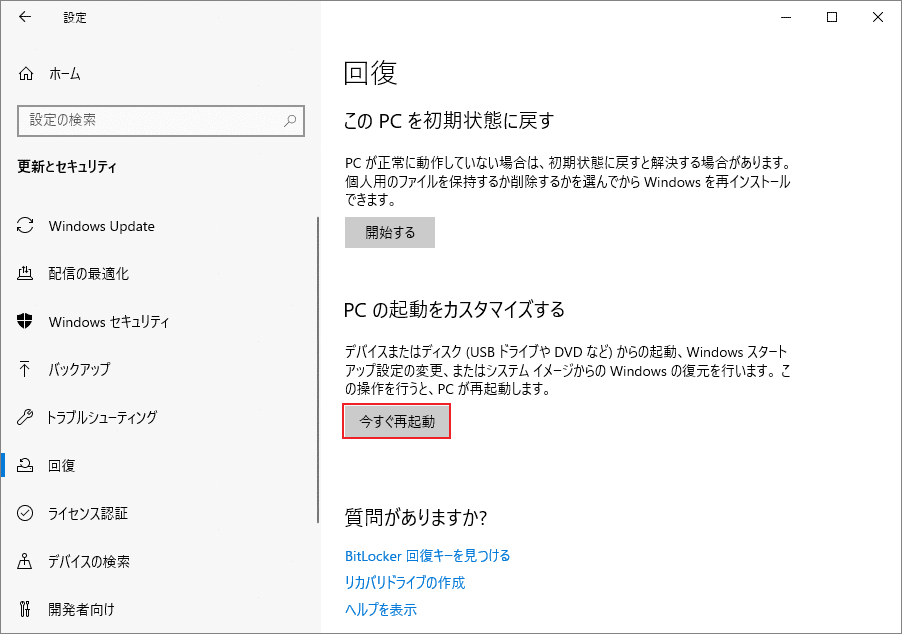
ステップ4:PCを再起動したら、BIOS 設定画面に入ります。BIOSメニューで、接続されているすべてのハードドライブが「Boot」タブの下に表示されます。 プライマリハードドライブとして設定するハードドライブに切り替えます。
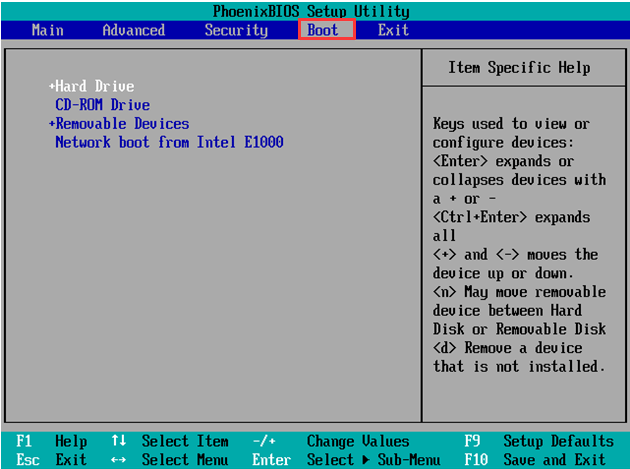
ステップ5:F10を押して変更を保存し、BIOSメニューを終了します。
さて、PCを再起動すると、新しいハードドライブから起動することになるはずです。コンピュータが正常に起動する場合は、プライマリハードドライブの変更が成功したことを意味します。
プライマリハードドライブを変更した後、元のプライマリハードドライブをどのように処理するか疑問に思うかもしれません。こちらの文章を参考して古いハードディスクの処理方法を探しましょう。
結語
これが「Windows10でプライマリハードドライブを変更する方法」の全内容です。 プライマリハードドライブを変更する方法を学びましたか? 下記のコメント欄でお知らせください。 このトピックについて他に質問がある場合は、質問を投稿してください。できるだけ早く返信します。
MiniTool Partition Wizardは、Windowsシステム向けのプロのディスクマネージャーです。 ソフトウェアについて疑問や提案がある場合は、[email protected]までご連絡ください。
Windows 10でプライマリハードドライブを変更する方法についてよくある質問
Windows設定で提供される移動機能を利用するか、ディレクトリジャンクションを作成することができます。具体的な手順はこちらの文章を参考してください。
上記2つの方法とは別に、移行ツールを試して転送を完了することもできます。
BIOSに移動し、起動順序を変更します–最初の起動順序としてDドライブを作成します。 Windows 10の手順は次のようになります。
- Windows + Iを押して、Windows設定にアクセスします。
- 「設定」ウィンドウで、「更新とセキュリティ」オプションを選択します。
- 左側のペインの「回復」オプションに切り替えて、「PCの起動をカスタマイズする」の下の「今すぐ再起動」ボタンをクリックします。
- BIOSメニューで、接続されているすべてのハードドライブが「Boot」タブの下に表示されます。 Dドライブに切り替えて、最初の起動順序にします。
- F10を押して変更を保存し、BIOSメニューを終了します。
- コンピュータを再起動すると、Dドライブから起動されます。


