パソコンのパフォーマンスを向上させるために、OSをより大容量のHDDまたは速度の速いSSDに移行して動作することができます。今回はMiniToolよりWindows 10の起動ドライブを変更する手順を解説していきます。
起動ドライブとは
ブートドライブとは、コンピュータを起動するためのOSが格納されているハードウェアデバイスのことです。パソコンに内臓または接続されるハードディスクドライブ、フロッピーディスクドライブ、CD-ROMドライブ、DVDドライブ、USBフラッシュドライブなどがあります。
また、ハードディスクドライブは、最も一般的に使用される起動ドライブです。新しいパソコンを購入すると、ハードディスクにOSがプレインストールされており、そのまま起動することができます。
通常、コンピュータシステムが正常に動作している限り、起動ドライブを変更する必要がありません。しかし、次のような場合には、その操作を行う必要があるかもしれません。
- コンピューターのパフォーマンスを向上させるため、起動ドライブを新しいSSDに移行しています。
- 古い起動ドライブの容量が足りなくなっており、より大容量の起動ドライブが必要になっています。
- ハードドライブに故障の兆候があり、故障する前に起動ドライブを変更する必要があります。
では、起動ドライブを変更するにはどうすればよいのでしょうか。 一般的なコンピューターユーザーには少し難しいかもしれませんが、以下に示すチュートリアルに従えば、簡単に実行できますのでご安心ください。
Windows 10の起動ドライブを変更する方法
起動ディスクの変更作業を大きく3段階に分けました。 以下に、その詳細を説明します。
- 重要なデータをバックアップする。
- 元のOSを新しいドライブに移行、またはWindows 10をクリーンインストールする。
- 古いハードディスクを交換する。
では、それぞれの段階で何をすべきなのか、解説していきましょう。
段階1:データの紛失を防ぐために事前にバックアップを取る
システムファイルの欠落や破損により、システムが正しく起動しない場合があります。したがって、予期せぬ事態を避けるためには、システムディスク上のすべてのファイルをバックアップする必要があります。
まず、システムディスク内のすべてのファイルを格納できる外部ストレージを用意します。そして、バックアップの作成には、MiniTool社が開発した信頼性の高いバックアッププログラムであるMiniTool ShadowMakerを使用することができます。このツールを使うと、バックアップが必要なファイルを統合し、より少ないスペースを占用するイメージファイルに保存できます。また、バックアップファイルを再利用したい場合は、ソフトウェアの「復元」機能を使えば、ファイルを戻に戻せます。では、このツールを使用して、ハードドライブをどのようにバックアップするかを見てみましょう。
ステップ1: 用意した外部ストレージデバイスをコンピュータに接続します。
ステップ2:MiniTool ShadowMakerをダウンロードしてインストールします。次に、ソフトウェアを起動してメインインターフェースに入ります。
MiniTool ShadowMaker Trialクリックしてダウンロード100%クリーン&セーフ
ステップ3:「バックアップ」タグにに移動し、「ソース」セクションをクリックしたバックアップする場所の選択画面に入ります。すると、「ディスクとパーテイション」オプションをクリックし、表示されたパーテイション一覧のすべての項目にチェックを入れて「OK」をクリックします。
ステップ4:続いて、バックアップ先セクションをクリックして、ファイルの保存場合を選択する画面に入ります。すると、コンピュータータグで先ほど接続した外部ストレージデバイスを選択して「OK」をクリックします。
ステップ6:再びメインインターフェースに戻り、画面左下の「今すぐバックアップ」ボタンをクリックして、バックアッププロセスを開始します。
バックアップするファイルの量によって、かかる時間は異なります。 バックアップが完了するまで、しばらくお待ちください。 その後、外部記憶装置を取り外し、次の段階の操作に進みます。
段階2:OSの移行またはWindows 10のクリーンインストール
新しいSSDやHDDを起動ドライブとして使えるようにするには、まず、起動可能なシステムを内蔵させる必要があります。ここでは、SSD/HDDにシステムをインストールするための2つの方法を紹介していきます。
一つ目は、サードパーティ製のディスククローン ソフトウェアを使用して既存のOSを新しいハードディスクに移行すること、もう一つの方法はWindows 10システムを新しいハードディスクにクリーンインストールすることです。
以下では、この2つの方法の具体的な手順について説明します。
方法1:MiniTool Partition WizardでOSをSSD/HDDに移行する
MiniTool Partition Wizardは、プロで信頼性の高いディスク/パーティション管理ツールです。その強力な機能は、ユーザーに多くの利便性をもたらすことができます。基本的なディスク管理機能はもちろんのこと、OS移行、データ復元、ディスククローン、ファイルシステムチェックなど、多彩な高度な機能も備えています。
MiniTool Partition Wizard を使ってオリジナルのシステムを直接コピーすれば、システムを再インストールする手間が省けるだけでなく、時間も大幅に節約できます。 また、この過程で、ユーザーは自分の必要に応じて個人用データを保持するかどうかを選択することができます。
では、詳しい手順を見ていきましょう。
ステップ1:新しいHDD/SSDをコンピュータに接続します。
ステップ2:以下のボタンをクリックし、MiniTool Partition Wizardをダウンロードします。その後、プログラムをインストールして起動します。
MiniTool Partition Wizard Freeクリックしてダウンロード100%クリーン&セーフ
ステップ3:ソフトウェアのメインインターフェースに入り、左側のアクションパネルから「OS をSSD/HDDに移行」機能をクリックします。
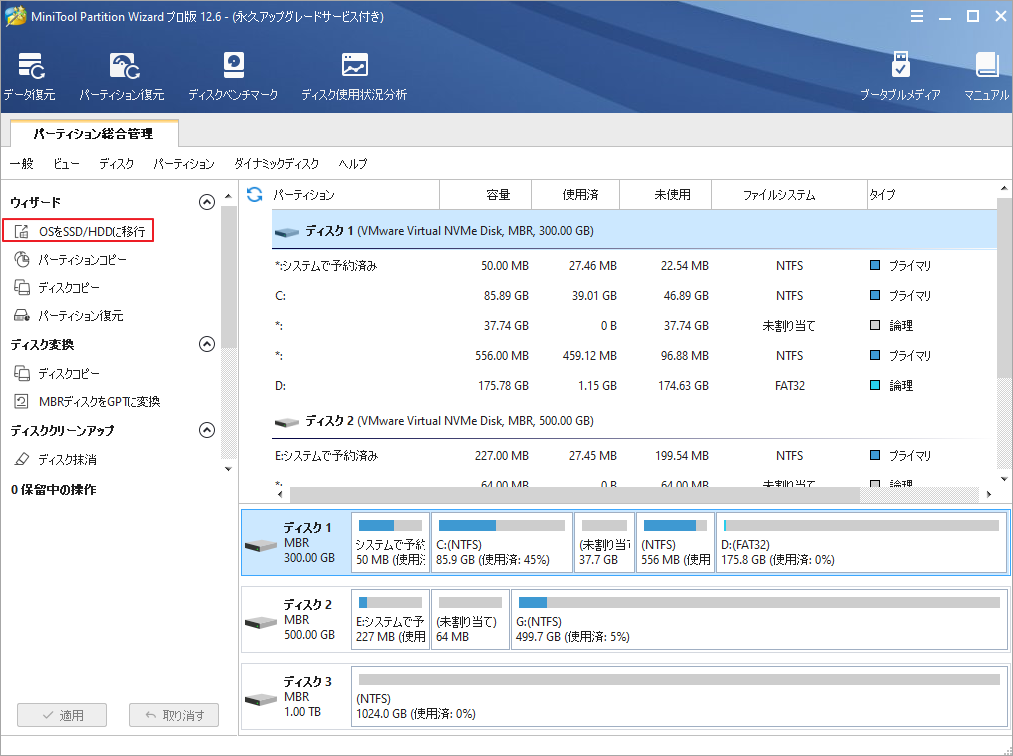
ステップ4:移行方式の選択画面に入ります。ディスク全体(システムと個人用データを含む)をコピーする予定であれば、オプションAを選択します。システム関連のパーテイションのみをコピーしたい場合は、オプションBを選択します。その後、「次へ」をクリックして続行します。
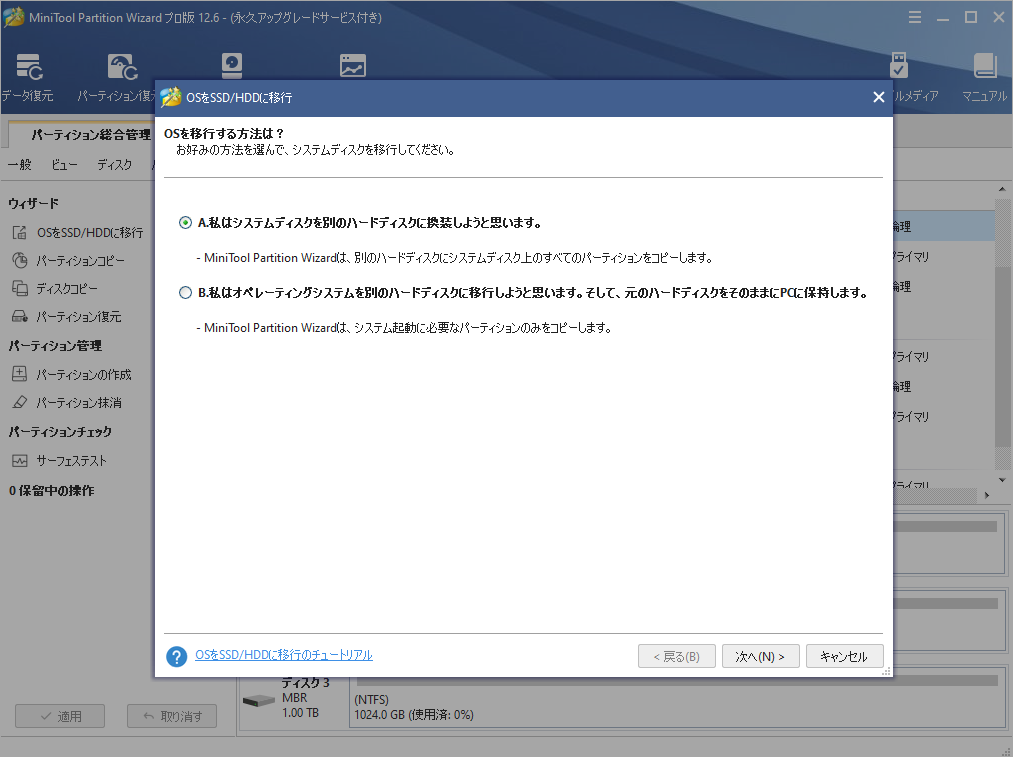
ステップ5: 移行したデータの保存先ディスクとして、先ほどコンピューターに接続された新しいハードディスクを選択します。
ステップ6:コピーオプションを選択してから、コピーする各パーテイションが新しいハードディスク上の位置/サイズを調整して「次へ」をクリックします。
- パーティションをディスク全体に合わせる:コピー内容はソースディスクのパーティション割合を基づいて調整してターゲットディスク全体を埋めます。ターゲットディスクの容量がソースディスクより小さい場合に推奨されます。
- パーティションをサイズ変更せずにコピーする:ソースディスク上のすべてのパーティションが、サイズや場所を変更せずにターゲットディスクにコピーされます。
- パーティションを1 MBに調整する:これは4Kアラインメントであり、コンピューターのパフォーマンスを向上させるために推奨されます。
- 先行ディスクにGUIDパーティションテーブルを使用する:MBRは最大で2TBのディスク領域しか認識および使用できません。このオプションはMBRをGPTに変換できるため、ユーザーは2 TBを超えるディスク領域を使用できます。ちなみに、無料ではオプションがありません。
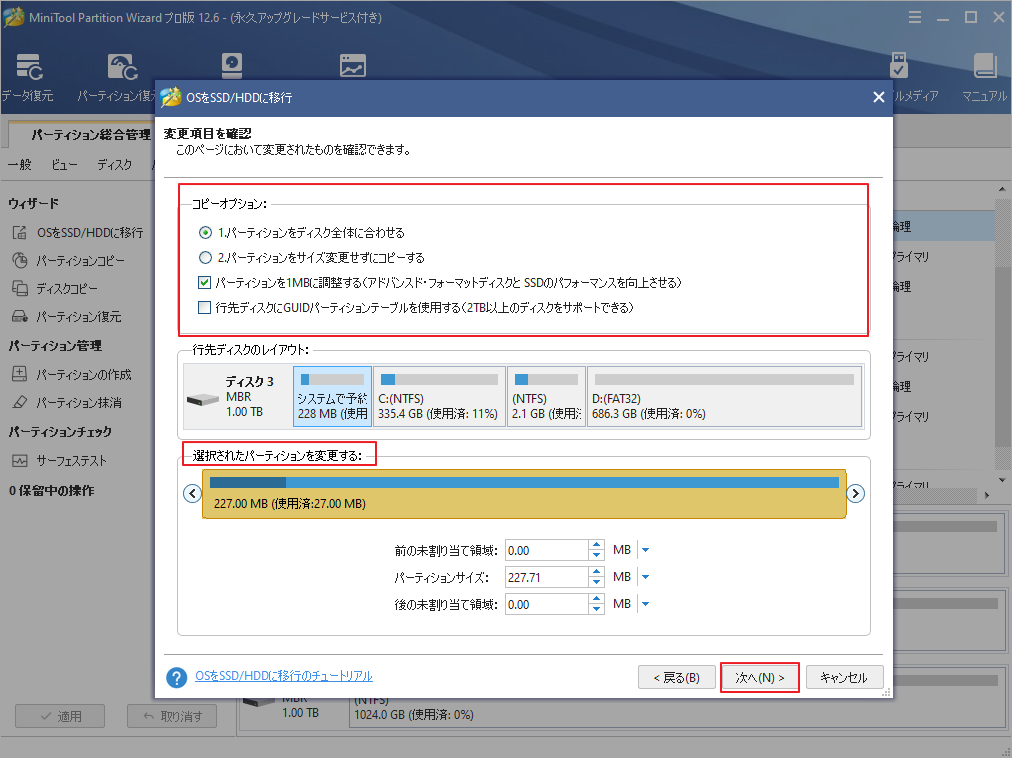
ステップ7:新しいハードディスクから起動する方法についての注意事項を確認して「完了」をクリックします。その後、メインインターフェースに戻り、「適用」をクリックして、データ移行処理を開始します。
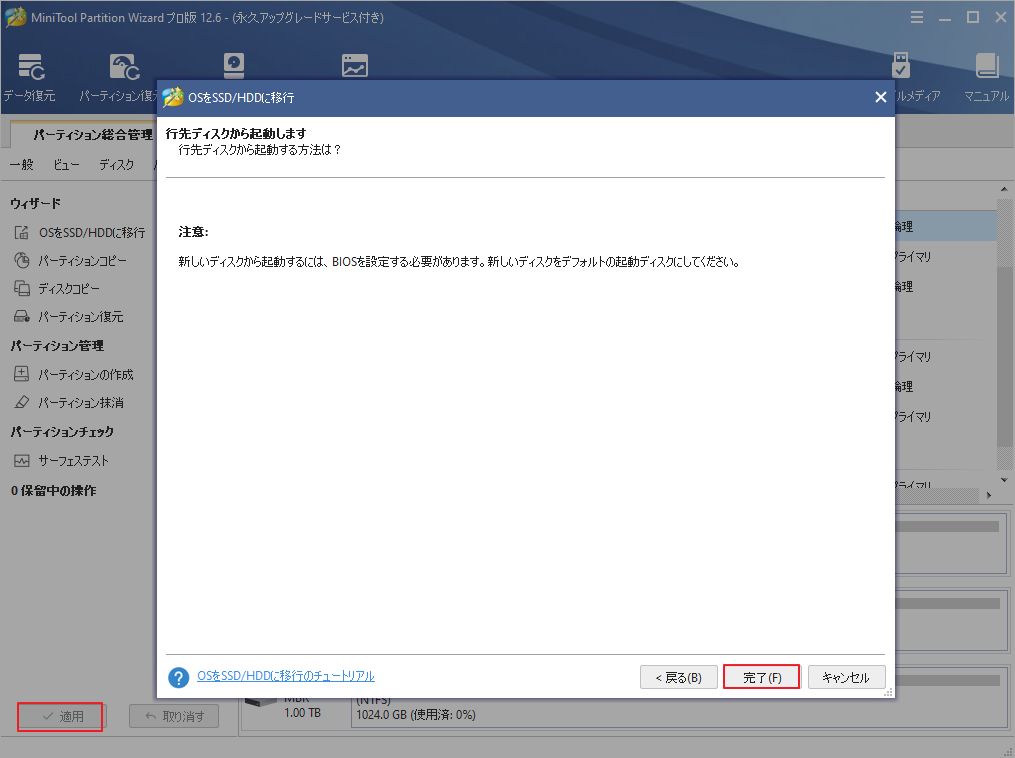
システムの移行作業には時間がかかりますので、気長にお待ちください。また、作業中にコンピューターの電源を切らないでください。プロセスが完了したら、コンピュータをシャットダウンし、新しいドライブから起動するように起動順序を変更します。システムが正常に動作している場合は、次のステージに進むことができます。
方法2:Windows 10をクリーンインストールする
既存のシステムにエラーが発生して正常に動作しない場合、または新しいシステムを使用したい場合は、Windows10を新規インストールすることをお勧めします。まず、Microsoftの公式サイトから最新のWindows10 ISOファイルをダウンロードし、USBドライブまたはCD/DVDに書き込んでから、インストールメディアとしてWindows 10のインストールを開始します。
以下では、Windows 10を新規にインストールするための詳細な手順について説明します。
ステップ1:空のUSBメモリーをパソコンに接続します。すると、ブラウザでWindows 10 ダウンロードを検索し、Microsoftの公式サイトにアクセスして、Windows 10メディア作成ツールをダウンロードします。
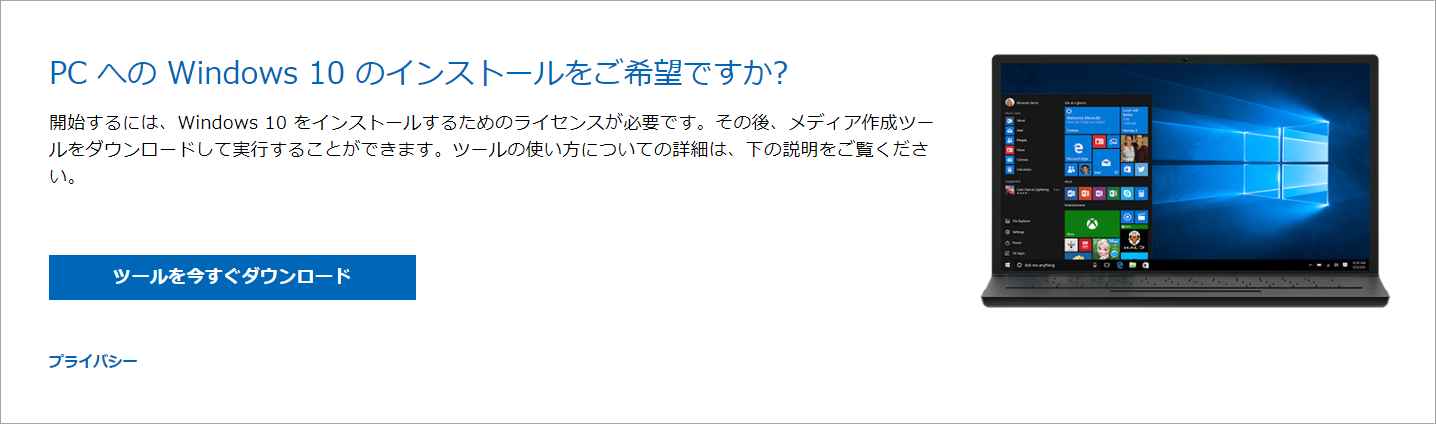
ステップ2:ダウンロードしたファイルを開き、「適用される通知とライセンス条項」に同意します。
ステップ3: 「実行する操作を選んでください」のウィンドウで、「別のPCのインストールメディアを作成する(USBフラッシュドライブ、DVD、またはISOファイル)」を選択し、「次へ」をクリックします。
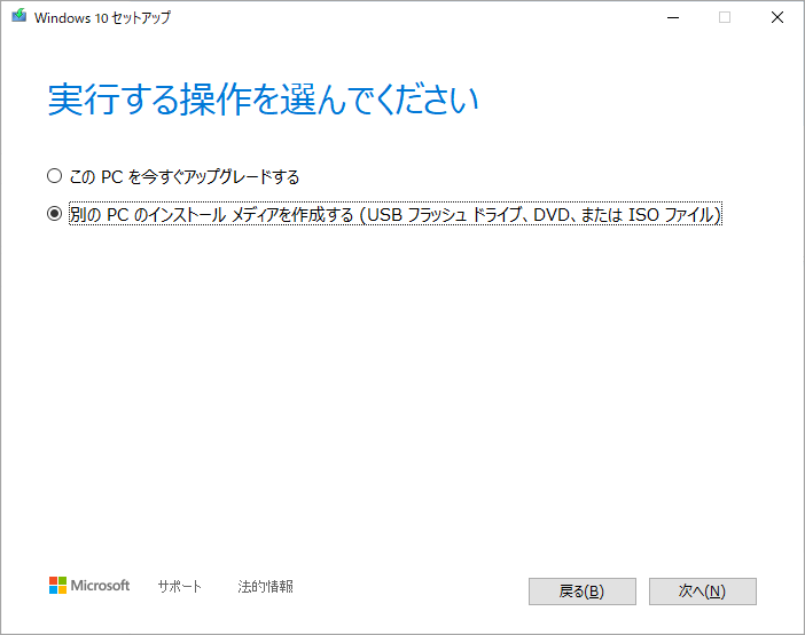
ステップ4:言語、アーキテクチャ、エディションを選択して「次へ」をクリックします。次のウィンドウで、USBフラッシュドライブを選択し、「次へ」をクリックします。
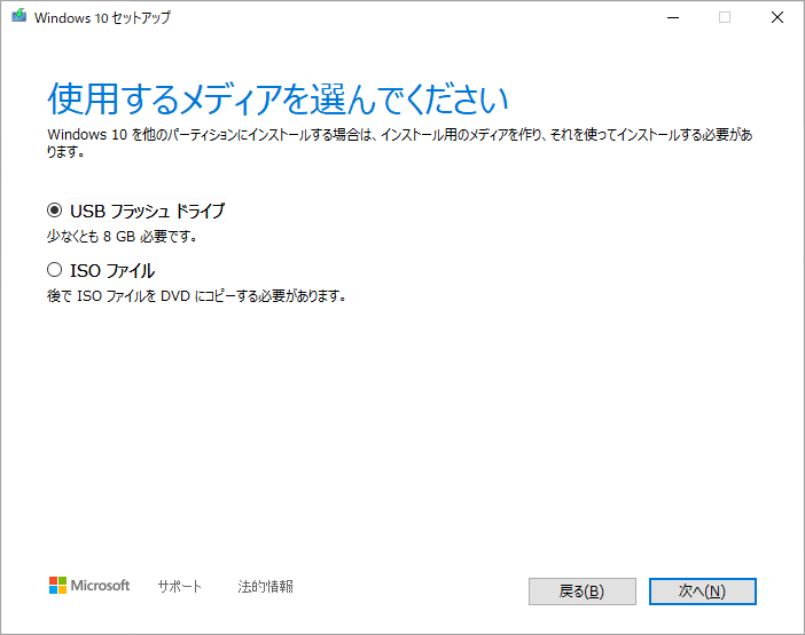
ステップ5:コンピューターに接続しているUSBフラッシュドライブを選択し、「次へ」をクリックします。ツールのダウンロード、作成が開始されます。
ステップ6:コンピュータをシャットダウンし、新しいハードディスクをコンピュータに接続します。その後、コンピュータの電源を入れ、USBフラッシュドライブから起動するように起動順序を変更します。
引き続き、画面の指示に従って、新しいハードディスクにWindows 10をインストールします。
Windows 10の新規インストールが完了したら、USBメモリーを外して、コンピューターを新しいハードディスクから起動してみてください。コンピュータが正常に起動した場合は、次のステージに進みます。
段階3:古いブートドライブを新しいドライブに交換する
OSの移行またはWindows 10の再インストールが成功したら、古い起動ドライブを取り外して新しい起動ドライブを取り付けます。ちなみに、お使いのコンピュータに十分なハードドライブスロットがあり、両方のハードドライブを保持できる場合は、古いハードディスクドライブをセットアップしたままにすることもできます。この場合、それをフォーマットして、2台目のハードドライブとしてデータを保存するために使用することができます。
結語
この記事はWindows 10起動ドライブを変更する方法を紹介しました。これらの内容はご参考になされましたら幸いです。また、もしMiniToolについて何かご質問/ご意見がありましたら、お気軽に[email protected]までご連絡ください。

