「Fall Creators Update」とは
2017年10月17日、Microsoftは「Fall Creators Update(バージョン 1709))」というWindows10の新しいアップデートをリリースしました。そのアップデートは、Windows 10が登場(2015年7月)してから4回目となる大型アップデートであり、没入型の新しい現実、 3D ストーリーテリング、連絡先とのより近いつながりやデバイスをまたいだ体験などの新機能と機能の改善で、ユーザーの創造性と生産性を高めます。
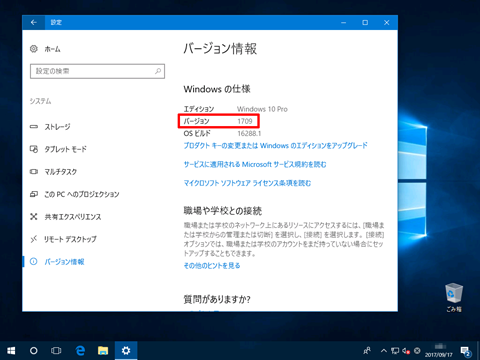
「Windows 10 Fall Creators Update」のインストールに失敗
Windows 10 Fall Creators Updateの進化が極めて目立ったので、世界中のコンピュータユーザーがその新しいアップデートのダウンロードに殺到します。相対的に、更新プロセスは円滑であり、広範なエラーやバグは発生しません。しかし、世界中の4億台のデバイスに対する大規模なアップデートのために、バッグを避けるのは難しく、おそらくその結果は深刻です。
Microsoftの公式コミュニティには、Windows 10 Fall Creators Updateのインストールに失敗したという質問があります。特に、Intel X299チップセットとNVMe SSDドライブを使用したPCにWindows 10 Fall Creatorsアップデートがインストールできないというのが一般的です。
実際、そのアップデートは正常にダウンロードできますが、アップデートのインストール中に再起動を行うと、エラーメッセージが表示されます。最後に、インストールに失敗してしまう現象が発生します。その問題はGigabyte、Asus、MSIのマザーボードを搭載したPCに影響を与えています。
「Fall Creators Update」のインストール失敗が修正できますか
Intel X299チップセットとNVMe SSDを使用したPCにWindows Fall Creators Updateがインストールできない場合は、どうすれば修正しますか。
2つの典型的な例を見てみましょう:
「Fall Creators Update」が22%に達すると、コンピュータが再起動し、突然開始ページに「Bl Initialization failed 0xc00000bb」と表示されました。SSD(Kingston)をリセットしようとしましたが、できませんでした。」
「最初はSSDがロックされていたので、CMDのコマンドラインでロックを解除しましたが、突然それがWindowsから完全に消えました。すべてをリセットしたが、Windowsは問題が発生したと報告しました。」
上記の2つの例から、解決策を見つけるのは難しいことが分かります。「Windows 10 Fall Creators Update」問題に失敗した問題に関しては、Microsoftは現在、その問題について調査を行って、できるだけ早く解決策を提供すると発表しましたが、何が起こったのか、修正パッチがいつ提供するかを説明していません。したがって、その問題に巻き込まれたユーザーは待ち続けるよりほかありません。
今、唯一の解決策は、ISOイメージを使用してシステムを再インストールすることです。そのようにしては、全てを一から始めることにつながります。明らかに、単純なインプレース更新よりもかなり面倒です。また、SSDがロックされて消えてしまう状況では、解決策は今のところありません。
Windows 10 Fall Creators Updateについてのアドバイス
最新のWindows 10アップデートに関して、注意すべきことがあります。これから、詳しく説明します。
バックアップを作成してPCを保護
Windowsのアップデートを行う前に、システムやディスクのバックアップなど、コンピュータのバックアップを作成することをお薦めします。アップデートの問題が一旦発生すると、イメージファイルを使用してコンピュータを以前の日付に復元することができます。 Windows 10 Fall Creators Updateのインストールに失敗したとしても、イメージファイルによって復元するだけで済ませます。しかし、たくさんのユーザーはコンピュータをバックアップする習慣を身につけていません。Windows 10のバージョン1703アップデートをインストールしていない場合、バックアップを作成しましょう。
MiniTool ShadowMaker
どのツールを使用してバックアップを作成できますか?一般に、サードパーティ製のバックアップ&復元ソフトウェアが良い選択です。ここでは、MiniTool Software Ltd.によって開発されたMiniTool ShadowMakerを使用することをお薦めします。これは、システム、パーティション、およびディスクのバックアップに使用できます。また、自動バックアップ、増分バックアップ、差分バックアップをサポートしています。
MiniTool ShadowMaker Trialクリックしてダウンロード100%クリーン&セーフ
このバックアップソフトウェアの仕組みを見てみましょう: 1.MiniTool ShadowMaker 無料版をインストールしたら実行してください。次に、管理する1台のコンピュータを選択するように提示する小さなウィンドウが表示されます。ここでは、「このコンピュータ」セクションの「接続」ボタンをクリックします。
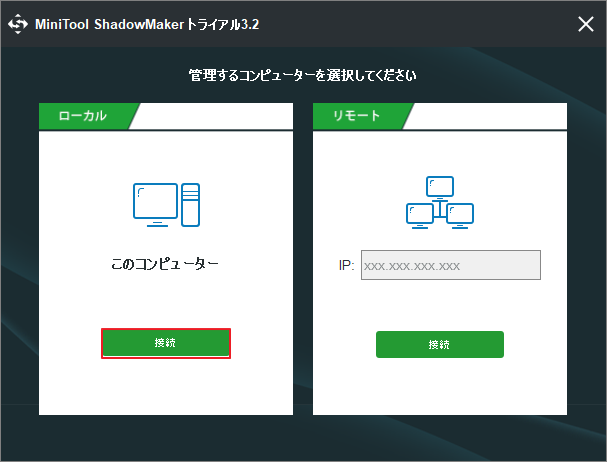
2.「バックアップ」ページに移動し、バックアップソースディスクとバックアップ先を選択します。
補足:
① MiniTool ShadowMaker 無料版はデフォルトでシステムパーティションをバックアップします。システムディスクのバックアップを作成する場合は、「ソース」セクションに入り、選択したシステムディスク上のすべてのパーティションにチェックを入れてください。
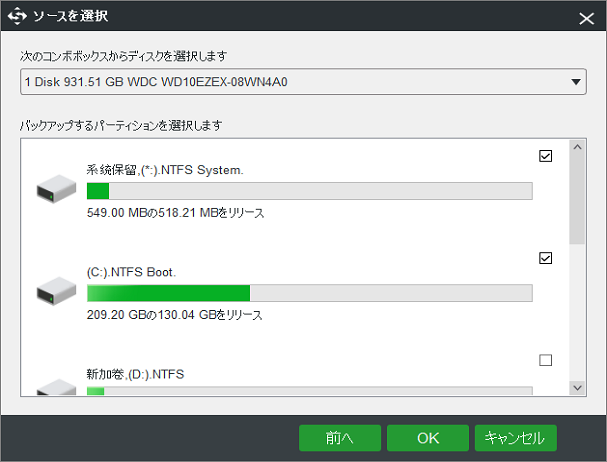
②バックアップ先に関しては、比較的に安全なので、一般的に、外付けハードディスクを選択することをお薦めします。
3.バックアップソースディスクとバックアップ先を選択したら、「バックアップ」タブに戻ります。次に、「今すぐバックアップ」ボタンをクリックします。その後、MiniTool ShadowMakerは管理ページに行き、バックアップを開始します。
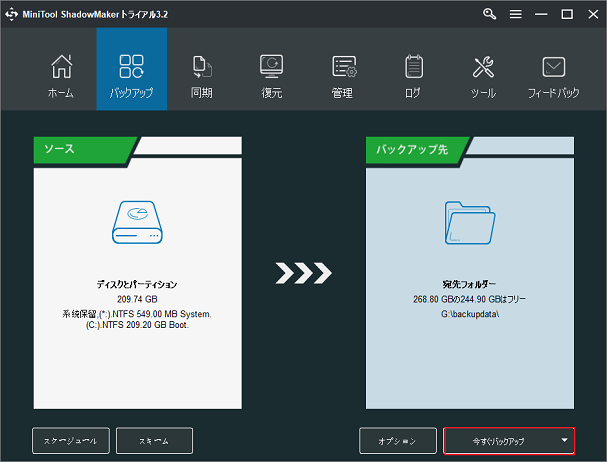
①具体的に言えば、MiniTool ShadowMaker無料版のSchedule機能を使って、毎日、毎週、毎月の自動バックアップを作成することができます。(「On Event(イベント時)はベータ版3.0に含まれています。)さらに、その機能はデフォルトで増分バックアップをサポートしています。
②「Scheme(スキーム)は、1つのバックアップ方式を選択してディスク容量を管理するのに役立ちます。無料版 1.0はIncremental(増分)モードのみをサポートしていますが、ベータ版にはFull(完全)およびDifferential(差分)スキームが含まれています。
③「Options(オプション)」機能では、イメージの作成モード、ファイルサイズ、圧縮、コメントなど、バックアップの詳細設定を行うことができます。
ホット記事:
1. Windows10を無料でUSBフラッシュドライブにバックアップする方法– MiniTool
バックアップイメージで復元する方法
Windows 10バージョン1709アップデート前にシステムまたはディスクのバックアップを作成しておけば、Fall Creator Updateをインストールできない場合は、イメージファイルを使用して復元を行い、PCを元のバージョンに戻すことができます。
システム復元またはシステムディスクの復元に関して、MiniTool ShadowMakerはWinPEで実行することのみを許可します。コンピュータをアップデートする前に、CD/DVDまたはUSBフラッシュドライブの起動ディスクを作成してあれば、復元する必要がある時に起動ディスから起動して、MiniTool ShadowMakerメイン画面に入り、復元を行うことができます。
1.「Restore(復元)」タブに移動し、復元するタスクを選択して「復元」ボタンをクリックします。
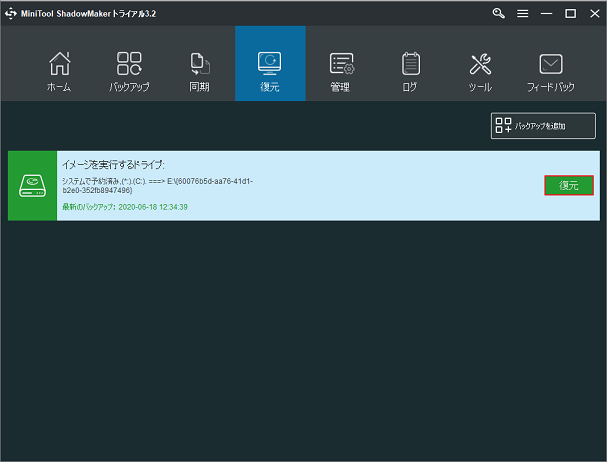
2.バックアップバージョンを選択します。
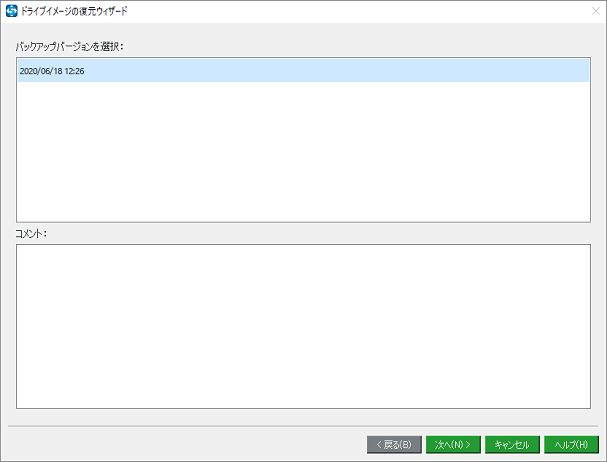
3.次の画面で、選択したバックアップファイル内のすべてのパーティションが一覧表示されます。すべてを選択してください。システムの起動に不可欠なので、MBRとトラック0にはチェックを入れてください。
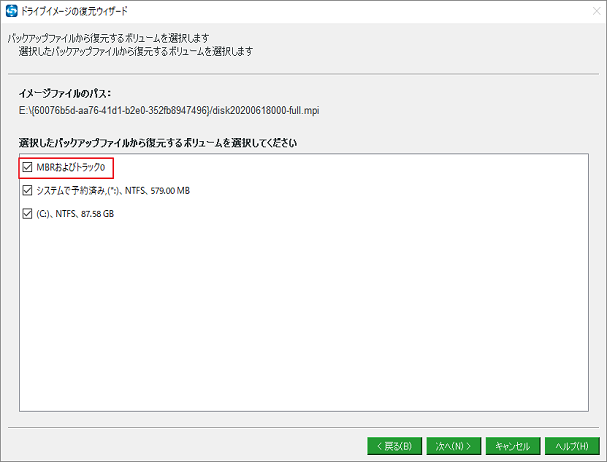
4.復元用に1つのターゲットディスクを選択する必要があります。Fall Creator Updateがインストールできない場合や、その他のアップデートの問題が発生した場合に、システムディスクイメージを元の場所に復元することができます。
「Next(次へ)」ボタンをクリックすると、復元中に上書きされるパーティションを示す小さなウィンドウが表示されます。
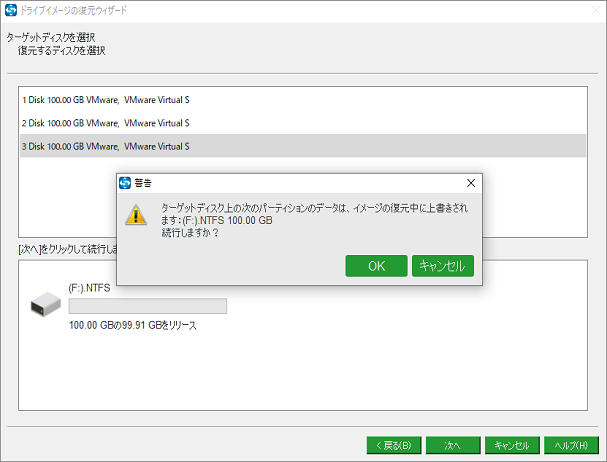
5.復元処理が完了するまで少々お待ちください。
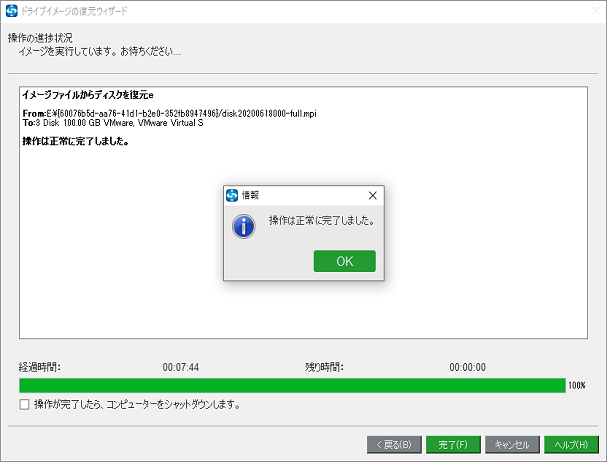
Windows 10 Fall Creators Updateのインストールに失敗すると、システムの復元またはディスクの復元後に、PCは正常に動作します。
MiniTool Partition Wizard
イメージバックアップの作成以外に、MiniTool ShadowMakerの「ディスククローン」によって、ハードディスクを別のディスクに複製することができます。トライアル版を今すぐ無料でダウンロードし、「ツール」ページに入って、その機能を試してください。
MiniTool ShadowMaker Trialクリックしてダウンロード100%クリーン&セーフ
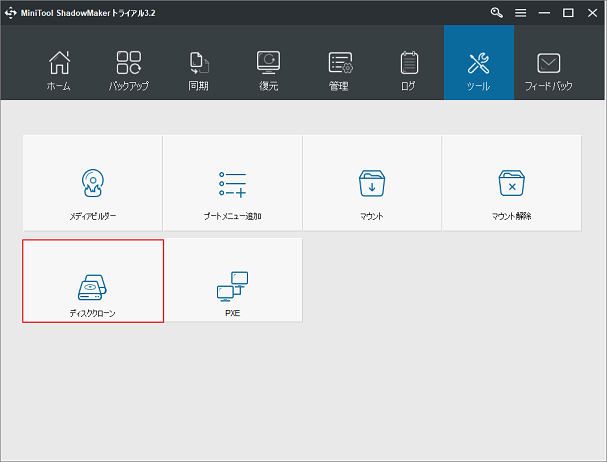
詳細については、Windows 10/8/7でハードディスクをSSDに複製する方法を参照してください。
また、別のPCバックアップソフトウェアであるMiniTool Partition Wizardプロ版を使用して、ディスクのコピーによってPCをバックアップすることもできます。Fall Creators UpdateをインストールできないようなWindows 10のアップデート問題が発生した場合、ターゲットディスクを利用してコンピュータを正常にブートできます。まず、MiniTool Partition Wizardプロ版をインストールしてください。
1.ツールを実行してメイン画面に入ります。次に、ツールバーの「OSをSSD/HDに移行」をクリックします。(ディスクのコピーも適しています)
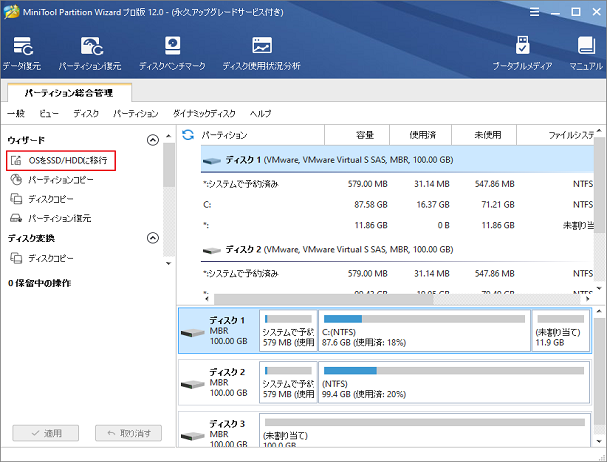
2.2つの移行方法があります。実際の状況によって選択しましょう。
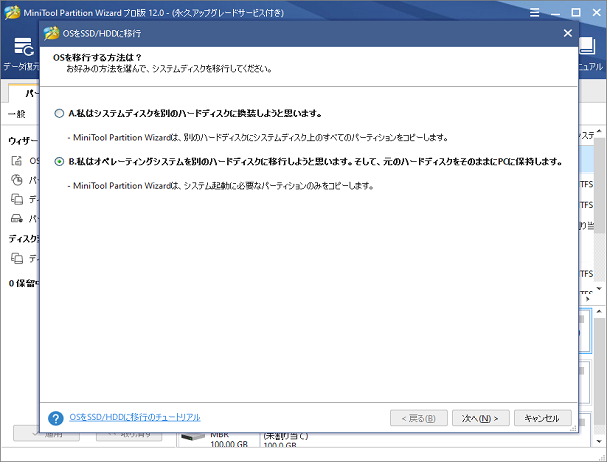
3.OS移行の行先ディスクを選択します。複製処理は行先ディスク上のすべてのデータを消去することに注意してください。
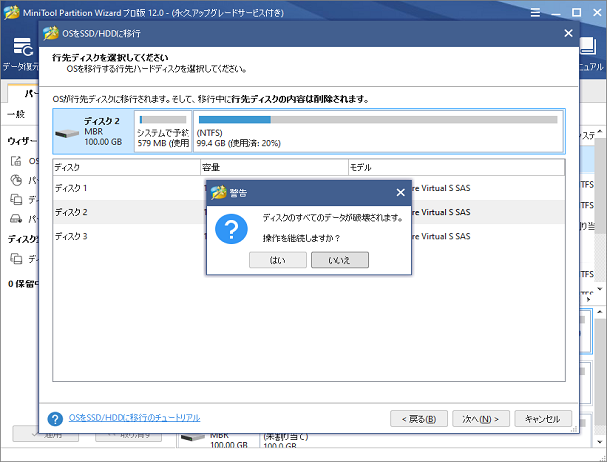
4.コピーオプションを1つ選択してください。「行先ディスクにGUIDパーティションテーブルを使用する」機能は、MiniTool Partition Wizard プロ版またはその他のアドバンスト版にサポートされています。
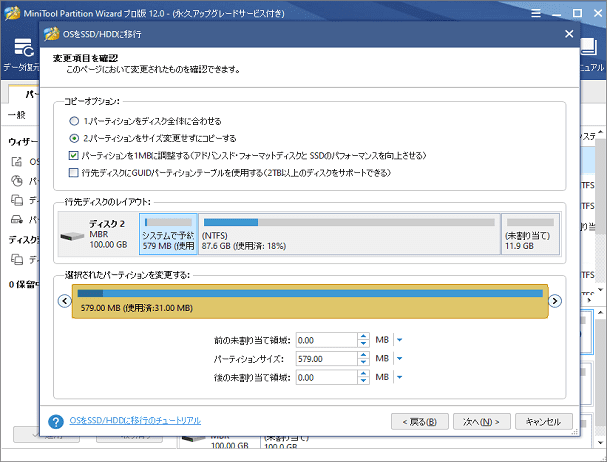
5.無料のバックアップソフトウェアは新しいディスクから起動する方法を示します。
6.変更を適用します。
ディスクを複製した後、Intel X299チップセットとNVMe SSDを搭載したPCにWindows 10 Fall Creators Updateがインストールできない場合は、システムのコピーを格納したディスクを使用して、コンピュータを正常な状態に復元することができます。システムディスクを別のハードドライブに複製する価値があると言えるでしょう。
暫定的にFall Creators Updateをインストールしない
お使いのコンピュータのバックアップがなく、Intel X299チップセットとNVMe SSDを搭載したコンピュータを使用している場合は、Windows 10 バージョン1709にアップグレードしないことを強くお勧めします。さもなければ、Fall Creators Updateがインストールできないと、OSを再インストールするよりほかありません。
結語
この記事では、Windows 10 Fall Creators Updateとは何か、Intel X299チップセットとNVMe SSDを搭載したPCにFall Creators Updateをインストールすることはできないという典型的なバグ、唯一の解決方法‐OSの再インストール、及びWindowsバージョン1709アップデートに関するアドバイスを説明しました。ご存じのように、Windowsをアップデートする前に、コンピュータをバックアップすることが必要なので、MiniTool ShadowMakerとMiniTool Partition Wizardという2種類のバックアップソフトウェアを紹介しました。バックアップがある場合、Windows 10 Fall Creators Updateのインストールに失敗すると、コンピュータを以前のバージョンに復元できます。
MiniTool ShadowMaker Trialクリックしてダウンロード100%クリーン&セーフ
この文書は少しでもお役に立ちましたら幸いでございます。また、もしMiniToolについて何かご質問/ご意見がありましたら、お気軽に[email protected]までご連絡ください。
