「bootrec /fixboot」の実行時に「アクセスが拒否されました」エラーと出てしまって、成功に修復できませんか。この記事は詳しい対処法について説明します。また、Windows OSのさまざまなトラブルを防ぐために、常にバックアップを作成することをおすすめします。
「bootrec /fixboot」コマンドを実行してブート問題を修復しようとしたら、「アクセスが拒否されました」という表示が出ることがあります。

これから、「bootrec /fixboot」実行不可の対処法について説明します。
対処法1. GPTディスクで「bootrec /fixboot アクセスが拒否されました」
これは、「bootrec /fixbootアクセスが拒否されました」エラーの最もよい対処法ですが、GPTディスクでのみ効果があります。Windowsインストールメディアを利用する必要があります。Windowsインストールメディアを持っていない場合、正常に動作できるPCで作ってください。
①ここをクリックして、Windowsメディア作成ツールを作成してください。
②4GB以上の空き容量のあるUSBドライブを用意してください。
③USBドライブをPCに挿入し、メディア作成ツールを実行して契約に同意します。
④「別の PC のインストール メディアを作成する (USB フラッシュドライブ、DVD、または ISOファイル)」を選択し、「次へ」をクリックします。
⑤「この PC におすすめのオプションを使う」を選択し、「次へ」をクリックします。
⑥「USBフラッシュドライブ」を選択して「次へ」をクリックします。
⑦一覧からドライブを選択して、「次へ」をクリックします。
⑧プロセスが完了するまで待ってください。
詳細については、このガイドを参照してください。
完了したら、USBインストールメディアから起動してください。起動デバイスはハードディスクであれば、BIOS設定に入ってUSBドライブから起動するように設定してください。
①デフォルトの言語、時刻と通貨の形式、キーボードまたは入力方式をそのままにして、「次へ」をクリックします。その後、「コンピューターを修復する」を選択してください。
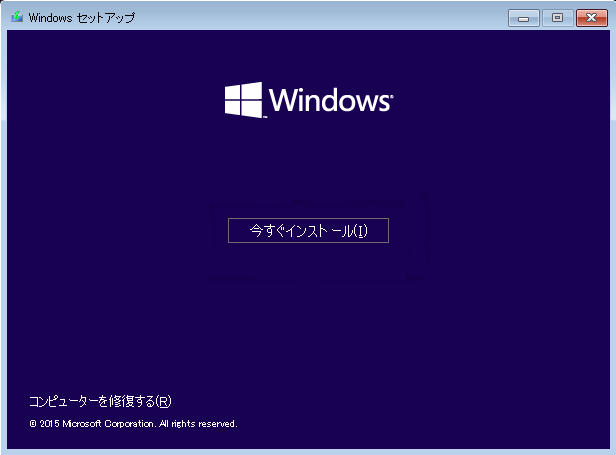
②「トラブルシューティング」>「詳細オプション」をクリックします。
③「コマンドプロンプト」を選択します。
④「diskpart」と入力してEnterを押します。
⑤「list disk」と入力して、Enterキーを押します。ディスク番号に注意を払って、どれがブートディスクであるかを確認してください。通常はディスク0です。自分の場合の正しいディスク番号を見つけてください。
⑥「select disk n」と入力します(nはシステムディスクのディスク番号です)。
⑦「list volume」と入力して、Enterを押します。 EFIパーティションのボリューム番号に注意してください。
⑧「select volume n」と入力して、Enterキーを押します(nはEFIパーティションのボリューム番号です)。
⑨「assign letter=○:」と入力して、Enterキーを押します。○をどのパーティションでも使用されていないドライブ文字に置き換えることができます。ここでどのドライブ文字を割り当てたのかを忘れないでください。
⑩「exit」と入力してEnterキーを押し、diskpartを終了します。
⑪今すぐ「○:」(ステップ⑨で割り当てたドライブ文字)を入力してEnterを押します。
⑫「format ○: /FS:FAT32」と入力して、Enterキーを押します。
⑬「bcdboot C:windows /s ○: /f UEFI」と入力して、Enterキーを押します。
もう一度「bootrec /fixboot」コマンドを実行して、「アクセスが拒否されました」エラーが解消できると思います。しかし、MBRディスクで「アクセスが拒否されました」エラーが発生した場合、対処法2を参照してください。
対処法2. CHKDSKを実行する
WindowsインストールメディアまたはMiniTool Partition Wizardブータブルディスクを利用することができます。
オプションA:Windowsインストールメディア
①WindowsインストールメディアからPCを起動した後、言語などの選択画面をスキップして「コンピュータを修復する」を選択します。
②トラブルシューティング>コマンドプロンプトを選択します。
③WindowsがC:ドライブにインストールされている場合、コマンドプロンプトで「chkdsk c:/r」と入力してEnterキーを押します。Windowsが他のドライブにインストールされている場合、Cを他のドライブ文字に置き換えてください。(チェックするために「diskpart」> 「list volume」を実行することができます)
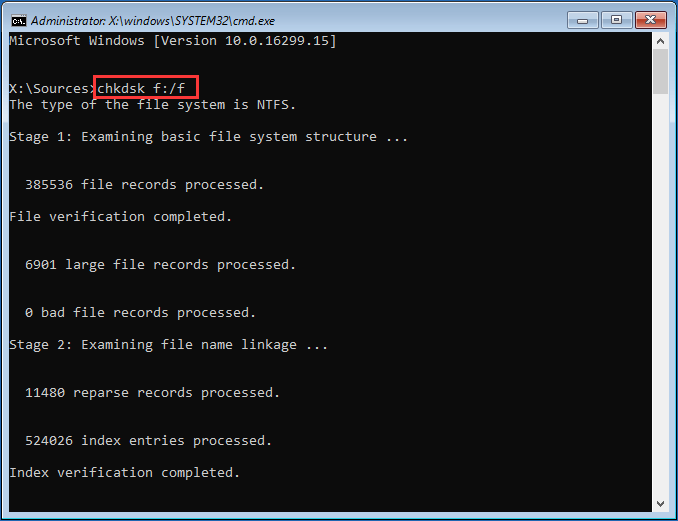
④プロセスが完了した後に、再起動します。
オプションB:MiniToolブータブルディスクを利用する
①MiniToolブータブルディスクからPCを起動し、メニューから「Partition Wizard」を実行します。システムパーティションのドライブ文字を確認して、それを覚えておいてください。
②MiniTool Partition Wizardを終了し、メニューから「コマンドコンソール」を選択します。
③次に「chkdsk c:/f」と入力して、Enterキーを押します。(自分の場合のシステムパーティションのドライブ文字がCではない場合、Cを正しいドライブ文字に置き換えてください。)
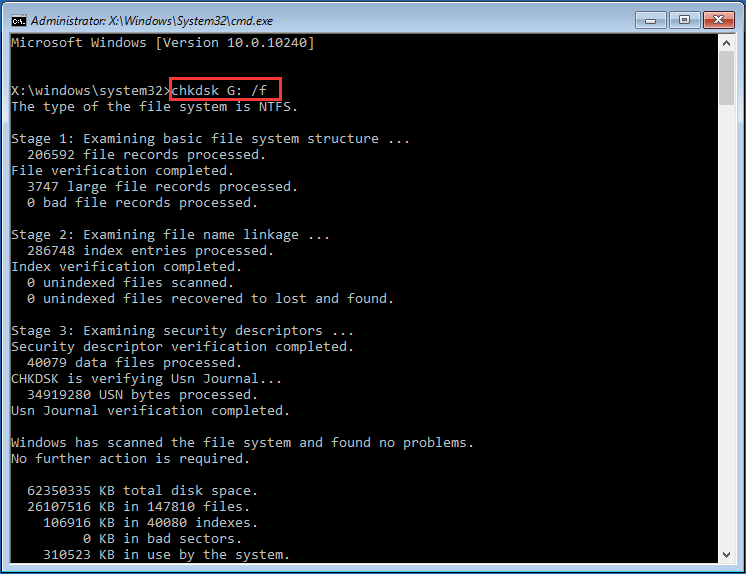
④プロセスが完了したら、終了してください。
対処法3.データを保存して再インストールする
上記の対処法が役立たない場合、Windows 10を再インストールするしかないと思います。再インストールする前に、大切なデータを救出することができます。方法が二つあります。
①MiniTool Partition Wizardプロ版を使用してシステムドライブ全体をバックアップし、再インストール時にドライブ全体を再フォーマットします。
②専門的なデータ復元ソフトウェアを利用して、システムパーティションに保存されているファイルを回復し、その後、システムパーティションにWindowsを再インストールします。
>> MiniTool Partition Wizardプロ版が気に入った場合、下のボタンをクリックしてください。
PCが起動できないときにPartition Wizardでシステムディスクをコピーする手順:
①MiniTool Partition Wizard プロ版にある「ブータブルディスク」機能を使用して、MiniToolブータブルディスクを作成します。その後、作成したブータブルディスクから起動します。
②MiniToolブータブルディスクを使ってPCを起動します。次に、データが上書きできる外付けHDDを接続します。
③ブータブルディスクから起動したら、システムディスクを右クリックして、コンテキストメニューから「ディスクのコピー」を選択します。
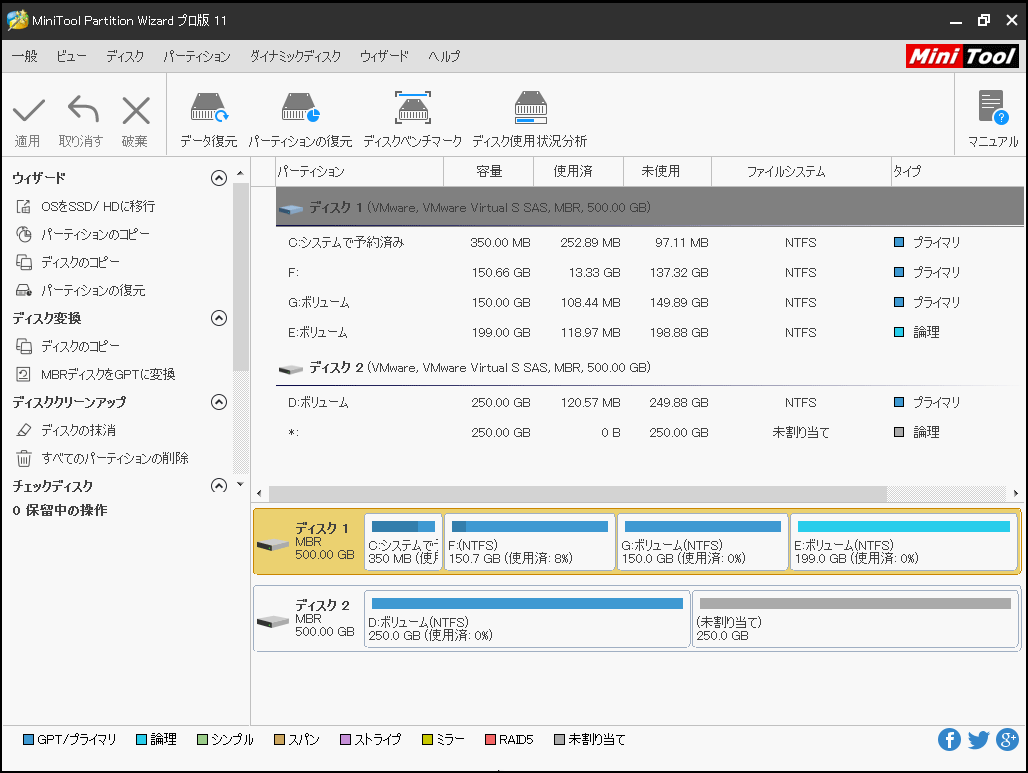
④ウィザードに従って、ディスクのコピーを完了してください。「適用」をクリックします。
システムパーティションに保存したデータを回復したい場合、MiniTool Power Data Recoveryを利用することができます。
Power Data Recoveryを利用して起動できないPCからデータを復元する方法:
①正常に起動できるPCで、MiniTool Power Data Recoveryブータブルディスクを作成してそこからPCを起動します。
②「このPC」というデータ復元モジュールを選択して、システムパーティションをダブルクリックしてフルスキャンします。
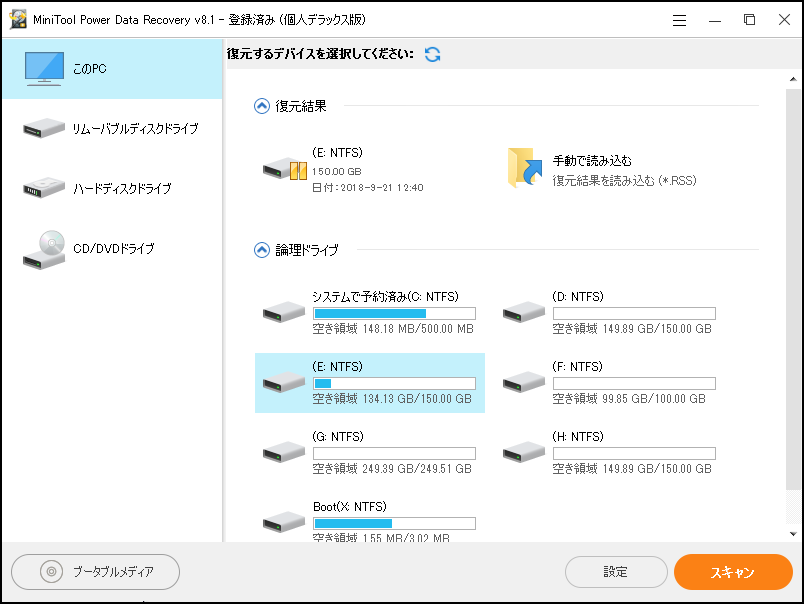
③スキャンが終わったら(または必要なファイルが検出されたら、スキャンを一時停止または停止します)、復元したいファイルにチェックを入れて「保存」をクリックし、ファイルを非システムディスクに保存してください。
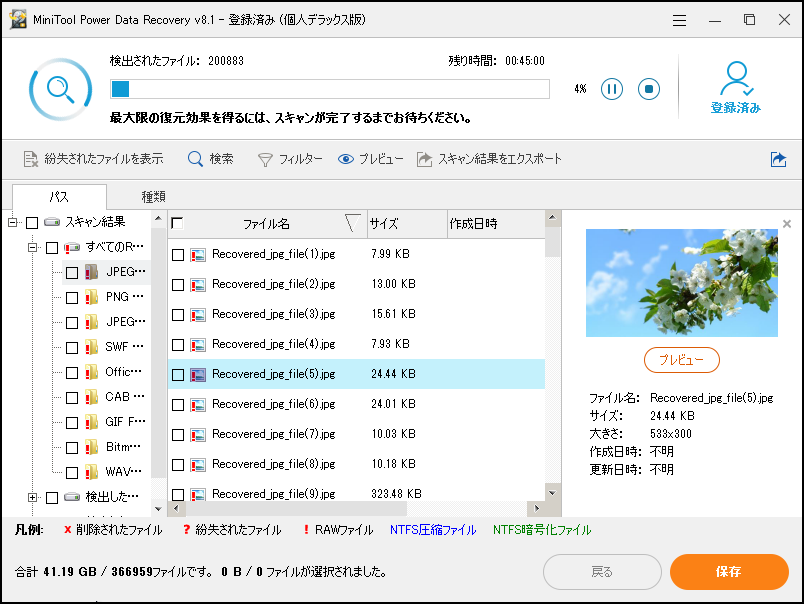
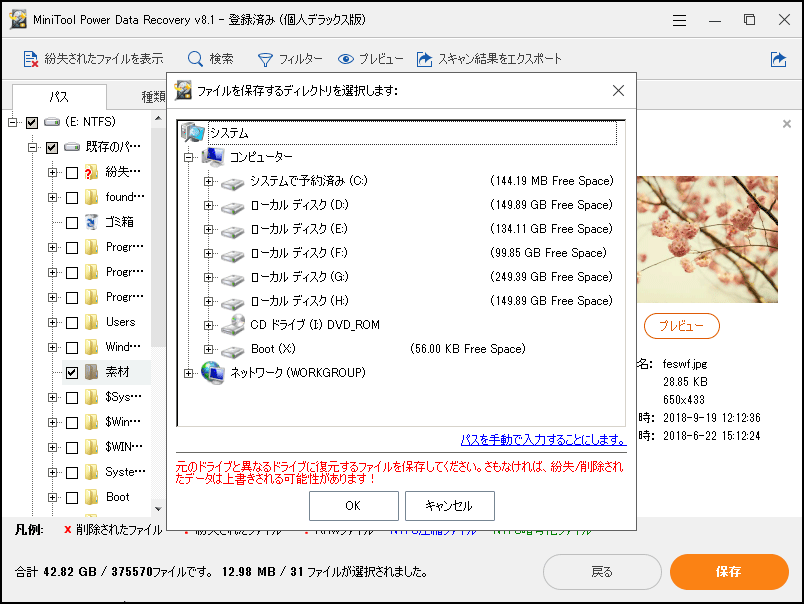
システムパーティションから重要なファイルを回復した後、安心にWindowsを再インストールすることができます。Windows 10を新しいハードディスクにインストールする方法を参照することができます。
「bootrec /fixboot アクセスが拒否されました」エラーを修復しましたか?もっと多くの人を助けるように、これらの4つの対処法を共有しましょう。Twitterでシェア
これから、常にバックアップしましょう
Windows 10を再インストールし、すべてのアプリケーションをインストールした後に、起動トラブルが再び発生し、修復しようとしたら、「bootrec /fixboot アクセスが拒否されました」エラーが表示される場合があります。
ここで、MiniTool ShadowMakerという頼もしいバックアップソフトウェアをお薦めします。人為的ミス、ウイルス感染、システムエラーからPCを保護することができます。システム/ディスク/パーティション/ファイルの自動バックアップを作成し、複数のバックアップファイルを管理するためのバックアップスキームを設定することができます。
バックアップを作成するために、Windows 10バックアップソフトウェアを入手しましょう。
①「This Computer(このコンピュータ)」セクションの「Connet(接続)」ボタンをクリックします。「Backup(バックアップ)」タブに移動してください。MiniTool ShadowMakerは自動的にシステムパーティションとバックアップ先を選択します。
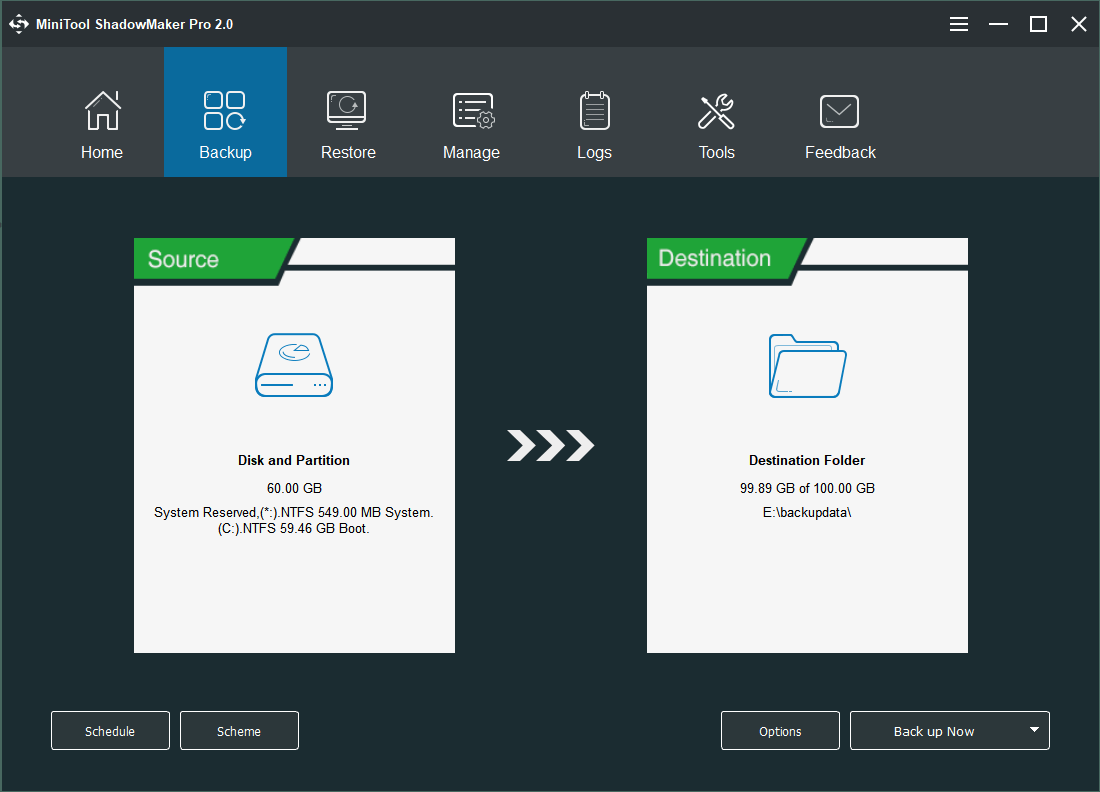
②自動バックアップを設定するには、「Schedule(スケジュール)をクリックして、バックアップを作成する頻度を決定します。
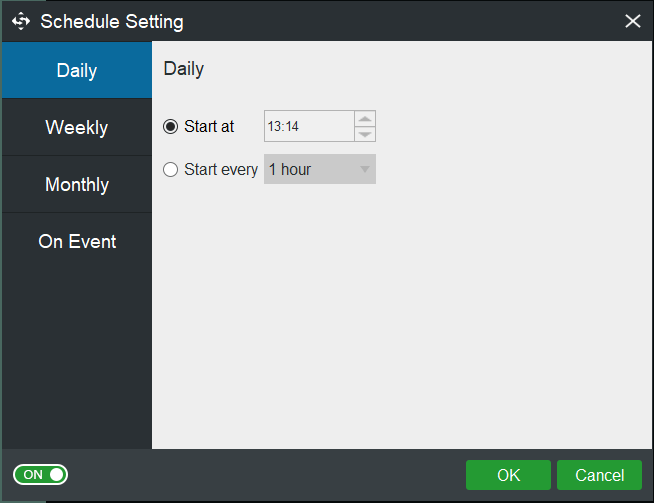
③以前のバックアップバージョンが自動的に削除されるように、「Scheme(スキーム)」は役立ちます。増分バックアップスキームは、ディスク容量の節約に最も効果のある機能です。お好みに合わせて、オプションを選択してください。
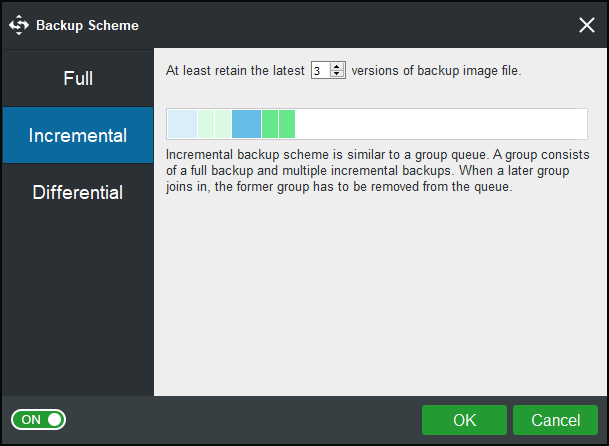
「Back up Now(今すぐバックアップ)」をクリックして、バックアップの作成を開始してください。今度はスケジュールされた時間にバックアップは自動的に実行します。
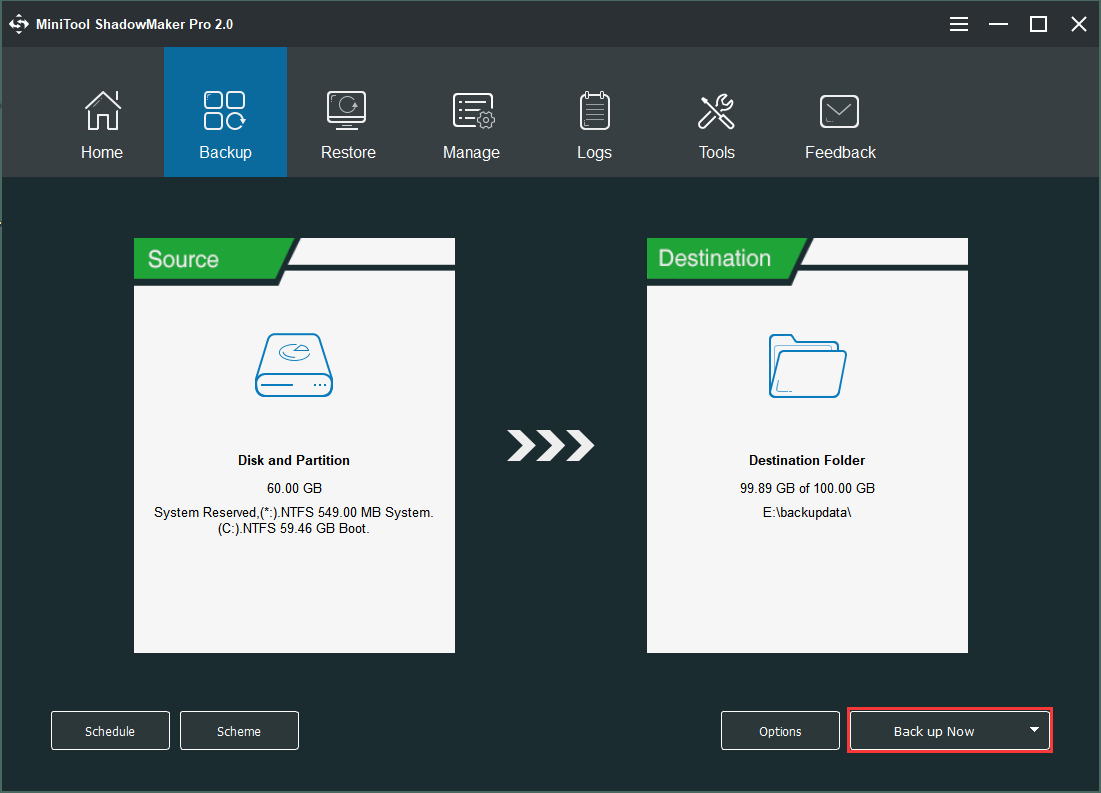
このバックアップソフトウェアは自動的にシステムとファイルをバックアップすることができます。リアルタイムにPCを保護するために、このソフトウェアを試しましょう。Twitterでシェア
結語
bootrec fixbootを実行する時に、「アクセスが拒否されました」エラーが発生した場合、ぜひこの記事を参照してください。より良い提案がある場合、コメント欄にお残しくださいますようお願いします。
MiniToolソフトウェアを使用する際に何か不明点があったら、[email protected] までご連絡ください。



