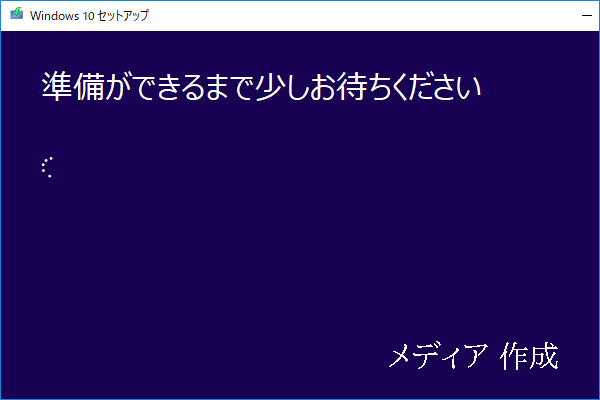使い慣れたWindowsシステムを別のパソコンでも使用できるように、そのWindowsシステムをSDカードに書き込んでブータブルメディアを作成し、それからSDカードからWindowsを起動することができます。今回はMiniToolよりその詳細手順を紹介していきます。
システムをSDカードから起動する原因
SDカード(正式名称はSecure Digital Memory Card)は、デジタルカメラ、PDA、マルチメディアプレーヤーなどの携帯機器に広く使用されているメモリーカードである。さらに、ほとんどのノートパソコンでも使用されています。

ほとんどのノートパソコンには、SDカードスロットが装備されています。しかし、写真やデザインを扱う人以外、ほとんどのユーザーはこのスロットを使うことはないでしょう。
そのため、このカードスロットの用途や使い方をご存じない方も多いのではないでしょうか。 ここでは、ノートパソコンのSDカードスロットを利用して、SDカードでシステムを起動する例をご紹介します。 ちなみに、スロットが壊れている場合は、SDカードリーダーを使って、USBスロット経由でSDカードをパソコンに接続することができます。
システムをSDカードから起動する方法を探している時点で、以下のような目的があるかもしれないと思います。
- 他のPCにWindowsをインストールするために、起動可能なSDカードを作成します。
- SDカードに起動可能なWindowsを作成します。
というわけで、次のセクションでWindowをSDカード起動する方法の詳細な手順を紹介していきます。
WindowをSDカードから起動する方法
ステージ1:ブータブルSDカードの作成
SDカードからパソコンを起動するには、あらかじめSDカードの起動可能なメディアを作成しておく必要があります。起動可能なSDカードの作成方法は、目的によって異なります。以下の2つの方法をご参考ください。
方法1. SDカードでWindowsのインストールメディアを作成する
ステップ1:SDカードをパソコンに接続し、NTFSファイルシステムにフォーマットします。SDカードをフォーマットするには、多くの方法があります。Windowsエクスプローラ、ディスクの管理、およびDiskpartのようなWindowsのビルトインツールを使用することができます。そして、MiniTool Partition Wizardのようなサードパーティソフトウェアを使用することもできます。
ステップ2:Microsoftの公式サイトからWindows 10 インストールメディア作成ツールをダウンロードします。すると、ダウンロードされたツールを実行し、以下のように適切なオプションを選択してツールを実行します。
- 「実行する操作を選択してください」の画面に入り、「別のPC用のインストールメディアを作成する(USBフラッシュドライブ、DVD、またはISOファイル)」にチェックを入れて「次へ」をクリックします。
- 「言語、アーキテクチャ、エディションの選択」の画面が表示されます。初期状態では自動的に「このPCにおすすめのオプションを使う」が設定されています。通常このままで「次へ」をクリックしてもOKですが、変更したい場合は、「このPCにおすすめのオプションを使う」のチェックマークを外せば、各項目を手動的に変更できます。
- 続いて、使用するメディアの選択が必要とされます。USBフラッシュドライブを選んでみて、SDカードがUSBフラッシュドライブの下に表示されているかどうかを確認することができます。そうでない場合は、戻ってISOファイルを選択してください。
ステップ3:画面の指示に従って、SDカードのインストールメディアを作成するか、ISOファイルを作成します。ISOファイルオプションを選択して、PCでISOファイルを作成した場合、Rufusなどの書き込みソフトウェアを使って、ISOファイルをSDカードに書き込む必要があります。ここでは、Rufusを使ってISOファイルを書き込む方法を説明します。
- Rufus プログラムをインストールし、起動します。
- ドライブのプロパティで、SDカードをデバイスとして選択し、ISOファイルをブート選択として選択します。次に、イメージオプションとして標準Windowsインストールを選択します。その後、他のオプションはデフォルト値のままにして、「開始」ボタンをクリックします。
これにより、SDカードでWindowsのインストールメディアを作成することができます。
方法2. SDカードに完全なOSを書き込む
SDカードに完全なOSを書き込むには、Rufusを使用することもできます。イメージオプションをWindows to Goに変更するだけです。しかし、コンピュータのOSとアプリ(Cドライブにインストールされている)をSDカードにクローンしたい場合、MiniTool Partition Wizardなどの移行ツールを試すことをお勧めします。
SDカードがすべてのデータを格納できるサイズであれば、コンピュータを丸ごとSDカードにクローンすることもできます。ここにチュートリアルがあります。
MiniTool Partition Wizard Freeクリックしてダウンロード100%クリーン&セーフ
ステップ1:SDカードをPCに接続します。次に、MiniTool Partition Wizardを起動してメインインターフェースに入ります。画面左側のアクションパネルで「OSをSSD/HDDに移行」機能をクリックします。
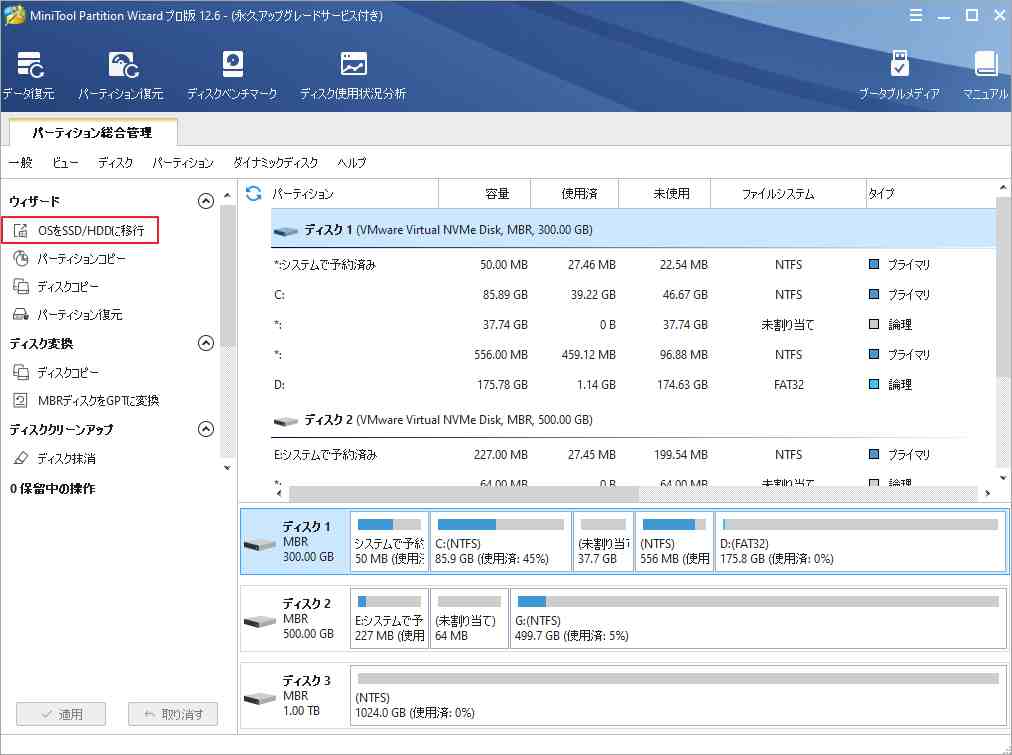
ステップ2:適切な移行方式を選択して「次へ」をクリックします。オプションAを選択すると、ディスク全体をSDカードにクローンすることができます。一方で、オプションBを選択すると、OS関係の内容のみSDカードに移行します。
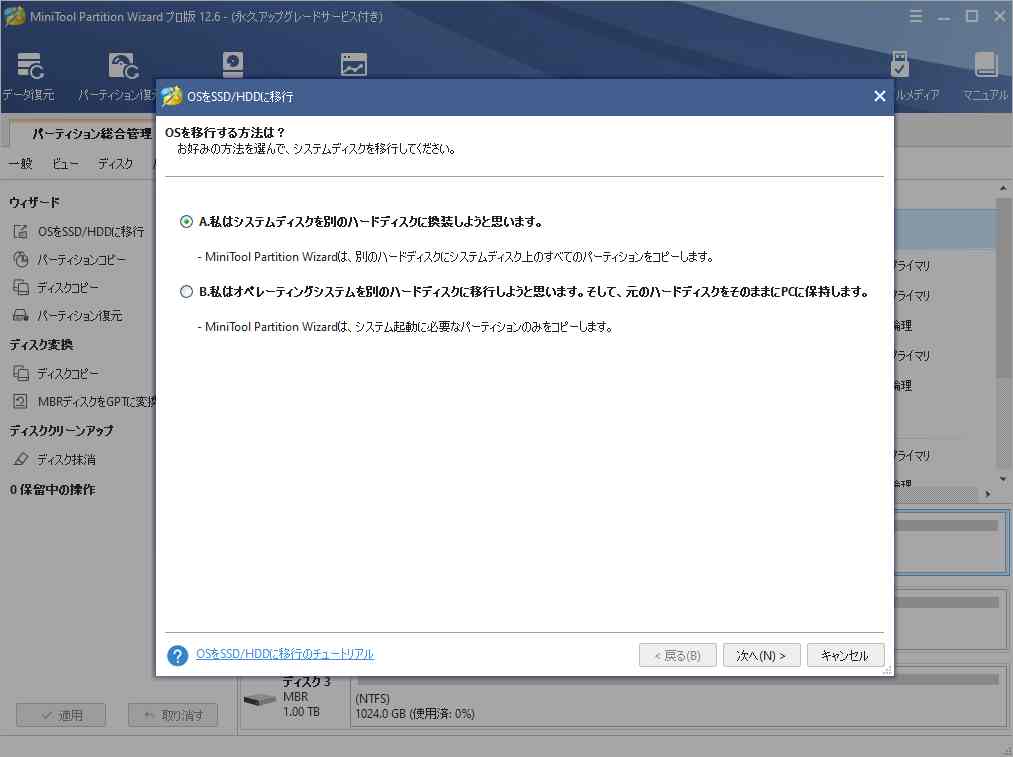
ステップ3:次の画面でSDカードを保存先として選択し、「次へ」をクリックします。前のステップでオプションAを選択した場合、ディスク上の使用領域がSDカードのサイズより小さいことを確認してください。また、オプションBを選択した場合は、Cドライブの使用領域がSDカードより小さいことを確認してください。
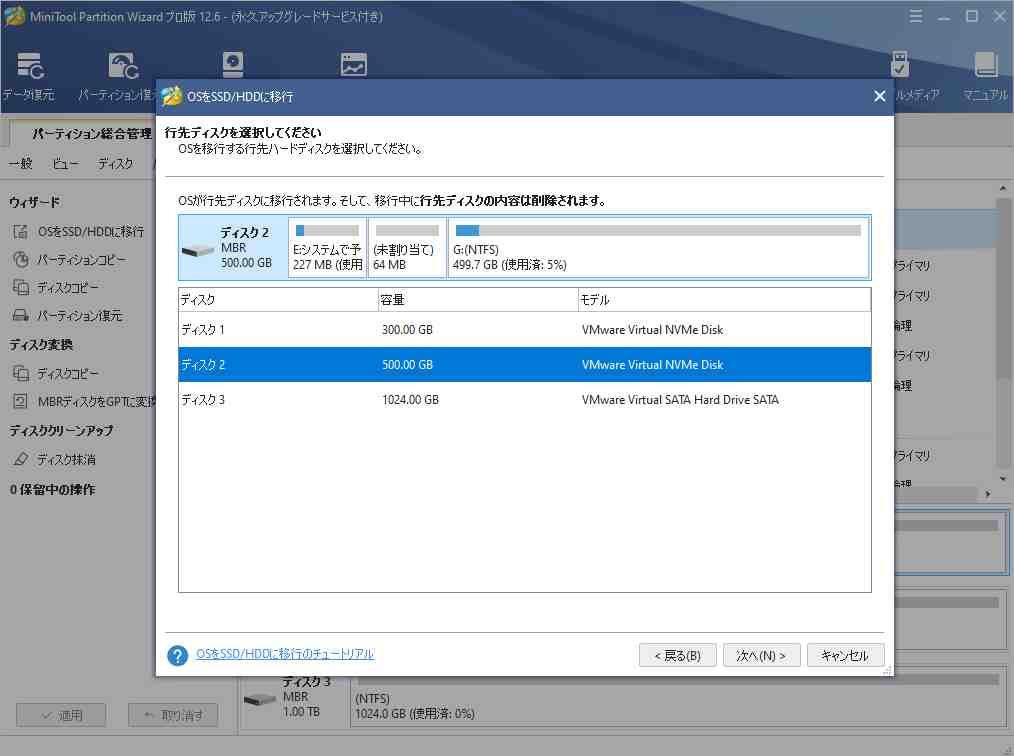
ステップ4:コピーオプションを選択して「次へ」ボタンをクリックします。このステップでは、デフォルトの設定を維持することで大丈夫です。
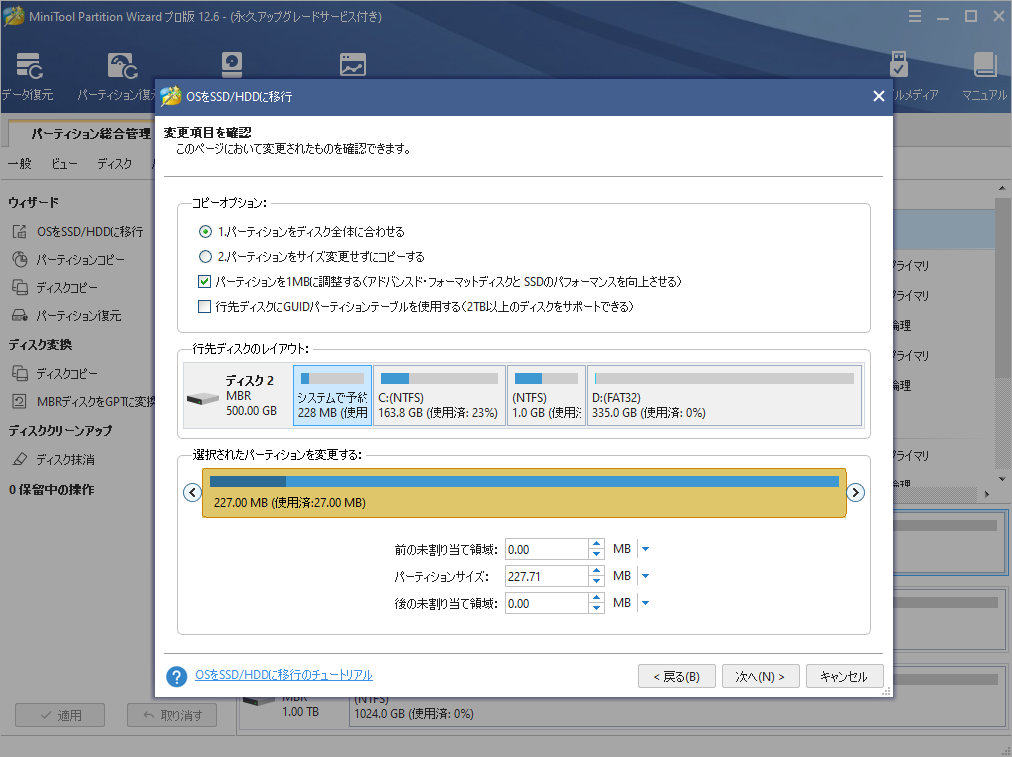
ステップ5:保存先ディスクからの起動方法の注意事項を確認して「完了」ボタンをクリックします。その後、メイン画面の「適用」ボタンをクリックして、保留中の操作を実行する。
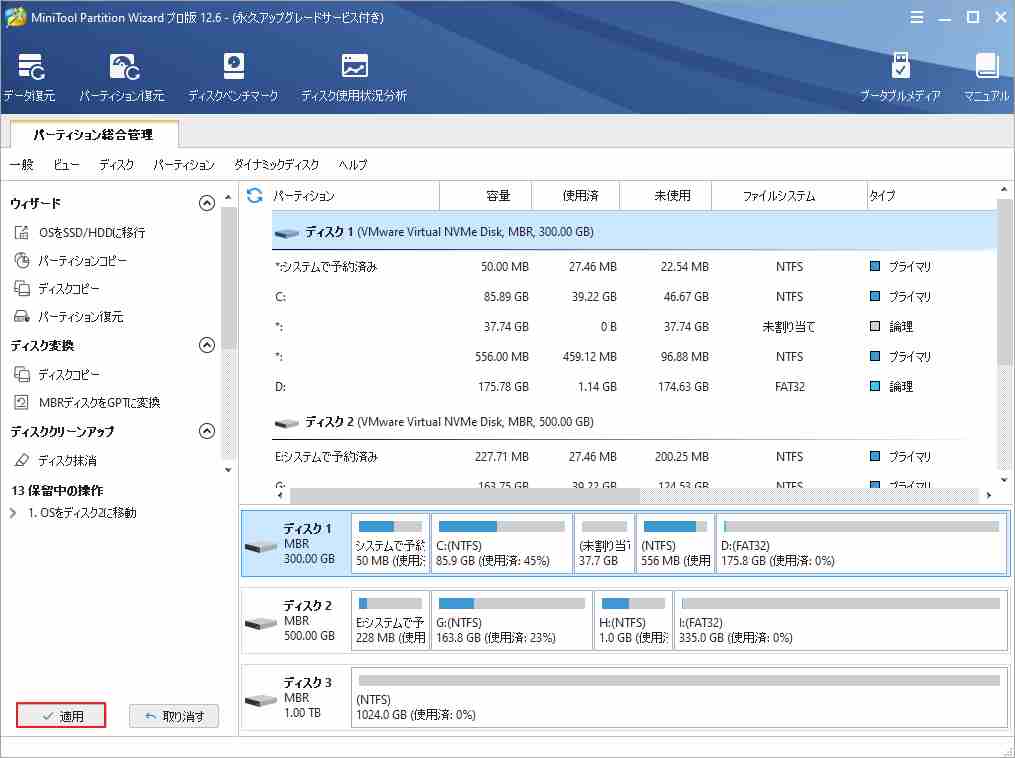
ステージ2:PCをSDカードから起動する
ブータブルSDカードを作成したら、パソコンを再起動し、途中でファームウェアに入ります。ここで、SDカードの起動順序を設定します。詳細手順は以下の通りです。
- PCを再起動し、起動中にPCに対応するBIOSキーを押してください。BIOSキーを確認するには、PC製造者の公式サイトで検索することができます。場合によっては、BIOSキーが起動画面に表示されることもあります。BIOSキーがわからない場合は、とりあえずF2キーを押してみてください。
- ファームウェアに入るとき、UEFIブートモードを無効にしてください。ブートオプションで、セキュアブート/UEFIを無効にし、レガシーサポート/BIOSを有効にする必要があります。
- ブートオーダーで、SDカードを最初のブートシーケンスに配置します。
- 変更を保存し、ファームウェアを終了します。すると、PCが自動的にSDカードから起動します。
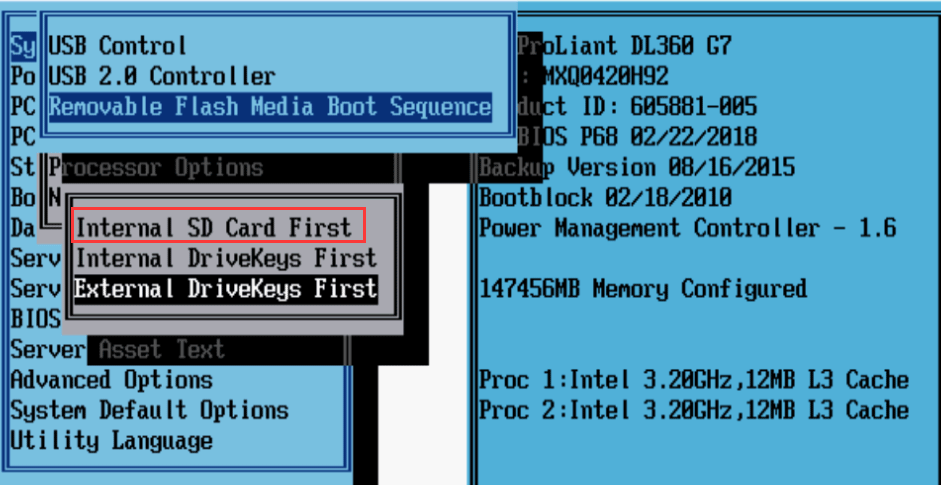
一部の細かい操作はマザーボードによって異なる場合はありますが、ファームウェアに入る>UEFIを無効にしてBIOSを有効にする>SDカードを最初の起動デバイスにするために起動順序を変更する、という大枠の流れは大体同じです。
そして、上記の操作を実施する理由は以下の通りです。
1. なぜ起動順序を変更する必要があるのか?
ブータブルSDカードをPCに挿入すると、この時点のPCには2つの起動用デバイスが存在しています。ひとつはオリジナルのWindowsシステムがインストールされた内蔵ハードディスクで、もうひとつは先ほど挿入したSDカードです。しかし、デフォルトの設定では、PCはハードディスクから起動するようになっています。この仕組みをを変更するため、ファームウェアの起動順序を変更する必要があります。
ブートプロセスを知りたい方は、こちらの記事:コンピューターのブートとは?
2. なぜセキュアブートを無効にし、レガシーサポートを有効にする必要があるのですか?
UEFIではセキュアブートモードが有効になっています。このモードではセキュリティキーを使用しています。マザーボードにロードしたいオペレーティングシステムやハードウェアドライバは、どれもこのセキュリティキーによって認証されなければなりません。もし認証失敗した場合は、マザーボードはそのソフトのロードを拒否します。これは、悪意のあるソフトウェアがブートセクターに侵入して感染するのを防ぐためです。
ただし、一部のLinux OSやWindows 7以前のバージョンなど、他のソフトウェアから起動させたい場合は、一時的にSecure Bootを無効にすることをお勧めします。後でこの機能をオンにしないと、元のシステムが起動しなくなりますので、ご注意ください。
パソコンをSDカードから起動する際の問題
1. BIOSでSDカードが認識されない
BIOSの起動順位の変更画面でSDカードが見つからないという報告もあります。この問題を解決する方法はあるのでしょうか?
一般的に、PCがSDカードから起動できるかどうかは、BIOSによって決定されます。ほとんどのBIOSは、ハードディスク、USBドライブ、CD-ROMデバイス用のドライバしか持っておらず、SDカード用のドライバは持っていません。これが、BIOSがSDカードを認識できない理由です。
注:BIOSはOSを起動する前のステップです。Windowsが起動した後、PCはSDカードを認識することができます。しかし、BIOSのステップでは、メーカーがBIOS(ROM)にSDカードのドライバを書き込まない場合、SDカードを起動デバイスとして選択することができないのです。
そのため、「SDカードがBIOSに認識されない」問題を解決するために、次の2つの方法を試してみてください。
- BIOSのすべての起動オプションを試し、SDカード用のオプションがあるかどうかを確認します。
- BIOSをアップデートします。現在のBIOSバージョンがSDカードブートオプションをサポートしていない場合、マザーボードメーカーのWebサイトでSDカードブートオプションをサポートするBIOSバージョンが存在するかどうかを確認することができます。 利用可能なBIOSのバージョンがあり、そして現在のマザーボードのモデルに適している場合は、そのバージョンにBIOSをアップデートしてみるのもよいでしょう。
2.どのようなSDカードを使えばいいのか
完全なOSをSDカードにインストールする場合、IOPSの値が良いSDカードを選ばないと、起動速度が非常に遅くなってしまいます。SDカードがいくつかのクラスに分かれていることはご存知かもしれませんが、クラスは通常、シーケンシャルリードとライトの速度に依存します。カメラ用のSDカードが欲しい場合は、それらを参考にしてください。
しかし、OS用のSDカードを購入する場合は、そのIOPSを参照する必要があります。その場合、こちらの記事を参考にしてください。一般的に、A1とA1 SDカードは携帯電話で使用されています。したがって、これらは、オペレーティングシステムを実行することが可能です。
結語
この記事はWindowパソコンをSDカードから起動する方法を紹介しました。これらの内容はご参考になされましたら幸いです。また、もしMiniToolについて何かご質問/ご意見がありましたら、お気軽に[email protected] までご連絡ください。