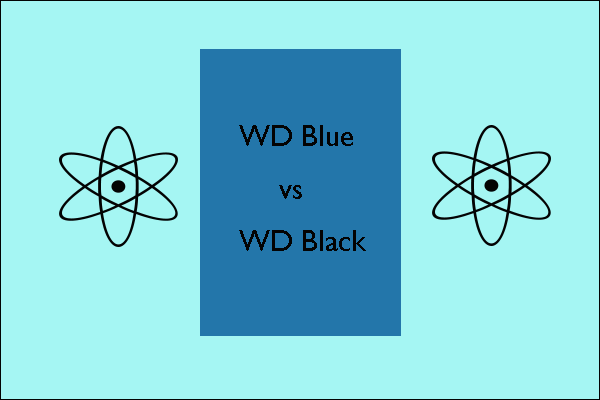内蔵ハードドライブは、パソコンやゲーム機本体に直接接続するストレージデバイスのことです。高速でデータの読み書きができるモデルを使用すれば、快適に操作できます。MiniTool Partition Wizardのこの記事では、内蔵ハードドライブのおすすめ製品と選び方をご紹介します。
内蔵ハードドライブとは
内蔵ハードドライブは、外付けハードドライブと対照的です。ご存知のように、外付けハードドライブは、USBインターフェイスを備えた取り外し可能なストレージデバイスであり、機器の外部に設置され、ケーブルで接続されます。
これに対し、内蔵ハードドライブは、デスクトップ、ノートパソコン、PS4ゲーム機などの機器内部に設置され、プライマリ ストレージ デバイスとして機能します。内蔵ハードドライブには次のような特徴があります。
- 外付けハードドライブとは異なり、SATA、M.2、mSATA、SCSI、SASなど、さまざまなインターフェイスを備えています。SCSIとSASのハードドライブは、主にサーバーで使用されています。ホームユーザーには、SATA、M.2、mSATAのハードドライブが主に使用されます。
- 内蔵ハードドライブを使用する際に、インターフェイスの互換性問題を考慮する必要があります。スロットのインターフェイスが内蔵ハードドライブのインターフェイスと一致しない場合、内蔵ハードドライブをスロットに挿入することができません。
- 内蔵ハードドライブには、2.5インチ、3.5インチなど、さまざまなサイズのモデルがあります。3.5インチハードドライブはデスクトップで使用され、2.5インチハードドライブはデスクトップとラップトップの両方で使用することができます。
以上を踏まえて、PCやPS4コンソールの内蔵ハードドライブを選ぶ際に、どのような要素を重視すべきかが分かったでしょう。
PCとPS4に最適な内蔵ハードドライブの選び方
用途によってハードドライブの選び方も違います。PCとPS4に最適な内蔵ハードドライブを選びたいなら、まずは自分が何を必要としているのかを正確に把握する必要があります。
ここでは、最適な内蔵ハードドライブを選ぶ際に考慮すべき要素をいくつか紹介します。
- 容量:ニーズに応じて適切な容量のモデルをお選びください。一般的に、特別な要求がない場合は、500GBから1TBのハードドライブで十分です。大量のゲームやビデオなどを保存する必要な場合は、より大きな容量のドライブを選択することもできます。
- パフォーマンス:より快適な操作を求めるなら、HDDよりもSSDを選びましょう。
- コスト: 予算が限られている場合は、容量とパフォーマンスの要件をわずかに減らす必要がある場合があります。
最後に、内蔵ハードドライブを選択するときは、互換性の問題に注意する必要があります。
- 3.5インチ内蔵ハードドライブは、デスクトップにのみ搭載可能です。
- 2.5インチ内蔵ハードドライブは、ノートパソコンに搭載することができ、3.5インチへのブラケットアダプターを用意すれば、デスクトップでも使用可能です。
- PS4は2. 5インチSATAハードドライブを採用しています。サイズとインターフェースが要件を満たしていれば、ドライブをコンソールに挿入することができます。PS4用の最適な内蔵ハードドライブが欲しい場合は、以下の2.5インチSATAハードドライブから1つ選ぶことができます。
最高の内蔵ハードドライブ
このコーナーでは、大容量または高性能な内蔵ハードドライブをいくつか挙げていきます。また、これらの製品は、可能な限りコストパフォーマンスの面を考慮したものです。
1. WD Blue 2.5″/3.5 “PC用ハードドライブ

| 製品 | WD Blue 2.5インチPC用ハードドライブ | WD Blue 3.5インチPC用ハードドライブ |
| サイズ | 2.5インチ | 3.5インチ |
| インターフェイス | SATA 6 Gb/s | |
| 容量 | 500GB、750GB、1TB、2TB | 500GB、1TB、2TB、3TB、4TB、6TB |
| 回転速度 | 5400 RPM | 5400 RPM または7200 RPM |
| 保証期間 | 2年間のメーカー限定保証付き | |
| アマゾンでの価格 | 44.99ドルから85.62ドルまで | 48.72ドルから141.99ドルまで |
WD Blue 3.5インチハードドライブは、1TB製品を除き、ほとんどが5400回転のハードドライブであることにご注意ください。AmazonではWD Blue 3.5インチ1TB 7200回転のハードドライブが販売されています。
大容量のハードドライブをお求めの方は、このシリーズのハードドライブをお選びください。WD Blueのハードドライブは、確かな性能と信頼性を実現しながら、膨大な量の写真、ビデオ、ファイルを保存するために必要なすべてのスペースを提供します。
2. シーゲイトBarraCuda 2.5″/3.5 “内蔵ハードドライブHDD

| 製品 | シーゲイトBarraCuda 2.5インチHDD | シーゲイトBarraCuda 3.5インチHDD |
| サイズ | 2.5インチ | 3.5インチ |
| インターフェイス | SATA 6 Gb/s | |
| 容量 | 500GB、1TB、2TB、4TB、5TB | 1TB、2TB、3TB、4TB、6TB、8TB |
| 回転速度 | 5400 RPM | 5400 RPM または 7200 RPM |
| 保証期間 | 2年間のメーカー限定保証付き | |
| アマゾンでの価格 | 48.32ドルから216.15ドルの範囲 | 65.13ドルから154.95ドルの範囲 |
1TBまたは2TBのシーゲイトBarraCuda 3.5インチ内蔵ハードドライブを選択した場合、回転速度は7200RPMとなりますのでご注意ください。しかし、他の容量を選択した場合、回転速度は5400RPMになります。
このシリーズの内蔵ハードドライブの利点は、やはり大容量で比較的安価であることです。そのため、PCにより多くのファイルを保存することができます。
3. WD Black 2.5″/3.5 “PC用ハードドライブ

| 製品 | WD Black 2.5インチPC用ハードドライブ | WD Black 3.5インチPC用ハードドライブ |
| サイズ | 2.5インチ | 3.5インチ |
| インターフェイス | SATA 6 Gb/s | |
| 容量 | 250GB、320GB、500GB、750GB、1TB | 500GB、1TB、2TB、4TB、6TB |
| 回転速度 | 7200 RPM | |
| 保証期間 | 5年間のメーカー限定保証付き | |
| アマゾンでの価格 | 49.99ドルから74.99ドルの範囲 | 63.99ドルから227.97ドルの範囲 |
WD Black 2.5″/3.5 “PC用ハードドライブの回転速度は7200rpmで、写真・動画編集やゲームなどの高性能アプリの実行に適します。システムディスクとしてHDDを使用したい場合は、このシリーズのハードドライブが適していると思われます。
4. シーゲイトFirecuda 2.5″/3.5 “SSHD

| 製品 | シーゲイトFirecuda 2.5″ SSHD | シーゲイトFirecuda 3.5インチSSHD |
| サイズ | 2.5インチ | 3.5インチ |
| インターフェイス | SATA 6 Gb/s | |
| 容量 | 1TB、2TB | |
| 回転速度 | 7200 RPM | |
| 保証期間 | 5年間のメーカー限定保証付き | |
| アマゾンでの価格 | それぞれ70.99ドルと94.88ドル | それぞれ82.25ドルと122.99ドル |
Seagate FireCuda SSHD は、フラッシュ技術とハード ドライブ プラットフォームを組み合わせることで、標準の HDD よりも 5 倍高速に動作し、SSD よりも大容量を実現できます。 さらに、SSHD は GB あたりの価格ではSSDより安いです。容量、性能、コストの間で判断がつかない場合は、このハードドライブを選ぶとよいでしょう。
5. サムスン860 EVO内蔵SSD

| 製品 | サムスン 860 EVO SATA SSD | サムスン 860 EVO mSATA SSD | サムスン 860 EVO M.2 SSD |
| フォームファクター | 2.5インチSATA III | mSATA | M.2 2280 |
| インターフェイス(プロトコル) | SATA 6Gb/秒 | ||
| 容量 | 250GB、500GB、1TB、2TB、4TB | 250GB、500GB、1TB | 250GB、500GB、1TB、2TB |
| フラッシュメモリ | サムスン64層V-NAND TLC | ||
| シーケンシャル R/W 速度 | 550/520 MB/秒 | ||
| (4KB、QD32) ランダム R/W 速度 | 98,000 / 90,000 IOPS | ||
| (4KB、QD1) ランダム R/W 速度 | 10,000 / 42,000 IOPS | ||
| 保証期間 | 5年間の限定保証 | ||
| アマゾンでの価格 | 59.99ドルから649.99ドルの範囲 | Amazonに商品がありません | 67.99ドルから373.01ドルの範囲 |
ご覧のように、Samsung 860 EVO SSDにはさまざまなフォームファクターがありますが、すべてSATA IIIプロトコルを使用しています。これらは、SATA SSD内蔵ハードドライブです。
SATA SSD内蔵ハードドライブの中では、このシリーズも性能が高いです。サムスン64層V-NAND技術、TLCフラッシュメモリ、サムスンMJXメインコントローラを採用しており、SSDの性能は高く、容量も大きくなっています。860 EVOは、日常のコンピューティングはもちろん、最新のアプリケーションで使われる大容量の4K動画や3Dデータのレンダリングにも十分対応します。
しかし、高負荷で使用するSSDが必要な場合は、Samsung 860 PRO内蔵SSDの方が適しているかもしれません。
6. サムスン 970 EVO plus SSD

容量:250GB、500GB、1TB、2TB
フォームファクター: M.2 2280
インターフェイス: PCIe Gen 3.0 x4、NVMe 1.3
フラッシュ メモリ: Samsung 9x 層 V-NAND TLC
シーケンシャル R/W 速度: 3,500/3,300 MB/s
(4KB、QD32) ランダム R/W 速度: 620,000/560,000 IOPS
(4KB、QD1) ランダム R/W 速度: 19,000/62,000 IOPS
保証期間: 5年間の限定保証
Amazonでの価格: $84.99から$449.99の範囲
Samsung 970 EVO Plusは、M.2 NVMe SSD内蔵ハードドライブです。Samsung 9x-Layer V-NANDテクノロジー、TLCフラッシュメモリ、Samsung Phoenixメインコントローラを採用しており、高速で使用寿命もかなり長いです。
また、PCIe Gen 3.0 x4 NVMe 1.3インターフェイスは、強化された帯域幅、低レイテンシ、電力効率を提供し、技術愛好家、ハイエンドゲーマー、4Kおよび3Dコンテンツ設計者に愛用されております。高速で信頼性の高いM.2 NVMe SSDをお探しなら、このSSDは選択肢になることでしょう。
新しい内蔵ハードドライブの取り付け
新しい内蔵ハードドライブを購入したら、それを機器に取り付けて使用する必要があります。データ ディスクとしてのみ使用したい場合は、こちらの投稿「ノートパソコン / デスクトップに2台目のハードディスクを取り付ける方法」を参照してください。その後、ファイルやプログラムなどを新しいドライブに移動することができます。詳細はこの記事「ファイルをSSDからHDDに移動する方法[ステップ・バイ・ステップ・ガイド]」を参考にしてください。
しかし、新しいHDDをシステムディスクとして使用したい場合、MiniTool Partition Wizardを使用して、OSまたはシステムディスク全体を新しいHDDに移行することをお勧めします。詳細手順は以下のとおりです。
MiniTool Partition Wizard Freeクリックしてダウンロード100%クリーン&セーフ
ステップ1:USB アダプタを使用してHDDをPC に接続します。
ステップ2:MiniTool Partition Wizardを起動してそのメインインターフェースに入ります。
ステップ3:左側のアクションパネルから「OSをSSD/HDDに移行」ウィザードをクリックします。
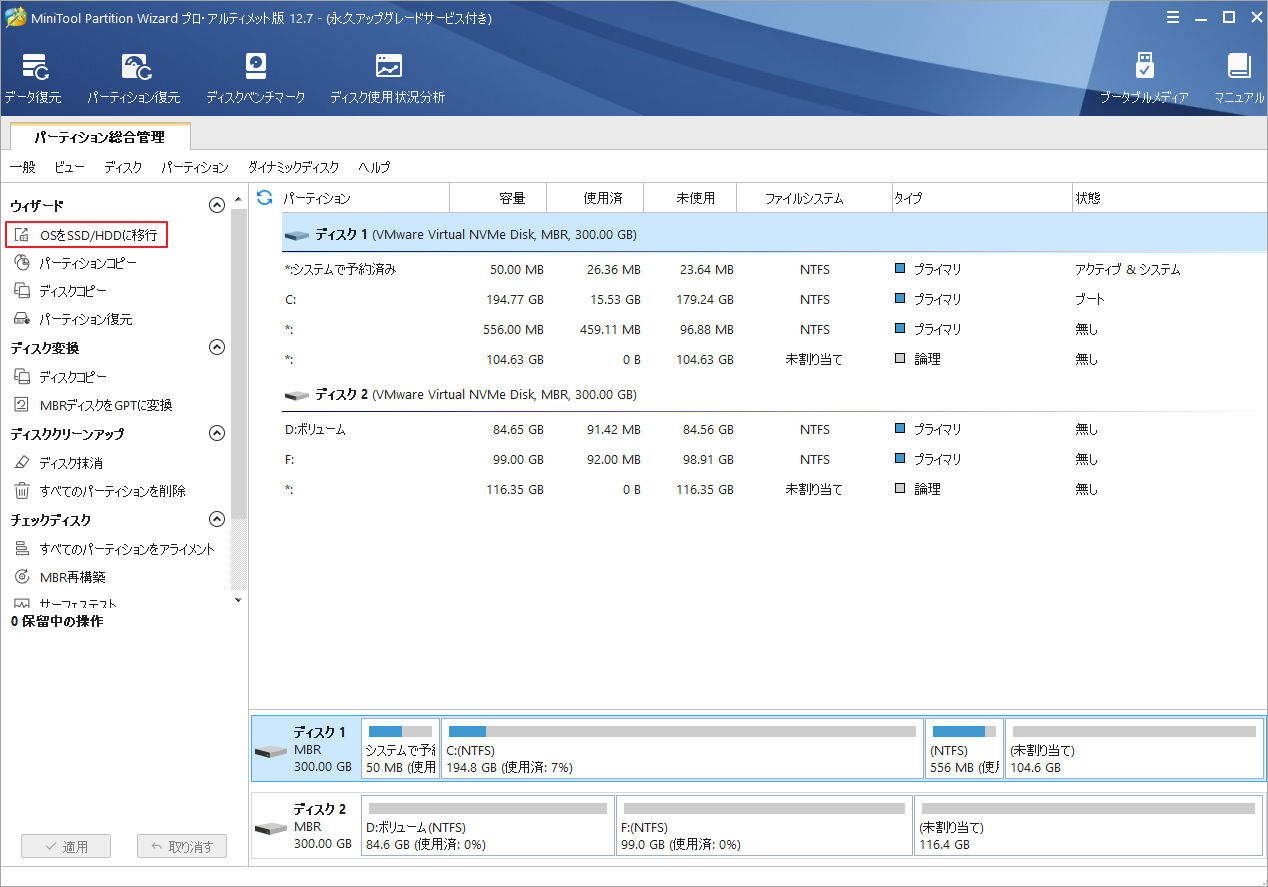
ステップ4:移行方法を選択するように求められます。OSのみを新しいHDDにクローンしたい場合は、オプションBを選択してください。システムディスク全体を新しいHDDにクローンするばら、オプションAを選択します。
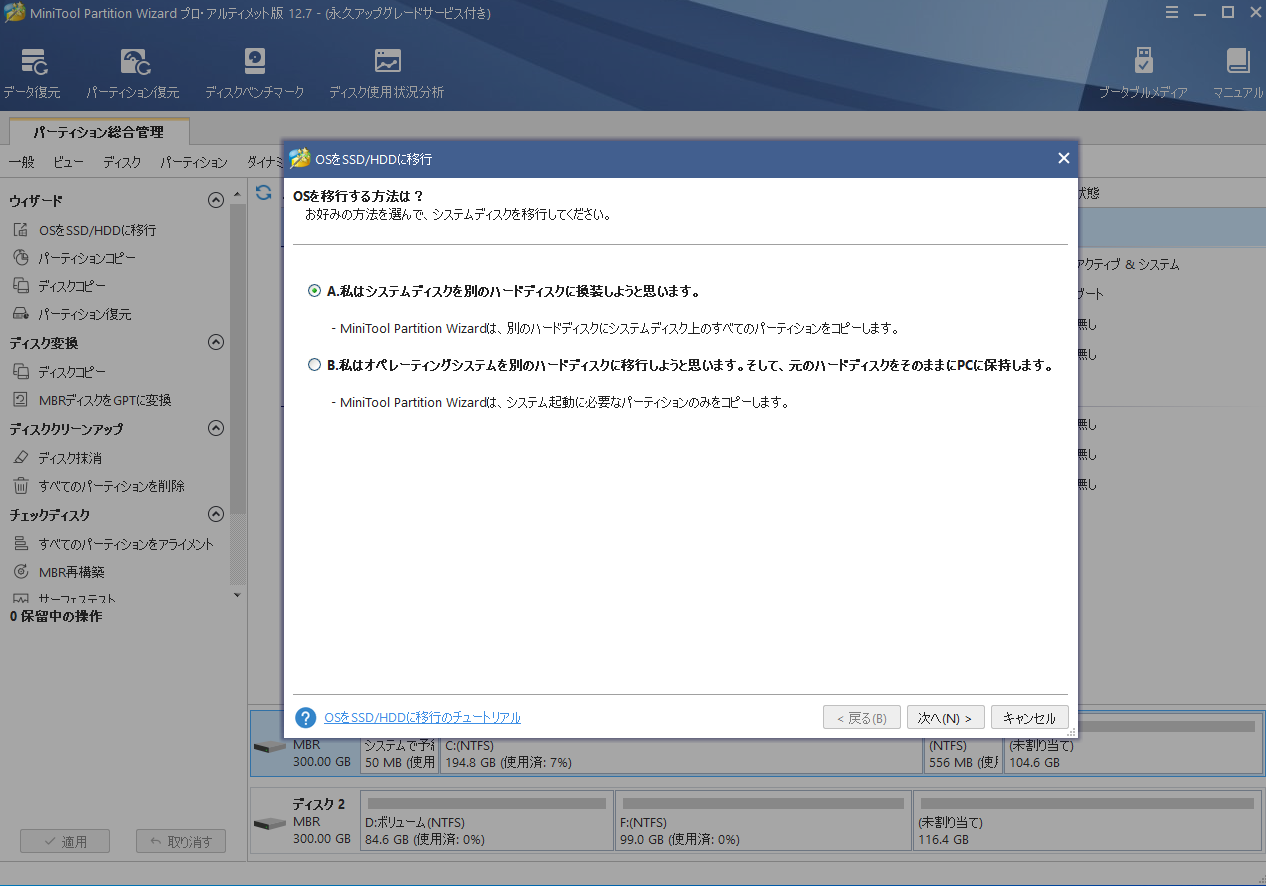
ステップ5:好きな移行方法を選択したら、「次へ」をクリックして続行します。
ステップ6:新しいHDDを保存先ディスクとして選択し、「次へ」ボタンをクリックします。
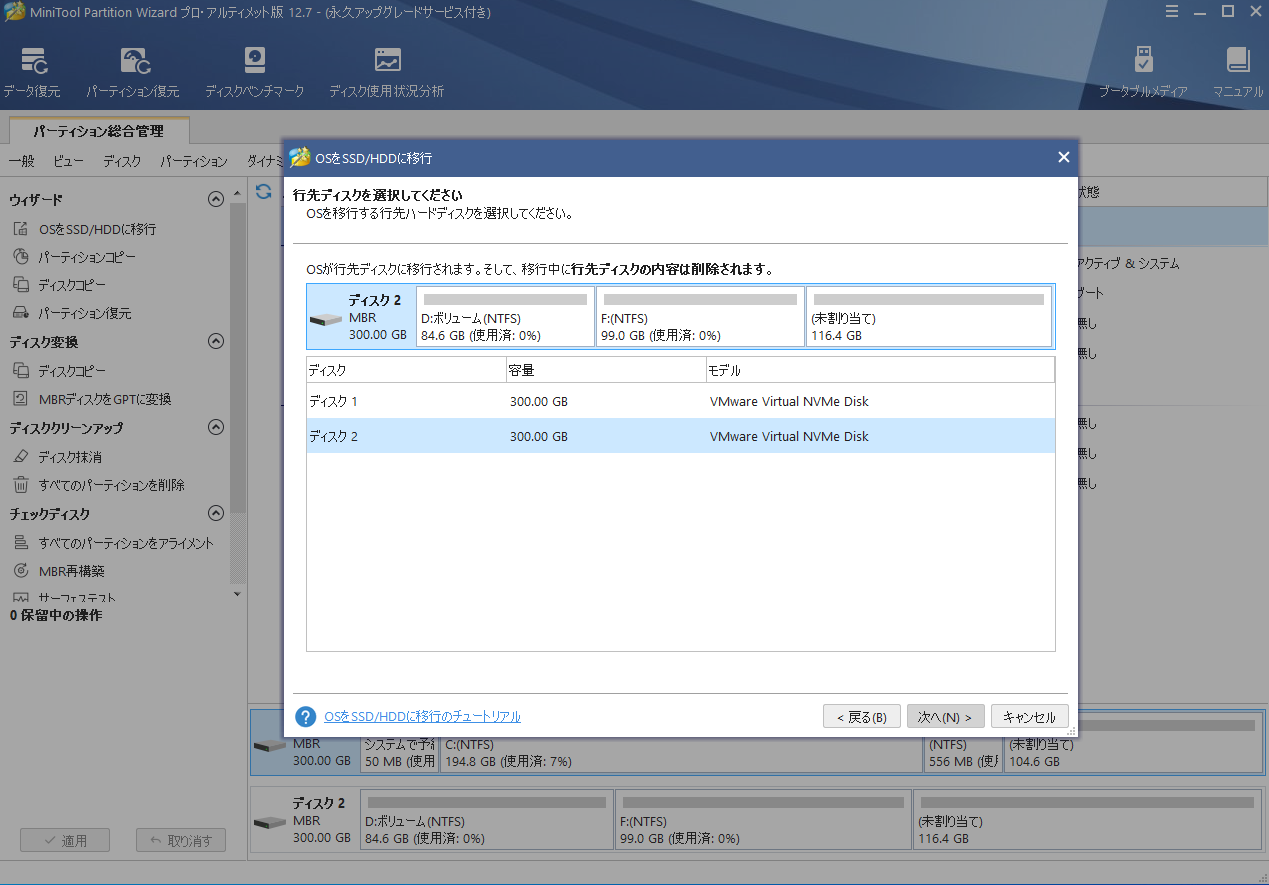
ステップ7:コピーオプションを選択し、ターゲットディスクのレイアウトを調整します。
- パーティションをディスク全体に合わせる:コピー内容はソースディスクのパーティション割合を基づいて調整してターゲットディスク全体を埋めます。ターゲットディスクの容量がソースディスクより小さい場合に推奨されます。
- パーティションをサイズ変更せずにコピーする:ソースディスク上のすべてのパーティションが、サイズや場所を変更せずにターゲットディスクにコピーされます。
- パーティションを1 MBに調整する:これは4Kアラインメントであり、SSDのパフォーマンスを向上させるために推奨されます。
- 先行ディスクにGUIDパーティションテーブルを使用する:MBRは最大で2TBのディスク領域しか認識および使用できません。このオプションではMBRをGPTに変換できるため、ユーザーは2 TBを超えるディスク領域を使用できます。
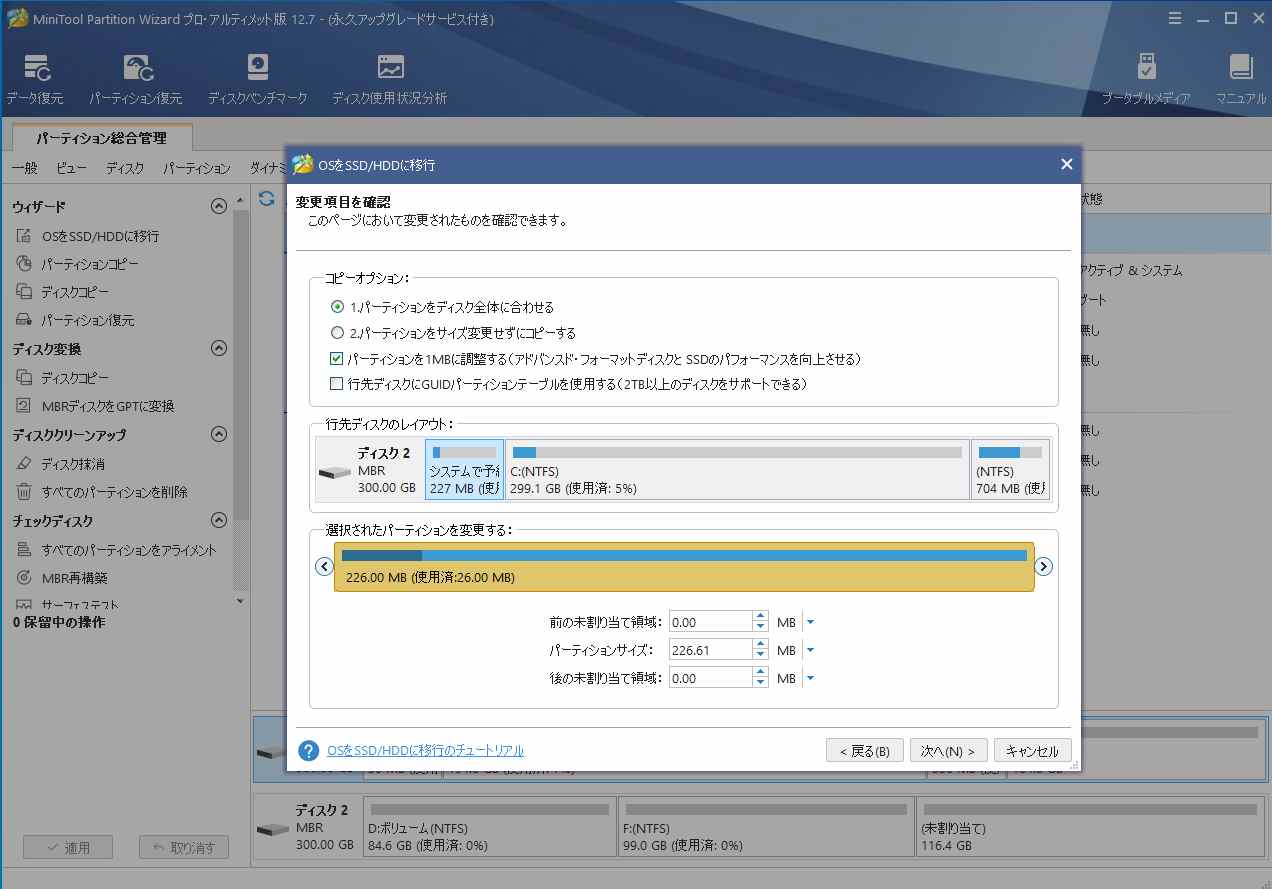
ステップ8:「適用」ボタンをクリックすると、保留されていた操作が実行されます。
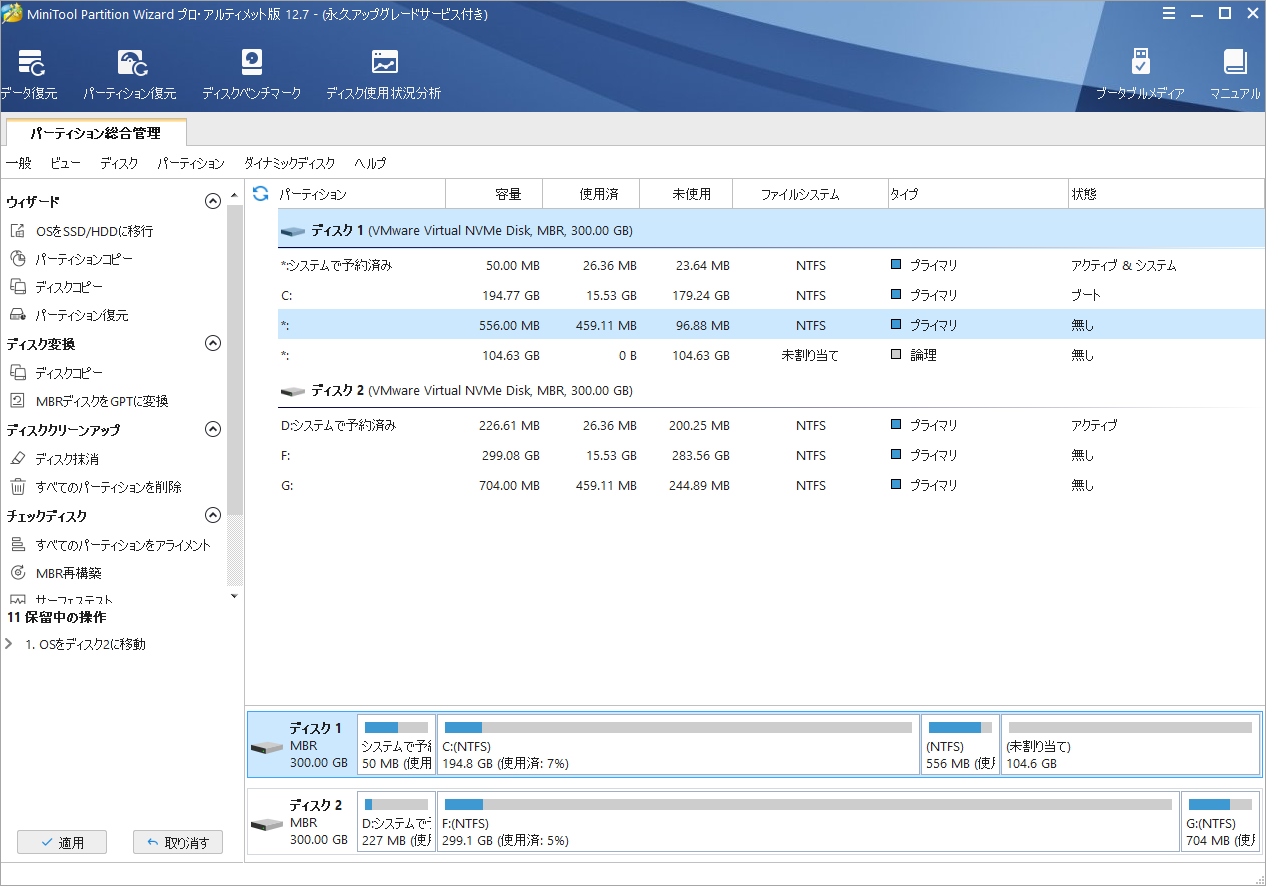
ステップ9:新しいHDDをコンピュータに取り付け、BIOSで起動デバイスとして設定します。より詳細な手順を知りたい場合は、こちらの記事「Windows 7/8/8.1/10をSSDに移動するまたはHDDをSSDにアップグレード」を参考にしてください。
結語
この記事は、ラップトップ、デスクトップ、PS4用の内臓HDDの選び方とおすすめのいくつかの製品を紹介しています。ご参考になされましたら幸いです。また、MiniTool Partition Wizardの使用中に何かご不明な点やご意見がございましたら、お気軽に[email protected]までご連絡ください。