「ゲームに最適なHDDは?」とわからない場合、この記事がお役に立ちます。この記事では、ゲーム用のHDDおすすめ11選(ノートパソコン向け6選、デスクトップ向け5選)をおまとめします。
今、ゲームのパフォーマンスを向上させるため、人々がSSDを多用します。しかし、ゲーマーにとって、大容量ストレージが必要なので、多くの人々は依然としてゲーム用のHDDを使用しています。
ご存知のように、現代のゲームはどんどん大きくて、特に3Aゲームのインストールには、より多くのスペースが必要です。よくプレイするゲームが多くなら、HDDが必要です。
ノートパソコン/デスクトップ向けのゲーム用HDDの選び方
デスクトップには通常複数のドライブベイがあるため、スペースを節約するには、SSDでOSやよく使われるプログラムとゲームをインストールし、画像やドキュメントや音楽やその他のインストール済みのゲームをHDDに移動する人もいますね。この場合、容量が大きければいいなので、HDDの読み取り速度がそんなに重要ではないとなります。
しかし、ノートパソコンの場合は、次の3つの状況を考慮する必要があります。
- ノートパソコには2つのドライブベイがある場合、デスクトップユーザーのようにすればいいです。
- ノートパソコにはドライブベイが1つだけありますが、光学ドライブベイも1つある場合、光学ドライブをハードドライブベイに変換できます。
- ノートパソコにはドライブベイが1つしかなく、オプティカルドライブベイもない場合、OSとその他の個人用ファイルを新しいHDDに移行する必要があります。この場合、新しいHDDの読み取り速度に注意を払う必要があります。
おすすめのゲーム用HDD
デスクトップ向け:
- WD Blue 3.5インチ内蔵HDD
- Seagate BarraCuda 3.5インチHDD
- Seagate Exos 内蔵ハードディスク 3.5インチ Enterprise
- WD Gold エンタープライズ 3.5インチ 内蔵HDD
- Western Digital Ultrastar DC HC530 SATA HDD
ノートパソコ向け:
- WD Black 2.5インチPCハードドライブ
- Seagate BarraCuda Pro 2.5インチHDD
- HGST Travelstar 7K1000 2.5インチ内蔵ハードドライブ
- Seagate BarraCuda 2.5インチSSHD
- WD Blue 2.5インチ PCハードドライブ
- Seagate FireCuda 2.5インチSSHD
デスクトップ向けのゲーム用HDDおすすめ
デスクトップは3.5インチのハードドライブをよく使用します。デスクトップユーザーは、速度よりも大容量のストレージを好む場合があります。もちろん、コスト要因も考慮する必要もあります。この部分では、ゲーム用ハードドライブをいくつかお勧めします。
1. WD Blue 3.5インチ内蔵HDD
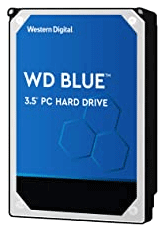
容量:500 GB、1 TB、2 TB、3 TB、4 TB、6 TB
回転速度:5400 RPM、7200 RPM
インターフェース:SATA 6 Gb / s
保証期間:2年間のメーカー限定保証
アマゾンの価格:5700円~11900円
WD Blue 3.5インチ内蔵HDDの容量は最大6 TBで、ほとんどのゲーマーに十分な容量のストレージを提供できます。
2. Seagate BarraCuda 3.5インチHDD
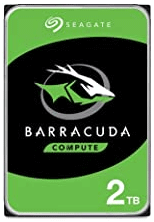
容量:1 TB、2 TB、3 TB、4 TB、6 TB、8 TB
回転速度:5400 RPM、7200 RPM
インターフェース:SATA 6 Gb / s
保証期間:2年間の限定保証
アマゾンの価格:4300円~14000円
Seagate BarraCuda 3.5インチHDDは、最大8TBの容量を提供できます。その1TBおよび2TBドライブは7200 RPMに到達できますが、他のドライブは回転速度5400 RPMにしか到達できません。また、持続転送速度は190MB / sに達する可能性があるため、音楽からビデオ、写真編集、PCゲームまで、ほぼすべてのPCアプリケーションに適しています。上記の2つのシリーズのハードドライブは十分だと思いますが、もっと大きなハードディスクが必要な場合は、
- Seagate Exos 内蔵ハードディスク 3.5インチ Enterprise
- WD Gold エンタープライズ 3.5インチ 内蔵HDD
- Western Digital Ultrastar DC HC530 SATA HDD
などのハードドライブはいかがでしょうか。
注:前述のドライブはゲーム保存にのみ使用でき、ゲームの実行には使用できません、ご注意ください。
ノートパソコン向けのゲーム用HDDおすすめ
ノートパソコは2.5インチのハードドライブを使用します。さらに、ノートパソコ向けのゲーム用ハードドライブを選択するときは、読み取り速度にも注意を払う必要があります。この部分では、いくつかの適切なゲーミングPC向けのHDDを紹介したいと思います。
1. WD Black 2.5インチPCハードドライブ

容量:250 GB、320 GB、500 GB、750 GB、1 TB
回転速度:7200 RPM
インターフェース:SATA 6 Gb / s
保証期間:5年間のメーカー限定保証
アマゾンの価格:1 TBなら、約8113円
このドライブの回転速度は最大7200 RPMで、ゲームに最適なハードドライブです。ノートパソコにドライブベイが1つしかない場合は、このドライブを選択すると、ノートパソコのパフォーマンスが他のHDDよりも高くなります。
また、このドライブはスモールフォームファクターのデスクトップ、ノートパソコ、Macコンピューター、PSコンソール、Xbox Oneコンソールなどと互換性もあります。
2. Seagate BarraCuda Pro 2.5インチHDD
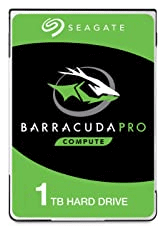
容量:500 GB、1 TB
回転速度:7200 RPM
インターフェース:SATA 6 Gb / s
アマゾンでの価格:6218円(500GB)、7340円(1 TB)
このドライブの回転速度も7200 RPMで、PCゲームや音楽、ビデオ、写真の編集をサポートします。さらに、このドライブはWD Blackドライブよりも安いです。WDハードドライブが気に入らない場合は、これがいかがでしょうか?
もちろん、他にも選択できるHDDがあります。例えば、
HGST Travelstar 7K1000 2.5インチ内蔵ハードドライブ:このドライブの回転速度も7200 RPMですが、中古のものを購入しないでください。
Seagate BarraCuda 2.5インチ内蔵HDD:このドライブの回転速度は5400 RPMで、最大5 TBのストレージを提供します。ノートパソコン用に大容量のHDDを探している場合は、これを選択できます。
WD Blue 2.5インチPCハードドライブ:このドライブの回転速度も5400 RPMで、最大ストレージが2 TBです。
SSHDを試してみてはいかがでしょう
ゲームに最適なハードドライブを探している場合、HDDは低速であるため、HDDは適切な選択ではありません。その代わりにSSDがいい選択ですが、大容量のSSDは非常に高価で、ちょっとね。ノートパソコにドライブベイが1つしかない場合は、速度、容量、およびコストのバランスをとることができるSSHDを使用することをオススメしております。
Seagate FireCuda 2.5インチ SSHD
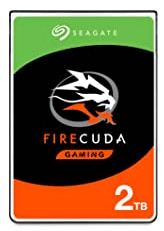
容量:500 GB、1 TB、2 TB
回転速度:7200 RPM
インターフェース:SATA 6 Gb / s
保証期間:5年間の限定保証
アマゾンの価格:15385円(2 TB)
このドライブは、SSDパフォーマンスとHDD容量を提供します。コンソール、ゲーム用ノートパソコ、ミニPCに最適です。このハイブリッドハードドライブの速度は7200 RPMで、フラッシュによって加速されるため、素晴らしいゲーム体験を提供します。
HDD換装時のデータ移行方法
デスクトップの場合、またはノートパソコにドライブベイが2つある場合は、直接にパソコンに取り付けることができます。
ノートパソコにドライブベイが1つしかなく、光学ドライブベイがない場合は、コンピューターのデータを新しいHDDに移行する必要があります。
次は、データ移行ソフトのMiniTool Partition Wizardでパソコンのデータ引越しを行う方法をご説明します。
ステップ1:SATA-USBアダプターを介してHDDをノートパソコに接続します。
ステップ2:MiniTool Partition Wizardを購入して起動し、メインインターフェイスを取得します。次に、アクションパネルの[ディスクコピー]をクリックします。[次へ]ボタンをクリックして続行します。
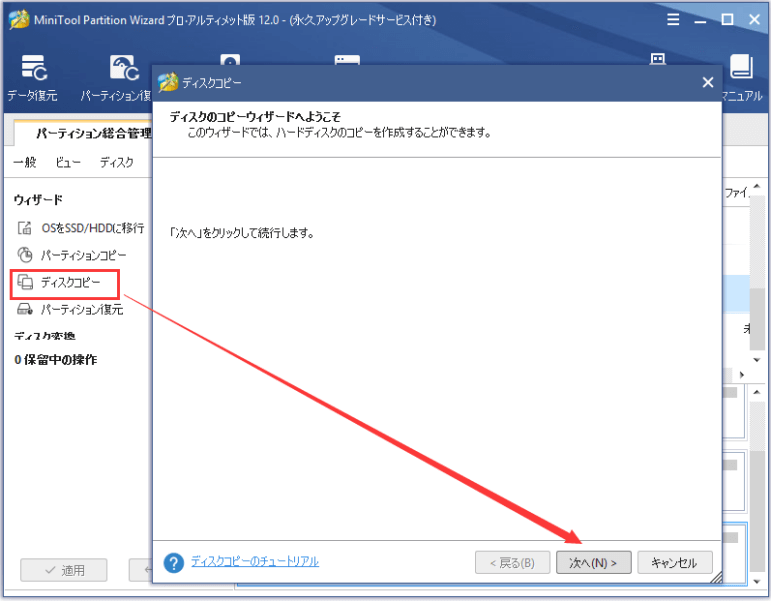
ステップ3:コピーするシステムディスクを選択します。次に、もう一度[次へ]ボタンをクリックします。
ステップ4:システムディスクのクローンを作成するターゲットディスク(HDD)を選択して、[次へ]をクリックして続行します。
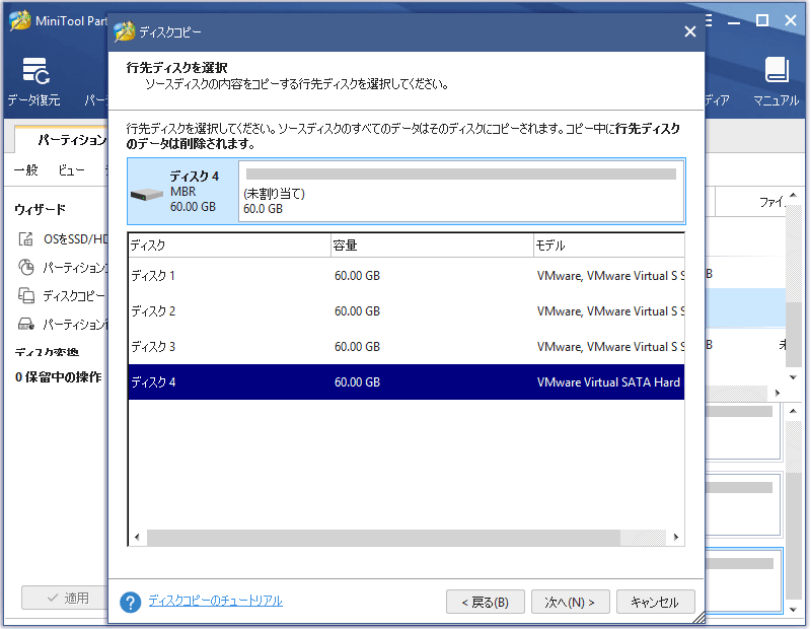
手順5:適切なコピーオプションを選択して、ターゲットディスクのレイアウトを調整します。次に、[次へ]ボタンをクリックします。
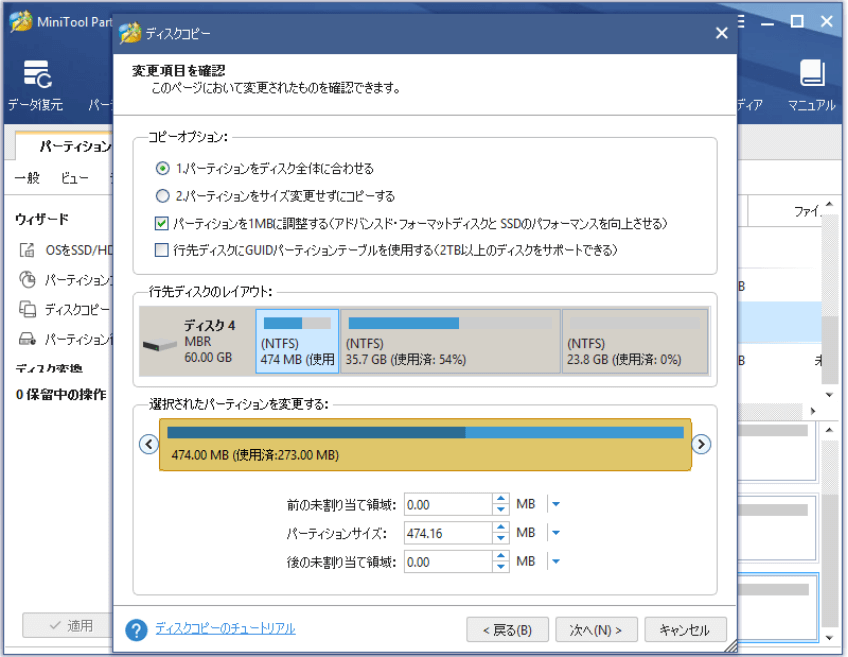
ステップ6:[適用]ボタンをクリックして、保留中の操作を実行します。
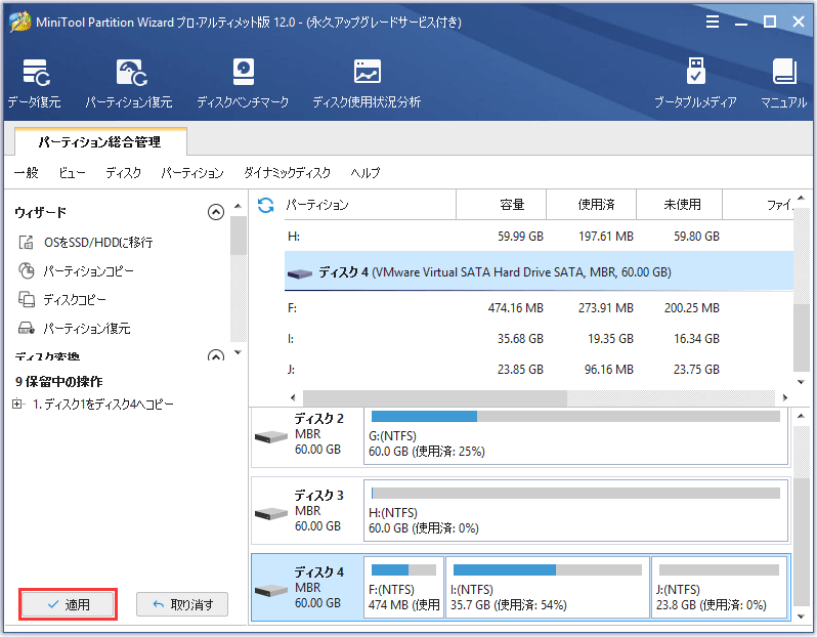
ステップ7:HDDを取り外して、コンピューターに取り付けます。その後、ファームウェア画面を呼び出してして、次のことを確認してください。
- 新しいHDDがMBRディスクの場合、BIOSモードが有効になっています。
- 新しいHDDがGPTディスクの場合、UEFIモードが有効になっています。
これで、新しいHDDでコンピュータをスムーズに起動でき、すべてのファイル、ゲームなどが新しいHDDに移行しました。
よくある質問
結語
この記事についてご質問がある場合、またはMiniToolソフトウェアについてご不明な点がありましたら、お気軽に[email protected]までご連絡ください。ほかの提案も歓迎です。
