データ紛失に悩まされていますか。万が一、データが紛失したらと思うと不安ですか。最高の無料バックアップソフトウェアを使って、システム、ディスク、ファイルを前もってバックアップしてみたらどうですか。偶然の出来事が発生したら、それらを元に戻すことができます。
OSとファイルのバックアップ – なぜ重要なのですか?
データ紛失がいつか発生するか知らないため、別の安全な場所にデータをコピーすることは賢明です。
データ紛失の原因が様々です。
- システムクラッシュ:システムクラッシュはデータ紛失を引き起こす最も一般的な原因です。専門的なデータ復旧ツールを使用しない限り、コンピュータにアクセスできません。
- ウイルス感染:ウイルス攻撃はハードディスクのどこにでも影響し、データの消失やデータの破損につながります。
- ハードディスクの故障:ハードディスクには寿命があるので、経年使用により、故障する可能性があります。ハードディスクに障害が発生すると、データが失われるかもしれません。
- コンピュータの損傷:今日のコンピュータは軽くて薄くなって、物理的な損傷が発生する可能性が高くなります。たとえば、強い衝撃や落下で、コンピュータが起動できないばかりか、修復できなくなる恐れがあります。
- コンピュータの盗難:旅行している時に、コンピュータが盗まれたら、利用可能なバックアップのコピーがないと、データを取り戻しようがありません。
つまり、データを保護するために、オペレーティングシステムまたはファイルをバックアップするのは非常に重要です。しかし、必須のバックアップタスクを実行するのに使える最高の無料バックアップソフトウェアは何ですか。これから、人気のバックアップソフトウェアを紹介します。続きを読んでください。
Windows 10用の最高の無料バックアップソフトウェア
Q: おすすめのWindows 10用のバックアップソフトを教えてください。 Windows内蔵のバックアップソフトウェアを試しましたが、「今すぐバックアップ」をクリックした後、数秒間しか進まなくて停止してしまって、バックアップボタンが再び表示されました。Windows 7からアップグレードしたPCです。 よろしくお願いします。–from Whirlpool
無料のWindowsバックアップソフトウェアなら、システムバックアップだけでなくディスクイメージ作成にも優れているMiniTool ShadowMakerをお薦めします。簡潔なインターフェースとはっきりなウィザードによって、強力な機能を使って各バックアップタスクを手軽に完了できます。
最高の無料バックアップソフトウェアの1つとして、MiniTool ShadowMakerはWindows 10 /8.1/8/7 / XPおよびWindows Vista(すべてのエディション)を含む最も一般的なWindows OSとの互換性があります。
MiniTool ShadowMaker Trialクリックしてダウンロード100%クリーン&セーフ
パート1‐Windows 10/8/7のバックアップ
Windows 10のバックアップは話題になっています。多くのユーザーは、Windows 10がクラッシュして、データが消失し、プログラムを再インストールする羽目になると思うと不安で、Windows 10を保護する方法を探しています。 MiniTool ShadowMakerは、Windows 10を別のハードディスクにバックアップするのに役立つシステムバックアップ機能を提供します。
MiniTool ShadowMakerのバックアップ仕組み:
- バックアップ先ディスクにソースディスク上のシステムデータを格納するのに十分な容量があることを確認します。
- バックアップ先ディスク上のすべての重要データを安全な場所にバックアップまたは転送してください。バックアップ先ディスク上のデータは消去されます。
① MiniTool ShadowMakerを実行します。その後、メイン画面のメニューバーから「Backup(バックアップ)」機能を選択します。デフォルトでは、システムに必要なパーティションが選択されていることが分かります。ここでは、Windowsシステムイメージを保存するバックアップ先のドライブまたはフォルダを選択します。
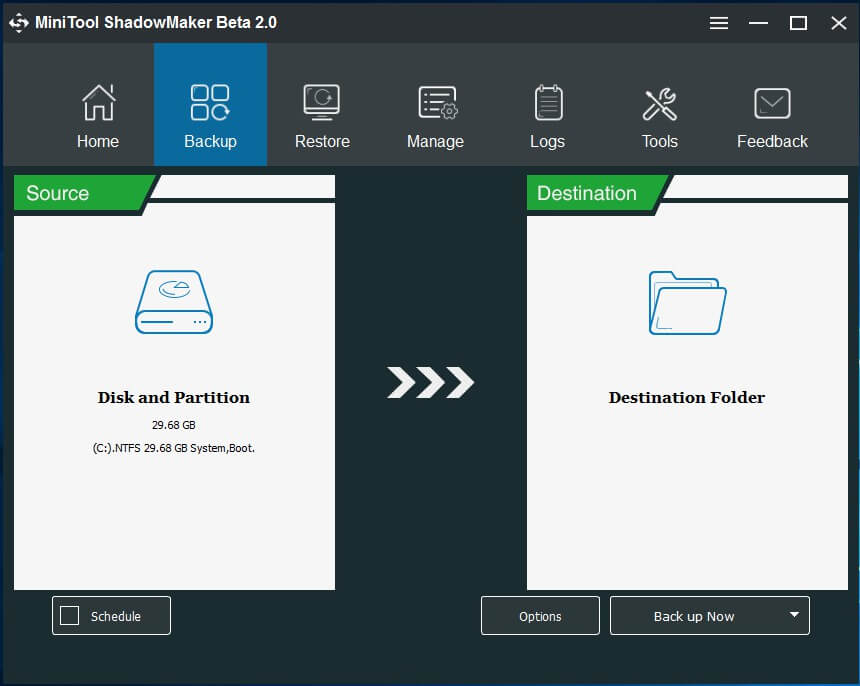
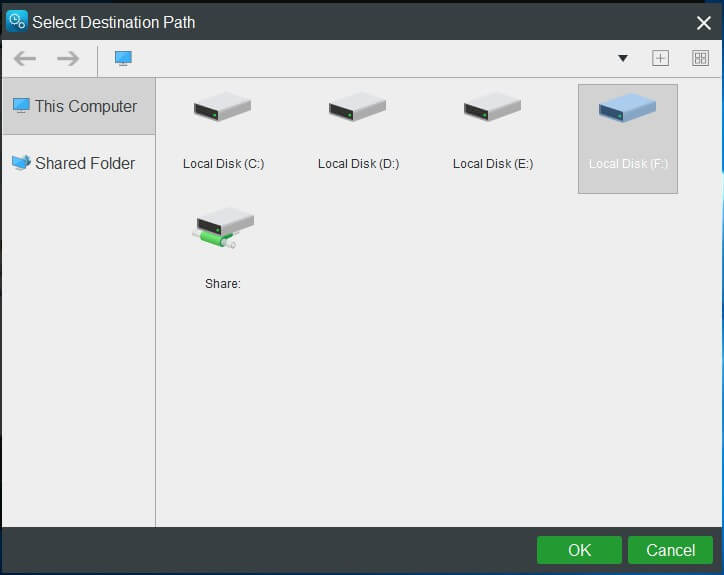
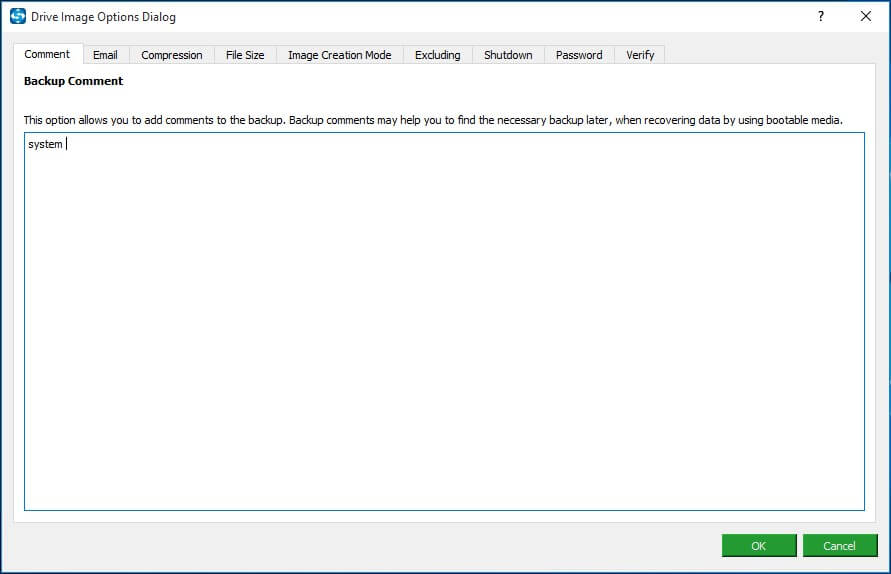
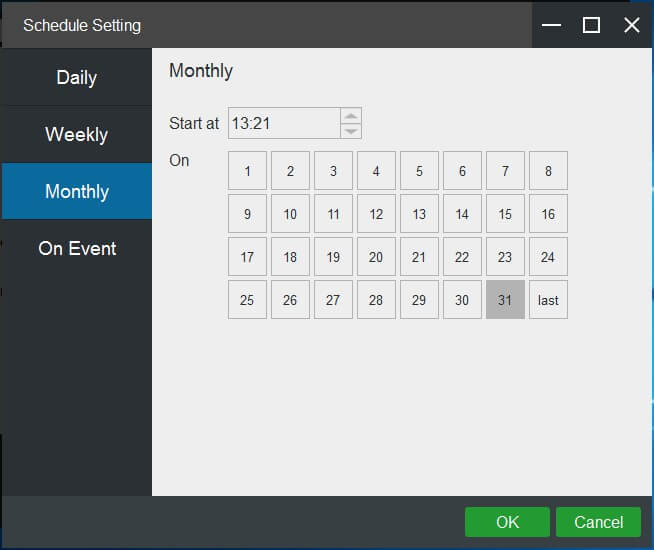
②「Back up Now(今すぐバックアップ)」または「Back up Later(後でバックアップ)」をクリックして続行します。「Back up Now(今すぐバックアップ)」を選択した場合にMiniTool ShadowMakerはバックアッププロセスを表示する「Manage(管理)」画面にジャンプし、「Back up Later(後でバックアップ)」を選択するとバックアップタスクを先延ばしにすることができます。
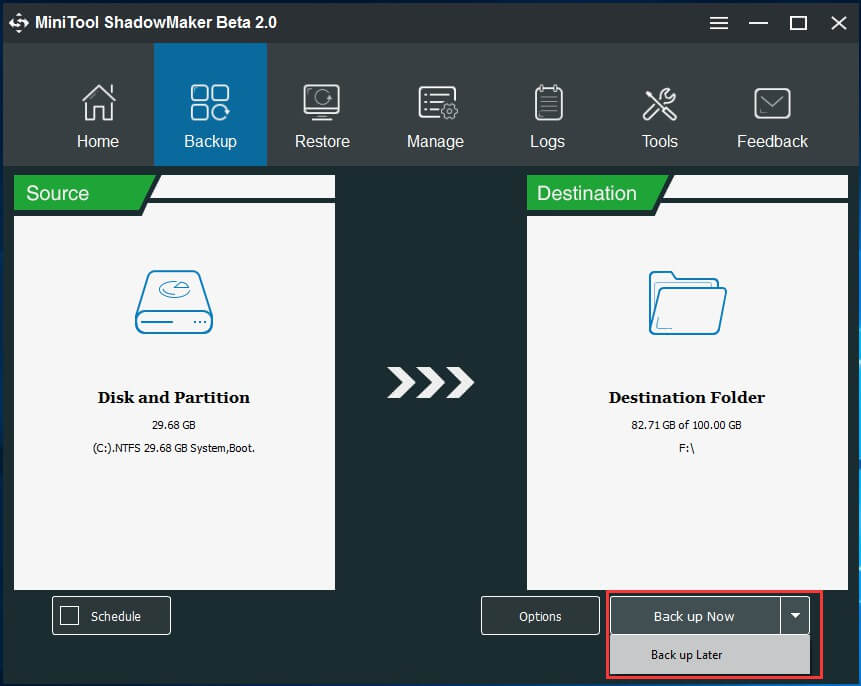
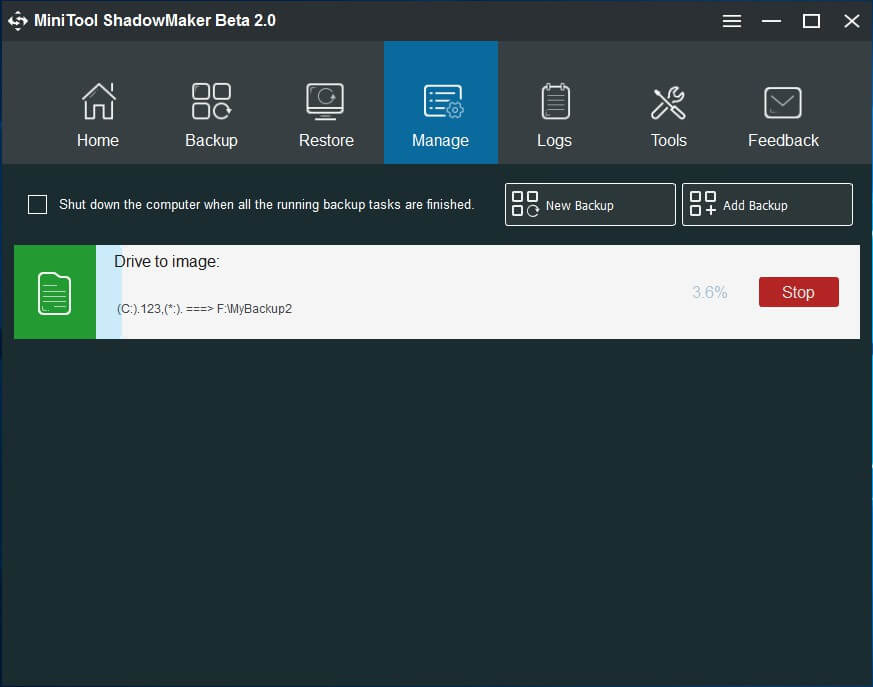
以上です。次に、ディスクとパーティションをバックアップする方法を説明します。
パート2‐ディスク全体をバックアップ
ハードディスクのバックアップは、大量のデータ保護とハードディスクのアップグレード(ハードドライブの交換)に不可欠です。バックアップソフトウェアをインストールし、HDD、SSD、または外付けハードディスクなど、別のハードディスクを用意する必要があります。 MiniTool ShadowMakerを使用すると、簡単にディスクバックアップを完了できます。
①MiniTool ShadowMakerを実行し、「Backup(バックアップ)」に移動します。
②「Source(ソース)」で、バックアップするディスクを選択し、すべてのパーティションにチェックを入れてください。「Destination(バックアップ先)」で、ディスクイメージファイルを保存するのに十分な容量がある場所を選択します。その後、Windowsシステムのバックアップと同様に、「Options(オプション)」と「Schedule(スケジュール)」をクリックしてバックアップをカスタマイズします。最後に、「Back up Now(今すぐバックアップ)」または「Back up Later(後でバックアップ)」をクリックします。
③「Manage(管理)」画面で、「Back up Now(今すぐバックアップ)」を選択すると、進行状況バーが表示されます。完了するまで待ってください。「Back up Later(後でバックアップ)」を選択する場合は、「Options(オプション)」メニューをクリックしてバックアップタスクを管理することができます。
パート3 – パーティションをバックアップ
時としては、1つまたは2つのパーティションだけバックアップする必要があります。たとえば、ずっと大切にしている旅行写真や長年のコレクションを保管するパーティションをバックアップするのは不可欠です。どのようにしますか。多くのユーザーがパーティションイメージ作成に慣れていると私は思います。
詳細手順:
① MiniTool ShadowMakerを実行し、「Backup(バックアップ)」に移動します。
②「Source(ソース)」で、バックアップする必要があるパーティションを選択します。「Destination(バックアップ先)」で、バックアップイメージを保存する場所を選択します。バックアップをパーソナライズする場合は、「Options(オプション)」をクリックしてバックアップを設定します。定期バックアップが必要な場合は、「Schedule(スケジュール)」をクリックして設定します。「Back up Now(今すぐバックアップ)」または「Back up Later(後でバックアップ)」をクリックします。
③「Back up Now(今すぐバックアップ)」を選択すると、「Manage(管理)」画面にバックアップの進捗状況が表示されます。「Back up Later(後でバックアップ)」を選択すると、いつでもバックアップタスクを処理することができます。
MiniTool ShadowMakerを使用してシステム、ディスク、およびパーティションをバックアップする方法を知っているので、イメージを復元する方法を読みましょう。
①使用可能なすべてのバックアップタスクがリストされている「Restore(復元)」画面に移動します。次に、必要なものを選択して、「Restore(復元)」ボタンを押します。WinPEでドライブ文字が変更される可能性があるため、慎重に選択してください。
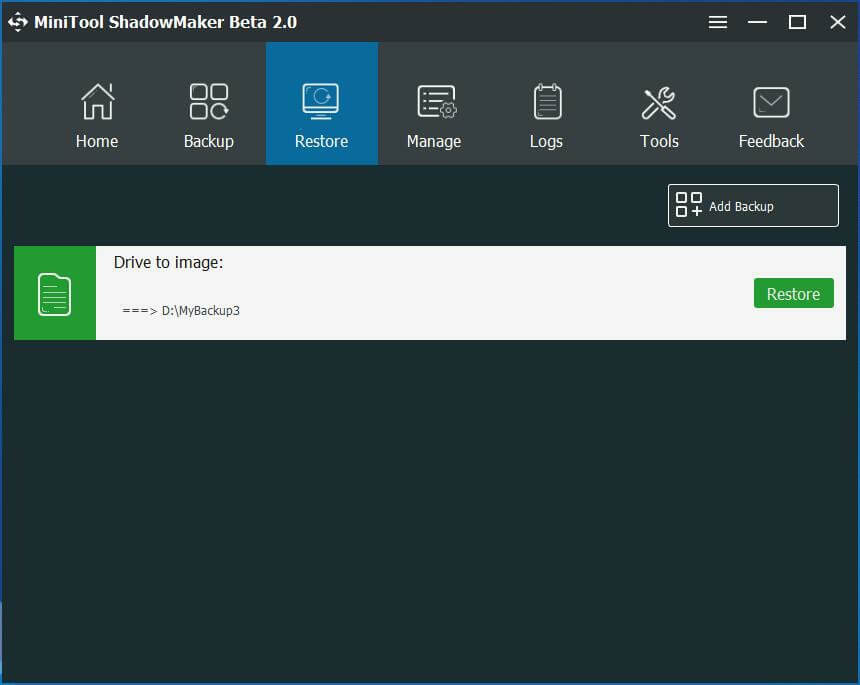
②バックアップバージョンを選択するように求められます。「Next(次へ)」をクリックして続行します。
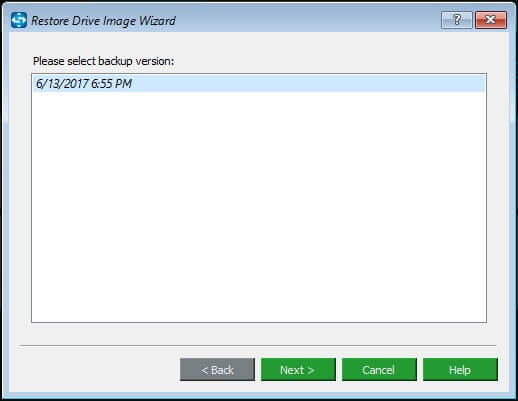
③バックアップファイルから復元するボリュームを選択します。MBRとTrack 0に必ずチェックを入れてください。「Next(次へ)」をクリックして続行します。
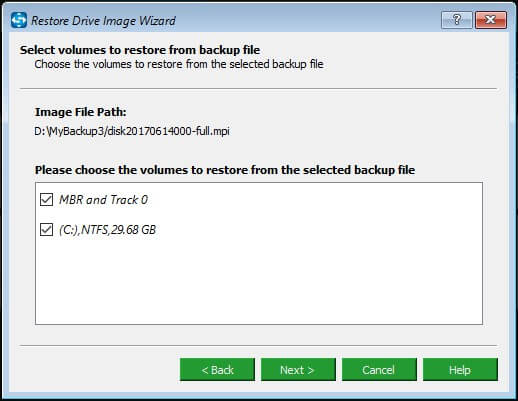
④復元対象のディスクを選択します。バックアップファイルを含むディスクが選択できないことに注意してください。また、MiniTool ShadowMakerはイメージを同じ物理的な場所に復元するため、一部のパーティションは削除されます。正しいディスクを選択してください。最後に、「Start(開始)」をクリックして開始します。
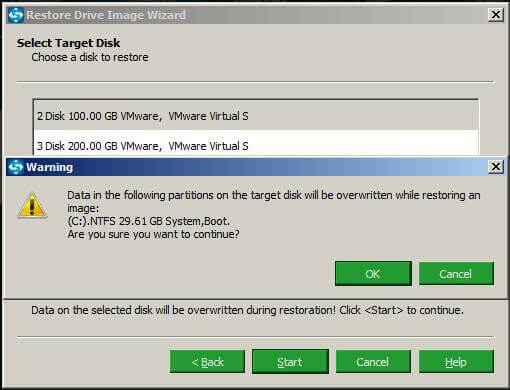
完了するまでお待ちください。
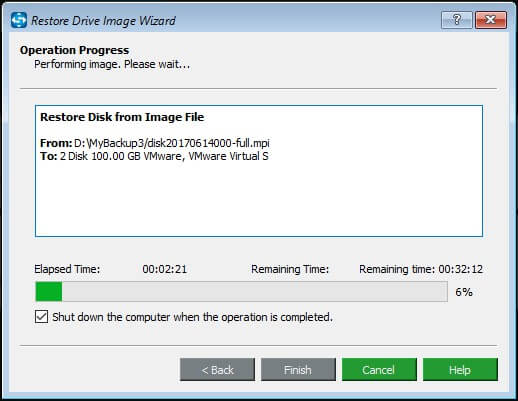
トップ推奨:MiniTool Partition Wizard
MiniTool Partition Wizardは、バックアップを行うためのいくつかの機能を提供するプロなディスク管理ソフトウェアです。OSの移行、ディスクのコピー、パーティションのコピーが使えます。3つの機能の詳細については、「OSをSSD/HDに移行VSディスクのコピー」を参照してください。
MiniTool Partition Wizardでハードディスクのバックアップを行う手順は下記の通りです。ディスクのコピーを例にします。
MiniTool Partition Wizard Freeクリックしてダウンロード100%クリーン&セーフ
- 準備したバックアップ先ディスクがベーシックディスクで、Windowsに認識されていることを確認してください。
- バックアップ先ディスクにソースディスク上のすべてのデータを格納するのに十分な容量があることを確認します。
- バックアップ先ディスク上のすべての重要なデータを安全な場所にバックアップまたは転送します。コピー処理中にバックアップ先ディスクの元の中身は消去されます。
①MiniTool Partition Wizardを実行してメイン画面に入ります。ツールバーから「ディスクのコピー」を選択します。
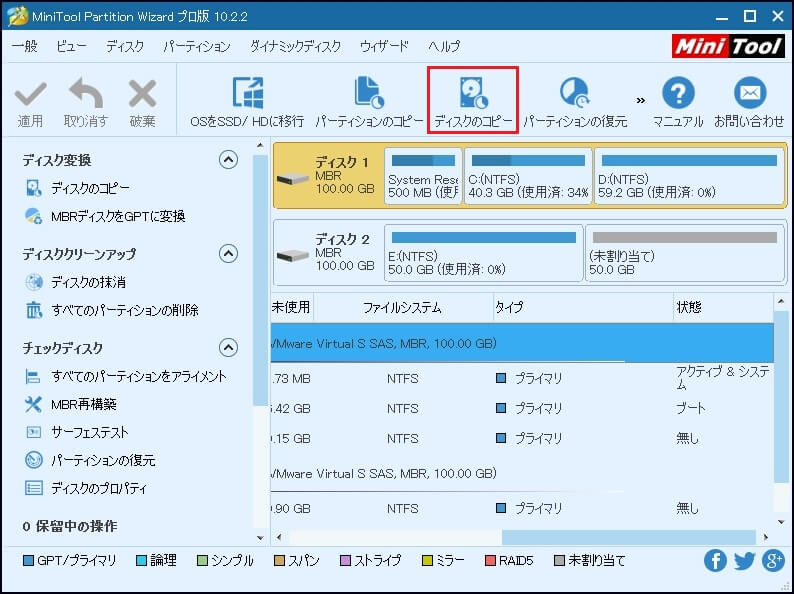
②ようこそ画面に入ります。「次へ」をクリックして続行します。
③バックアップしたいディスクを選択します。「次へ」をクリックします。
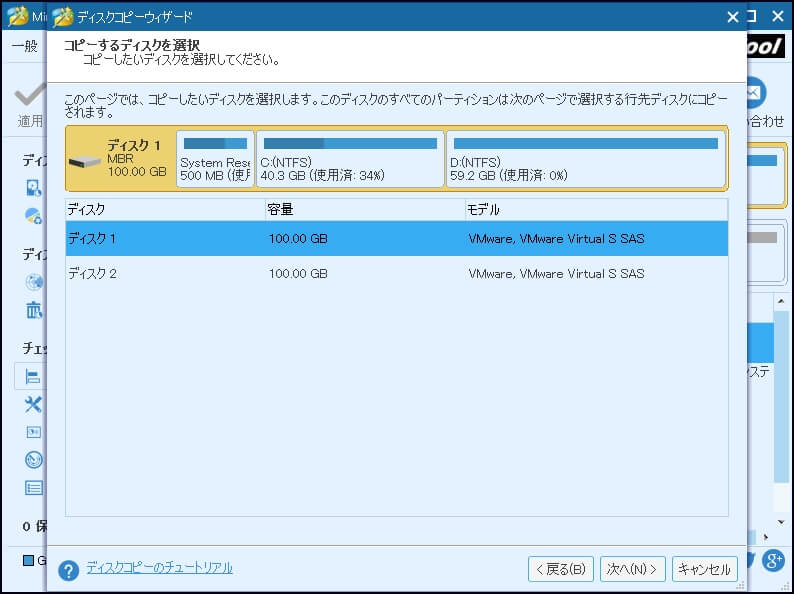
④用意したバックアップ先ディスクを選択します。「次へ」をクリックすると、データが破棄されるというメッセージは表示されます。準備が整ったら続行してください。
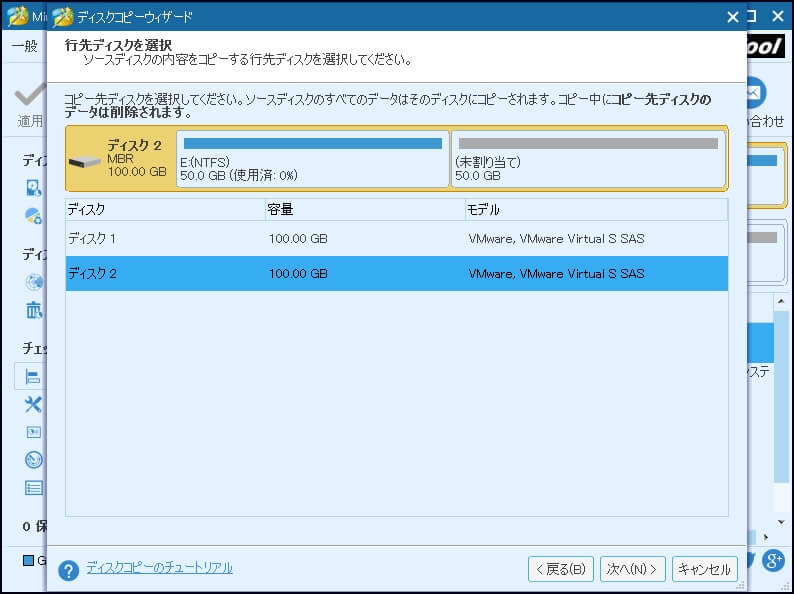
⑤自分の状況に応じて、コピーオプションを選択します。
- パーティションをディスク全体に合わせる:MiniTool Partition Wizardは、元のパーティションサイズの割合に応じて、バックアップ先ディスクの各パーティションのサイズを自動的に調整します。
- サイズ変更せずにパーティションをコピーする:ソースディスクよりバックアップ先ディスクの容量が大きい場合にのみ使用できます。MiniTool Partition Wizardは、バックアップ先ディスクのパーティションのサイズが元のパーティションのサイズと一致するように、ディスクをコピーします。
- パーティションを1 MBに調整する:この機能は、SSDまたはアドバンスドフォーマットのディスクの場合、バックアップ先ディスクのパフォーマンスを向上させます。
- 行先ディスクにGUIDパーティションテーブルを使用する:この機能はバックアップ先ディスク(行先ディスク)をGPTに変換し、バックアップ先ディスクが2TB以上の場合に役立ちます。無料版では利用できません。
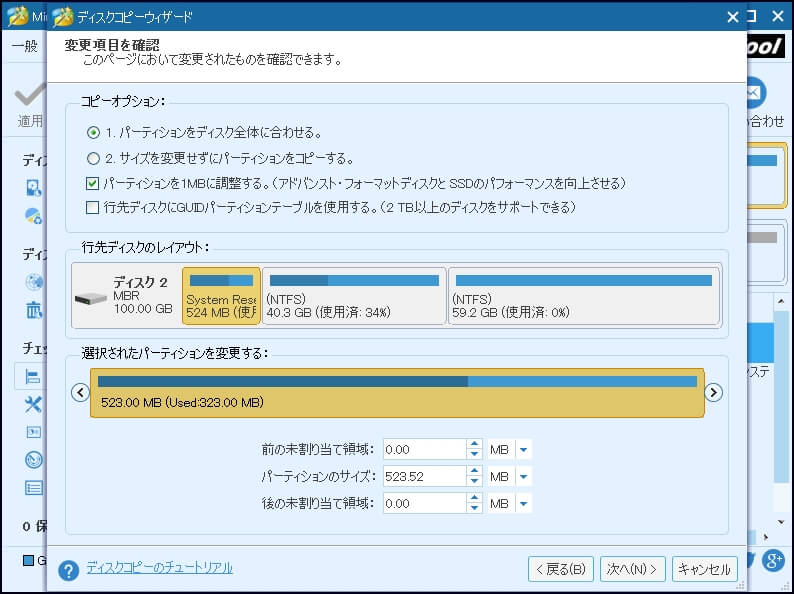
⑥バックアップ先ディスクから起動する方法は表示されます。忘れないで「完了」をクリックします。
⑦バックアップ先ディスクのプレビュー効果が見えます。すべてのパーティションとそれぞれのデータがバックアップされる予定です。変更に満足であれば、「適用」をクリックします。
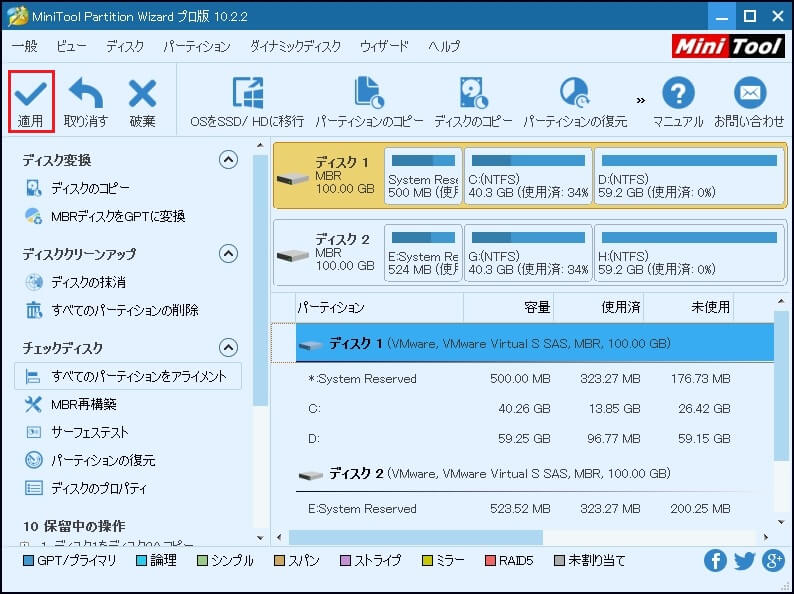
お気に入り記事:Windows 7でハードドライブを複製する方法.
なぜWindowsのバックアップと復元を利用しないのですか。
Windowsバックアップと復元を使用してはどうかなってあなたは疑問を抱いているかもしれません。無料のWindowsバックアップソフトウェアと言ったら、ほとんどのWindows使用者に信頼されている内蔵ツールであるWindowsのバックアップと復元ユーティリティを無視するわけにはいきません。Windowsのバックアップと復元は、最適なバックアップソフトウェアですか?明らかにそうではありません。
具体的に言うと、Windows OSを実行しているすべてのユーザーがそのバックアップユーティリティを利用することができるものの、その欠点は明らかです。たとえば、通常、類似ソフトウェアよりもバックアップ処理に時間がかかります。それに、エラー0X8078002A、突然のバックアップ停止などは発生します。システムが壊れた場合、Windows回復ドライブがない限り、イメージファイルにアクセスすることができません。ですから、MiniTool ShadowMakerのようなプロなバックアップソフトウェアを使用することをお薦めします。
結語
データの紛失が、何の兆しもなしに誰にも降りかかる可能性はあります。したがって、予めシステム、ディスク、およびファイルを常にバックアップしてください。この記事では、IT専門家でないWindowsユーザーにとっても使いやすくて、最高の無料バックアップソフトウェアであるMiniTool ShadowMakerを紹介しました。一度だけ使えばその便利さが感じられると思います。MiniToolソフトウェアの使い方に関して不明点があったら、コメントを残していただくか[email protected]までメールをお送りください。
