4TBのSSDを購入すべきか?
この問題に困られている人もいるでしょう。これは完全にあなたの使用ケースに依存します。4TBの容量が必要かどうかを慎重にお考えください。また、4TBのHDDではなく、4TBのSSDが必要かどうかも考える必要があります。SSDの価格はHDDより、はるかに高価になるからです。
ほとんどの個人ユーザーにとって、512GBを超えるSSDがちょっと余計なのです。一般的に、コンピューターでWebページを閲覧したり、オフィスワークを行ったり、ゲームを1~2つプレイしたりするだけであれば、512GBのSSDも十分です。でも、次のような場合になると、4TBのSSDを購入する価値があります。
- プロの動画編集者であり、4Kや8Kの動画を定期的に編集する必要がある
- 手元にあるわずかなアクセサリを使用して、大規模かつ高性能なサーバーグループ/会社を構築したい
- 機械学習コンピューターをセットアップしたい
- サーバー或いは大量のデータをバックアップしたい
ゲームのため、4TBの外付けSSDを購入する価値がありますか?普通、ほとんどのプレイヤーにとって2TBのハードドライブが十分です。一度に20~25つのゲームをプレイする必要がある場合のみ、4TBのSSDを考える必要があります。
最高の4TBのSSD (内蔵)
M.2 2280の4TBのSSDが必要な場合は、次のオプションを試してください。
| 名前 | インターフェース | シーケンシャル読み取り/書き込み (MB/秒) | 4K 実行読み取り/書き込み(IOPS) | NAND | TBW |
| Samsung 990 PRO 4TB | PCIe 4.0 x4 | 7450/6900 | 1.55M/1.4M | TLC | 2,400 |
| WD Black SN850X 4TB | PCIe 4.0 x4 | 7300/6600 | 1.2M/1.1M | TLC | 2,400 |
| Crucial T705 4TB | PCIe 5.0 x4 | 14100/12600 | 1.55M/1.8M | TLC | 2,400 |
| Sabrent Rocket 5 4TB | PCIe 5.0 x4 | 14000/12000 | 1.4M/1.4M | TLC | 2,400 |
| Crucial P3 4TB | PCIe 3.0 x4 | 3500/3000 | 650K/900K | QLC | 800 |
| WD Red SN700 4TB | PCIe 3.0 x4 | 3400/3100 | 550K/520K | TLC | 5,100 |
コンピューターにSSDを選択するときは、コンピューターが使用しているインターフェースを知っておく必要があります。
上記のすべてのSSDはM.2ポートを使用しています。そのため、まだSATAポートを使用しているコンピューターは、SATAのSSDが必要です。そうなると、Crucial MX500 などのようなSATAの4TBのSSDを購入する方がいいです。
また、コンピューターがM.2ポートを使用している場合は、使用されているプロトコルを確認してください。例えば、PCIe 3.0、4.0、または5.0などです。
お使いコンピューターが PCIe 3.0プロトコルを使用している場合、PCIe 4.0と5.0のSSDを購入することはお勧めしません。これらのSSDは高価で、PCIe 3.0プロトコルを使用しているコンピューターにインストールすると、SSDの速度もPCIe 3.0 まで低下する可能性が高いです。
4TBのSSDをインストールする
4TBのSSDを購入したら、それをコンピューターにインストールする必要があります。このSSDをデータディスクとして使用する場合は、最初にインストールしてから、元のディスクのクローンを作成することができます。このSSDをシステムディスクとして使用する場合は、USB アダプターを通してコンピューターに接続し、システムディスクのクローンを作成してから、コンピューターにインストールします。
では、ディスクをクローンする方法は何? MiniTool Partition Wizardを使用してできます。このソフトウェアは、データディスクのクローンを作成する場合は無料で、システムディスクのクローンを作成する場合は有料です。以下はこのソフトウェアを使用して、ディスクのクローンを作成する方法のガイドです。
MiniTool Partition Wizard Pro Demoクリックしてダウンロード100%クリーン&セーフ
ステップ1:ノートパソコンで MiniTool Partition Wizard を起動します。元のハードドライブを右クリックして、「コピー」を選択します。
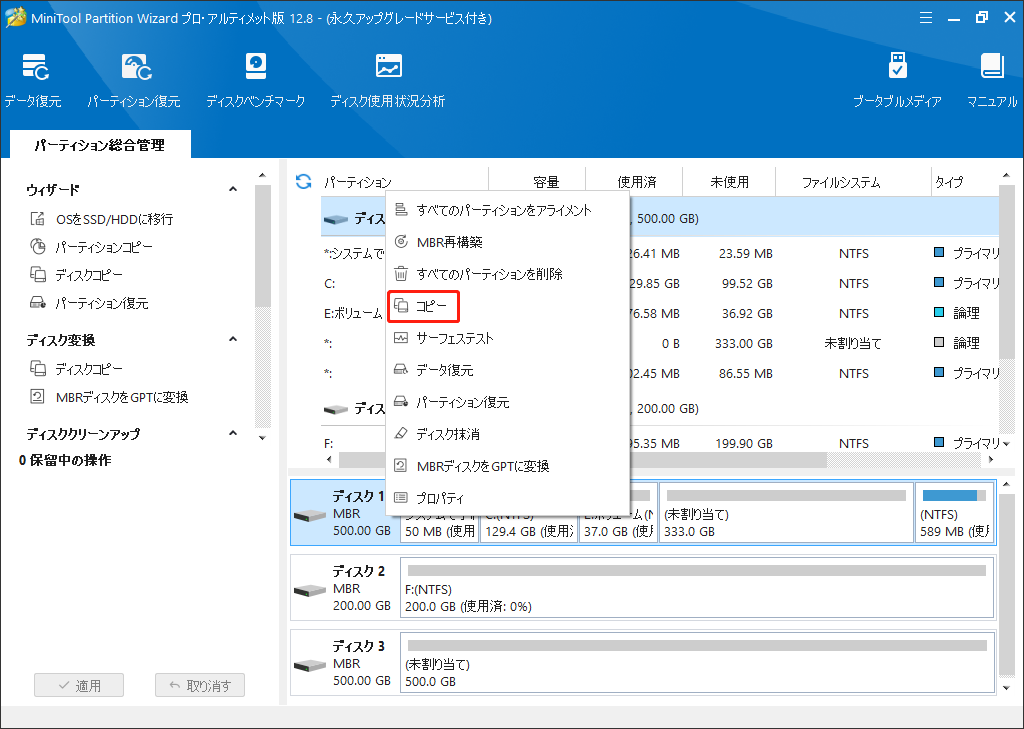
ステップ2:4TBのSSDを行先ディスクとして選択します。元のディスクに保存しているすべてのデータがそこにコピーされます。ここで、「コピー中に行先ディスクのデータは削除されます」という提示が表示され、確認してから「次へ」をクリックします。
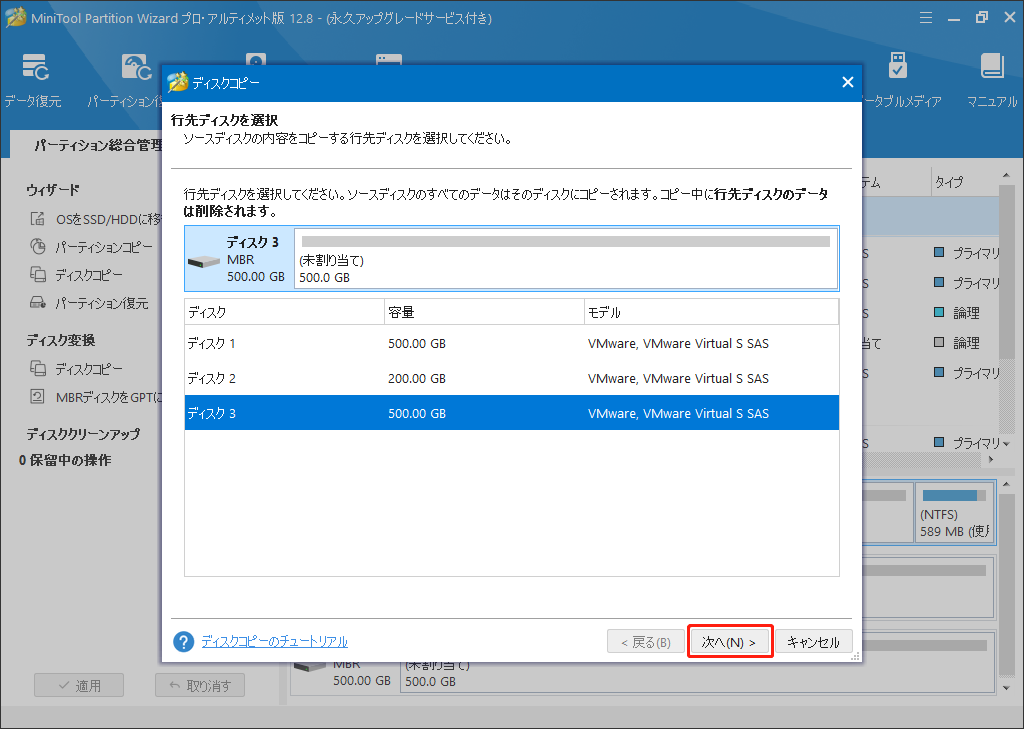
ステップ3:コピーオプションを選択し、行先ディスクのレイアウトを変更して、「次へ」をクリックします。
- パーディションをディスク全体に合わせる:元のディスク上のすべてのパーティションが比例的に拡張され、4TBのSSDの容量全体が使用されます。
- パーディションをサイズ変更せずにコピーする:元のディスク上のすべてのパーティションは、サイズや位置も変更せずに4TBのSSDにコピーされます。
- パーディションを1MBに調整する:SSDの読み取りおよび書き込みパフォーマンスを向上させるために推奨されます。
- 行先ディスクにGUIDパーディションテーブルを使用する:このオプションは、元のディスクが最大2 TBのディスク領域しか使用できないMBRディスクの場合にのみ表示されます。したがって、このオプションが表示された場合は、チェックを入れてください。これで、ディスクをコピーするときに 4TBのSSDにGPTを適用するように、および2 TBを超えるディスク領域を使用できるようにします。
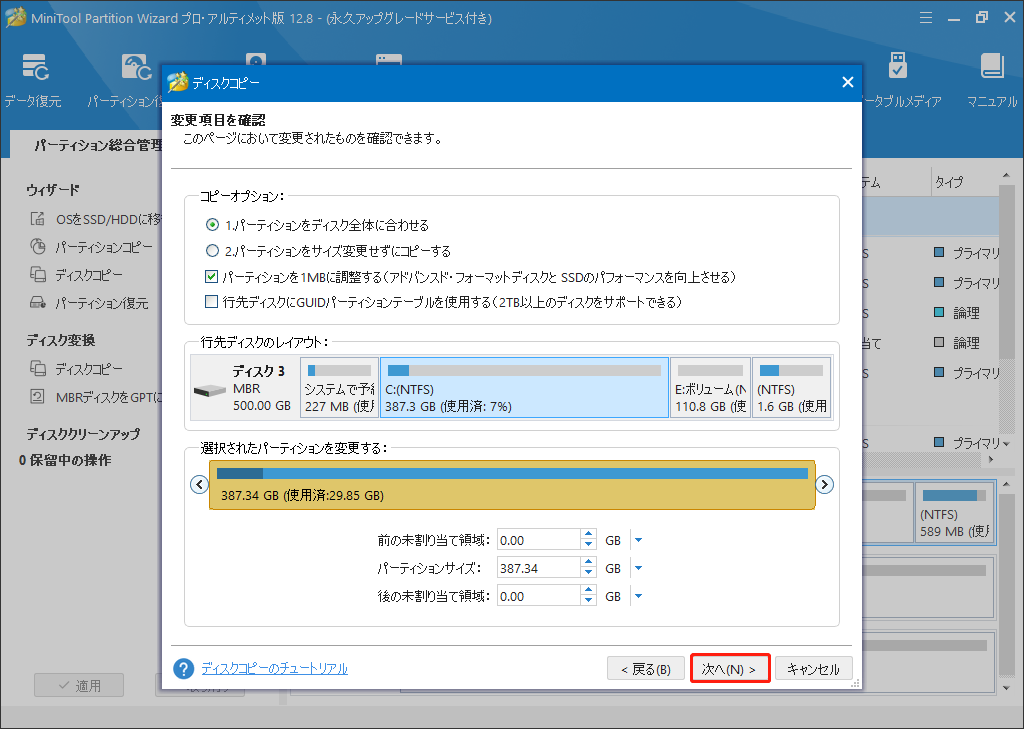
ステップ4:注意メッセージを確認してから「完了」をクリックします。次に、「適用」ボタンをクリックして保留中の操作を実行します。
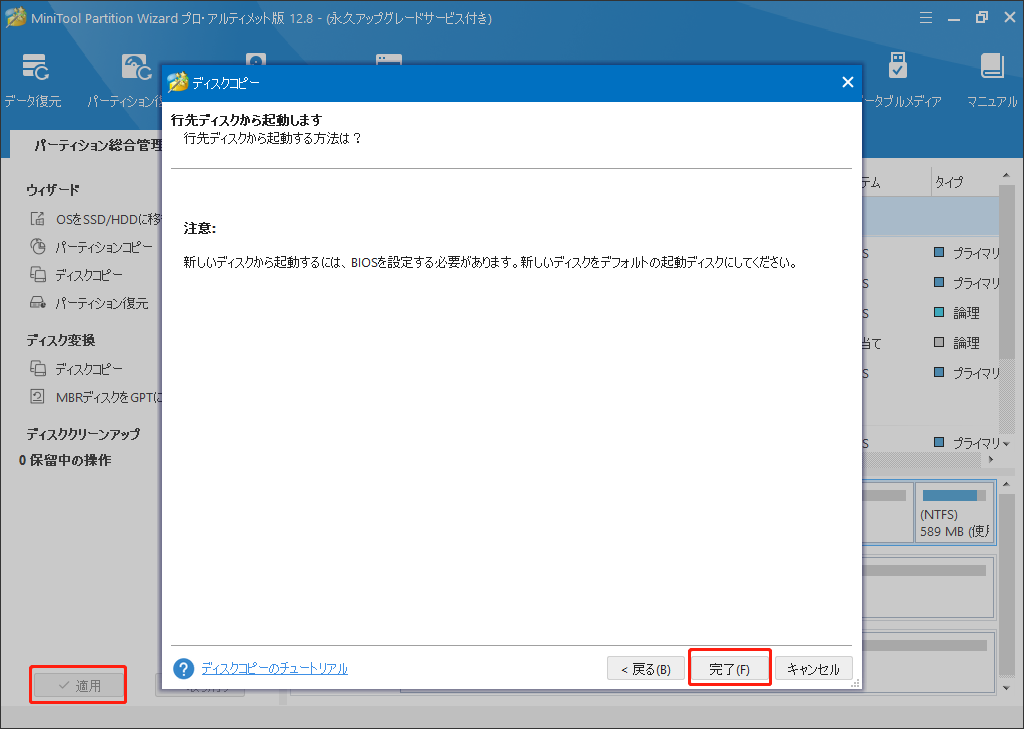
SSDのスピードをテストする
4TBのSSDをインストールしたら、コンピューターでそのSSDの速度をテストすることができます。これには、MiniTool Partition Wizardが役立ちます。ガイドは次のとおりです。
MiniTool Partition Wizard Freeクリックしてダウンロード100%クリーン&セーフ
ステップ1: MiniTool Partition Wizard を起動し、「ディスクベンチマーク」をクリックします。
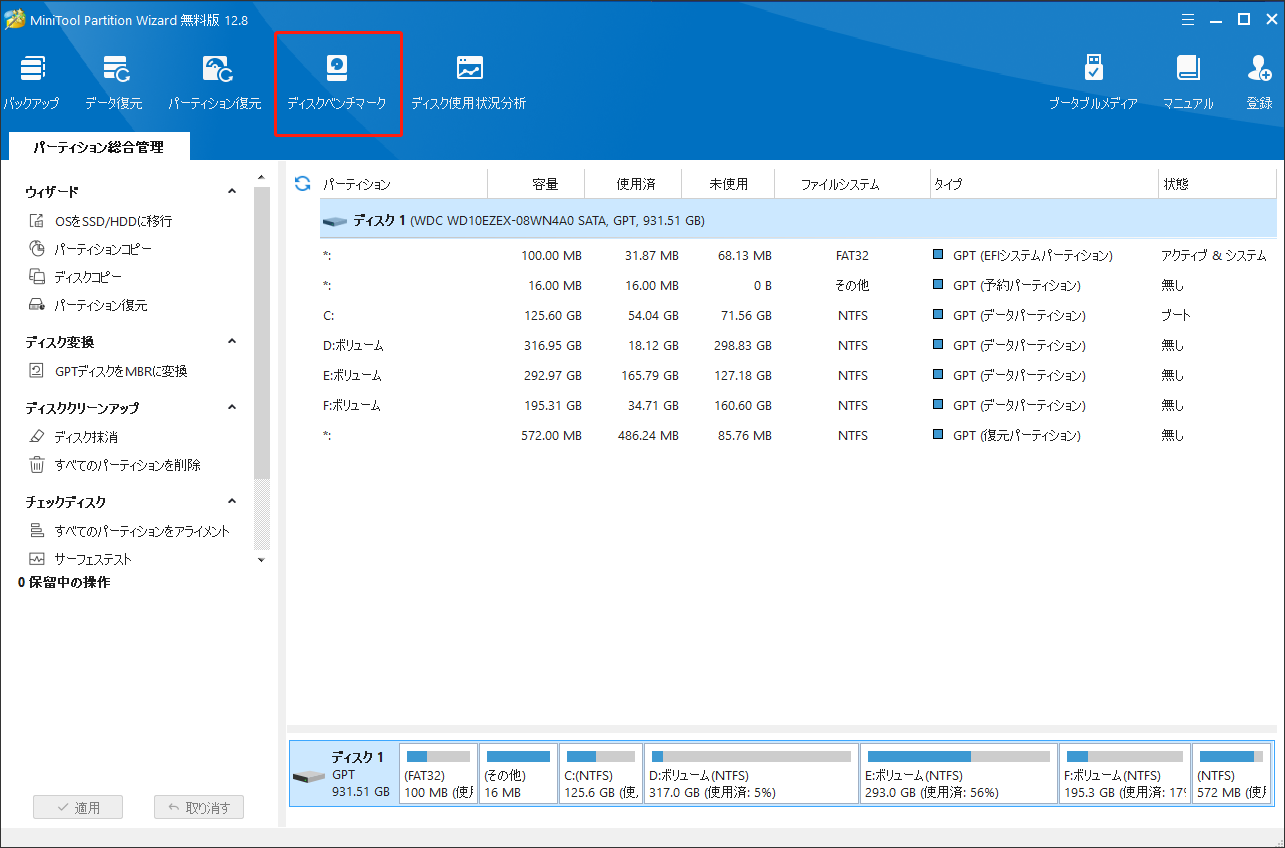
ステップ2:4TBのSSDを選択し、他のパラメータを設定します。その後、「開始」をクリックすると結果が表示されます。これらのパラメータを設定する方法は、次の投稿を参照してください: ディスクパフォーマンスの測定方法
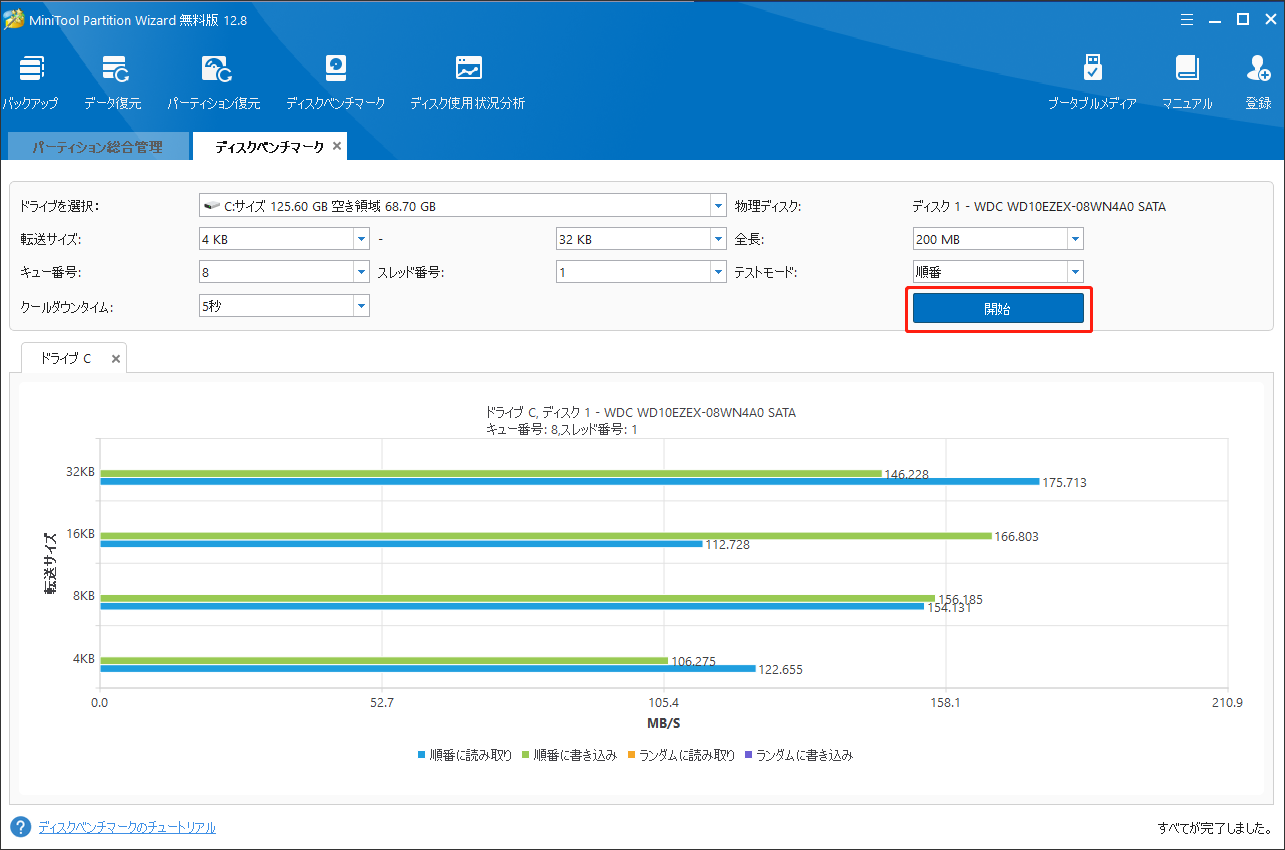
4TBのSSDを購入する必要がありますか?4TBのSSDのおすすめは何?この記事ではこれらの質問について説明します。Twitterでシェア
結語
本記事では、4TBのSSDを購入すべき場合、自分に最適な4TBのSSDを選択する方法、SSDをインストールしてディスクのクローンを作成する方法、SSDの速度をテストする方法など、詳しく説明します。
また、MiniTool Partition Wizard の使用中に問題が発生した場合は、[email protected]までお気軽にお問い合わせください。できるだけ早くご返答いたします。




