Windows 10コンピュータを保護したいですか。Windows 10を過去の日付に復元するにはバックアップが必要です。どうやってWindows 10をUSBフラッシュメモリまたは外付けハードディスクにバックアップしますか。MiniToolプログラム - MiniTool ShadowMakerとMiniTool Partition Wizardは役立ちます。
Windows 10をバックアップする必要がありますか?
そういう質問に関しては、恐らくあなたは疑問を抱いているでしょう。実際には、コンピュータをバックアップするのは不可欠です。ご存知のように、世界的に猛威を振るっていたランサムウェアWannaCryはデータ紛失を招きました。また、ハードウェアの障害、システムの破損、人為的なミス、およびそのほかの障害は常にブルースクリーンにつながり、データが紛失したり、OSが起動できなくなったりします。誰もそういう恐ろしいことを体験したくないです。データ紛失を回避するために、コンピュータをバックアップする必要があります。
Window 10は最新のオペレーティングシステムであっても、システムの問題が依然として存在しています。したがって、Windows 10のバックアップを作成することが急務です。
Windows 10のバックアップ方法
どのようにコンピュータをバックアップしますか。プロなツールを持っていれば、非常に簡単です。この記事では、2つの信頼できるWindows 10バックアッププログラムと2つのバックアップ方法とを紹介します。
①Windows 10イメージバックアップを作成
Windowsのバックアップには何が保存されるか、Windowsバックアップはどのように機能するのか、と、しばしば尋ねられます。多くの場合、システムイメージバックアップは、システム設定、プログラム、およびファイルを含む、システムドライブ上のすべてのもののスナップショットまたは完全コピーです。バックアップ処理中に、ファイルを圧縮することで、ディスク領域を節約することができます。コンピュータが動作しなくなったら、それを使って元の状態に戻すことができます。
Windows 10のシステムイメージを作成するには、プロなWindows 10バックアップソフトウェアが必要です。
なぜMiniTool ShadowMakerを使いますか。
MiniToolチームによってリリースされるプログラム MiniTool ShadowMakerは、理想的なバックアップソリューションを提供します。それはWindows 10/8/7用のバックアップソフトウェアで使いやすく、システムバックアップ、パーティションバックアップ、ディスクバックアップなどの多くのバックアップタスクに対処できます。また、バックアップすることを心掛ける必要がなく、自動バックアップを設定することもできます。さらに、ディスク領域管理のために古いバージョンのバックアップファイルを削除することができます。
Windows 10でどのようにバックアップを作成しますか。次に、Windows 10をUSBドライブまたは外付けハードディスクにバックアップする手順に従ってください。
システムバックアップ
①MiniTool ShadowMaker トライアル版をダブルクリックし、数秒後に次の画面に入ります。左側の「接続」をクリックします。
MiniTool ShadowMaker Trialクリックしてダウンロード100%クリーン&セーフ
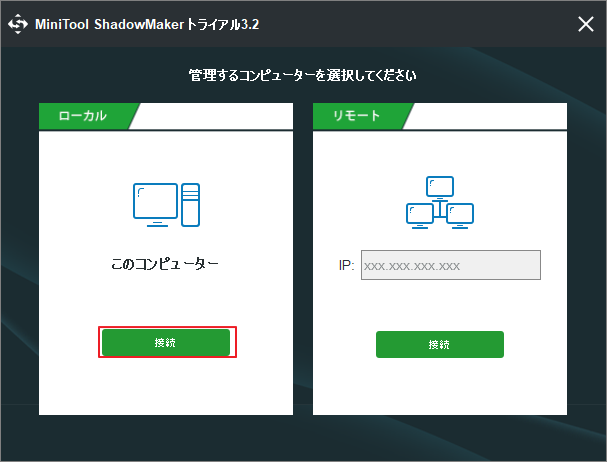
②その後、Windows 10用の最高の無料バックアップソフトウェアのホームページは表示されます。バックアップがない時にバックアップを作成するように求められます。「Backup(バックアップ)」ページに移動してください。
ここでは、ソースドライブとバックアップ先ドライブを選択する必要があります。システムバックアップに関しては、MiniTool ShadowMakerはデフォルトでWindowsの実行に必要なすべてのシステムパーティションにチェックを入れます。バックアップ先ドライブについては、コンピュータに接続されたUSBドライブまたは外付けハードディスクの1つのパーティションを選択してください。
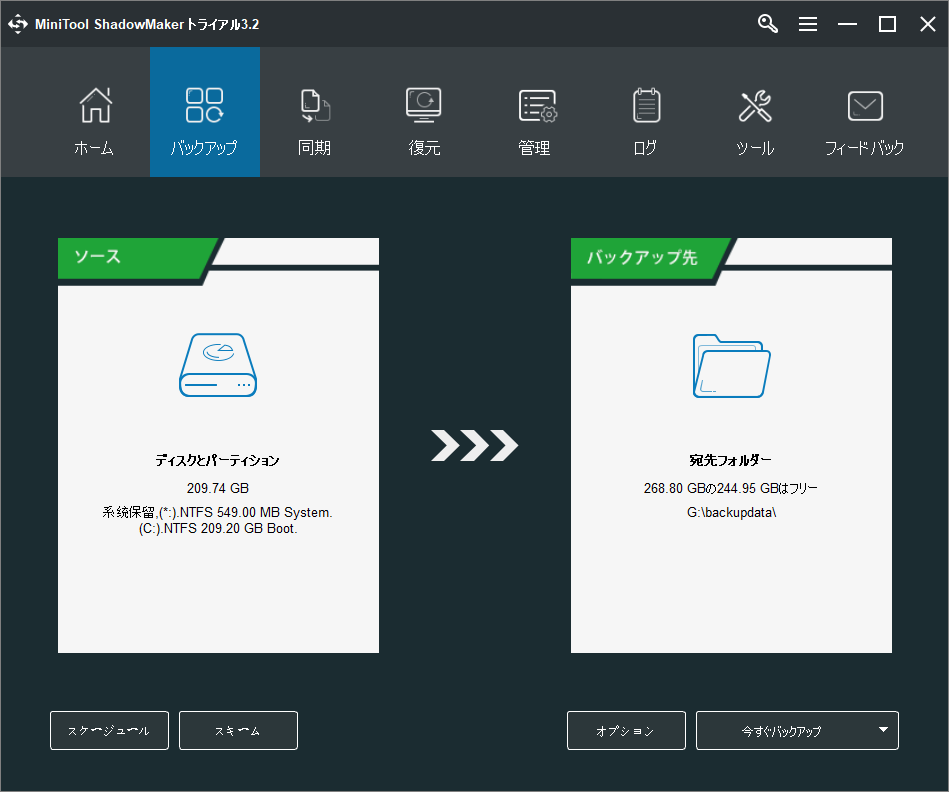
1. Schedule(スケジュール):MiniTool ShadowMaker 無料版は、毎日、毎週、毎月という3つのスケジュール設定を提供します。(提示:「On Event(イベント時)」オプションは無料版には含まれていませんが、ベータ版で利用できます)。MiniTool ShadowMakerは、設定した特定の時点に応じて自動バックアップを実行します。
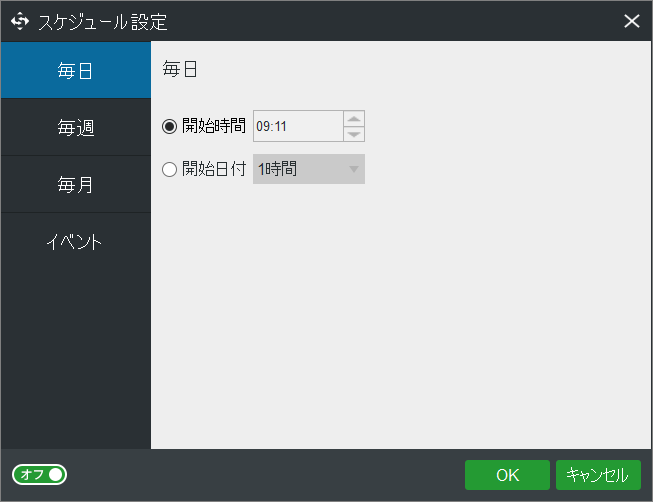
2. Scheme(スキーム):この機能は、完全、増分、差分という3つのバックアップスキームの設定を行います。1つを選択すると、該当する古いバージョンのバックアップイメージファイルが削除され、ディスク容量を大幅に節約できます。
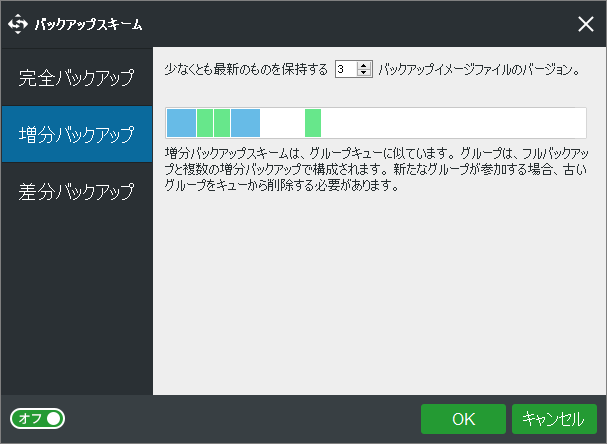
3. Options(オプション):イメージ作成モード、ファイルサイズ、圧縮、コメント、電子メールなど、バックアップの詳細設定を行うのに役立ちます。
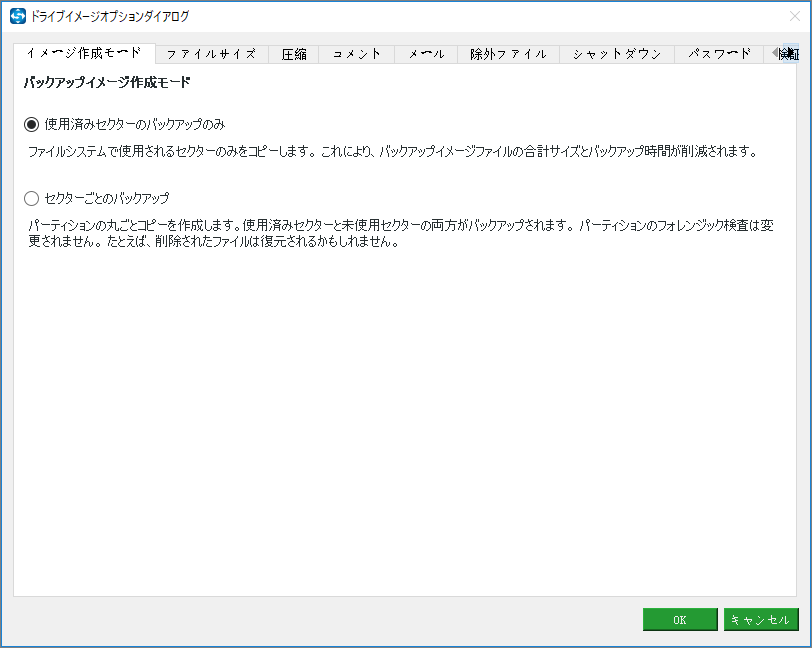
③Windows 10イメージバックアップのすべての設定を完了したら、「Back up Now(今すぐバックアップ)」ボタンをクリックしてWindows 10をUSBまたは外付けハードディスクにバックアップします。その操作は、「Manage(管理)」ページで実行されます。Windows 10のスケジュールバックアップを作成した場合、最新のバックアップ時間と次回のバックアップ時間は表示されます。
バックアップタスクが完了したら、バックアップタスクの管理{たとえば、browse(参照)、restore(復元)、mount(マウント)、edit scheme(スキームの設定)、locate image(イメージの検索)、verify(検証)、delete(削除)、edit schedule(スケジュールの設定)など}ができます。必要がある時に1つを選んでください。
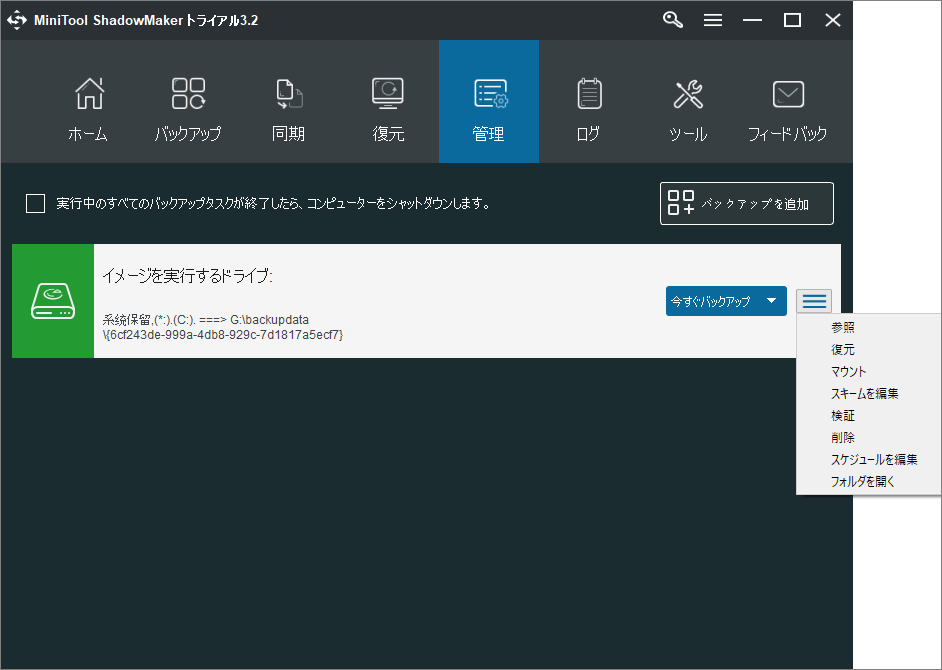
ディスクのバックアップ
Windows 10 OSだけのバックアップではなく、ディスクイメージを作成するにはどうすればいいでしょうか。非常に簡単です。「Backup(バックアップ)」ページで、「Source(ソース)」セクションをクリックし、ターゲットハードディスク上のすべてのパーティションを選択します。残りの手順はシステムイメージの作成と同様です。
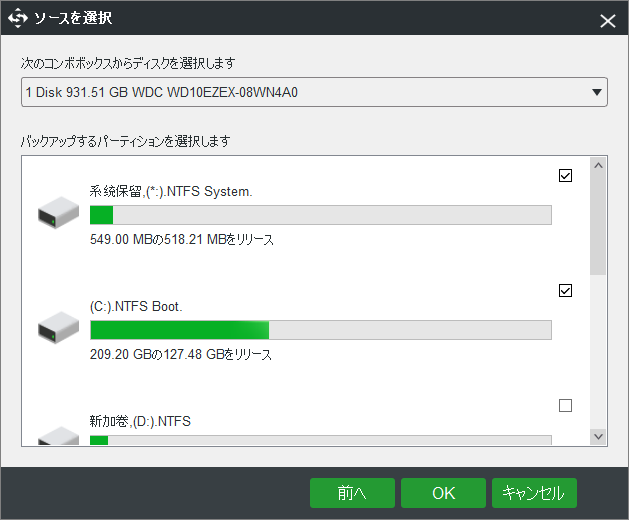
ディスクバックアップの詳細については、Windows 10/8/7でコンピュータを外付けハードディスクにバックアップする方法を参照してください。
バックアップと復元(Windows 7)
サードパーティ製のバックアップと復元ツールに加えて、バックアップと復元(Windows 7)を使用してWindows 10のシステムイメージを作成することができます。それはWindowsの内蔵ツールです。コントロールパネル>システムとセキュリティに移動し、バックアップツールを開きます。「システムイメージの作成」機能はWindows 10のバックアップに役立ちます。
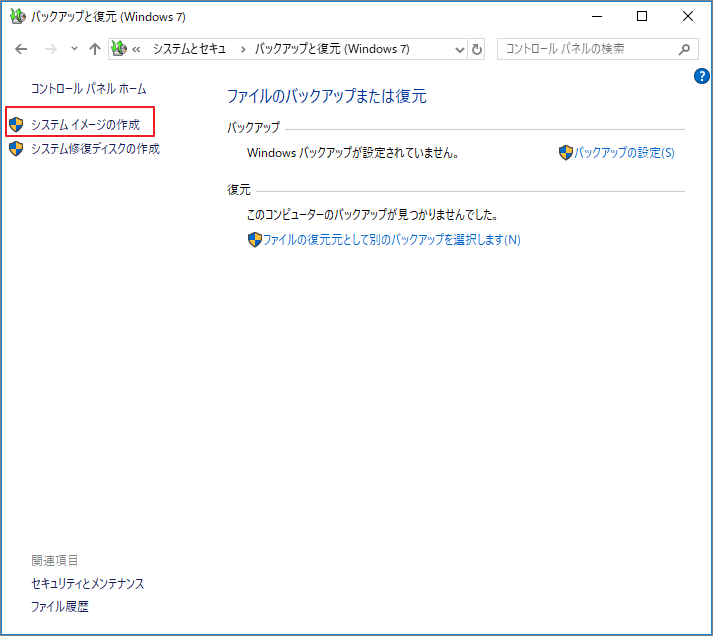
しかし、そのツールを使う場合、問題が発生しやすいです。この記事 – Windows 10イメージバックアップを作成する方法は、詳細を説明します。
②バックアップのためにシステムディスクを複製
ディスクのイメージ作成に加えて、システムディスク全体を別のディスクに複製してバックアップすることもできます。ご存じのように、ハードディスクの障害が不意に発生する可能性があります。システムディスクに障害が発生すると、Windows 10は起動できなくなります。その場合、ディスクのコピーでコンピュータを起動することができます。
どのようにしてシステムディスクを複製しますか。MiniTool ShadowMakerとMiniTool Partition Wizardが利用できます。詳細は以下の通りです。
MiniTool ShadowMaker
MiniTool ShadowMaker 無料版がWindows 10/8/7用のバックアップ&復元ソフトウェアで、ディスクの複製にも役立ちます。「ディスククローン」機能を使って、別のハードディスクにWindows 10をバックアップするのは非常に簡単です。試してみませんか。
MiniTool ShadowMaker Trialクリックしてダウンロード100%クリーン&セーフ
<p①MiniTool ShadowMaker 無料版を実行して、ローカルコンピュータ、または同じLAN内のPCを選択します。該当する「接続」ボタンをクリックして次のステップに進んでください。>
②メイン画面で、「ツール」ページに移動し、多くの機能が見えます。「ディスククローン」をクリックしてください。
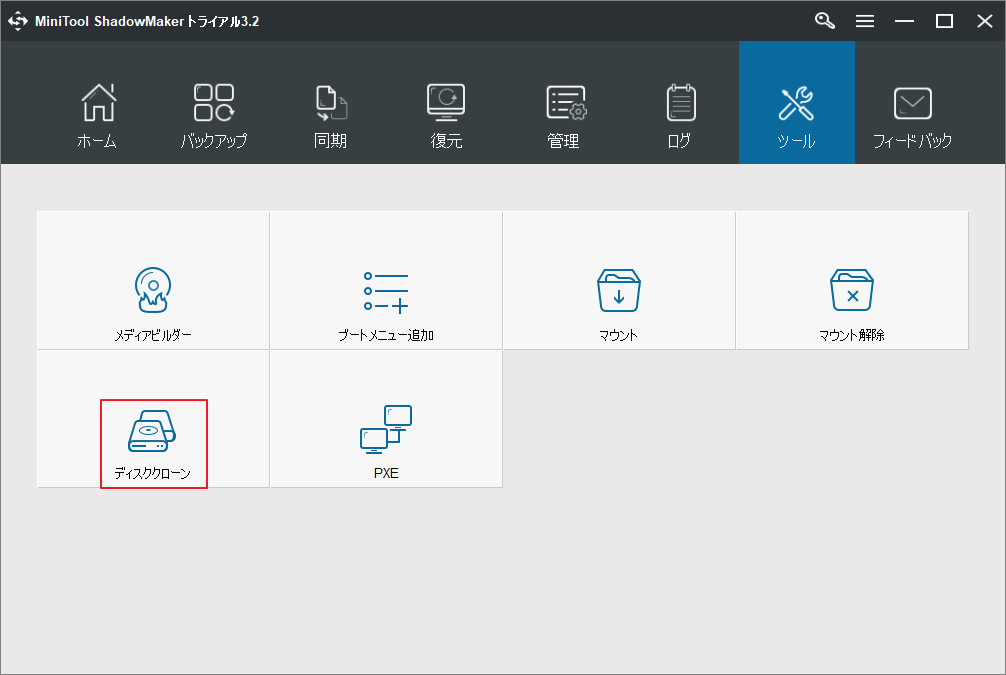
③次に、複製したいハードディスクとバックアップ先を選択します。ここでは、システムディスクをソースハードディスクとして選択し、外付けハードディスクをバックアップ先として選択します。
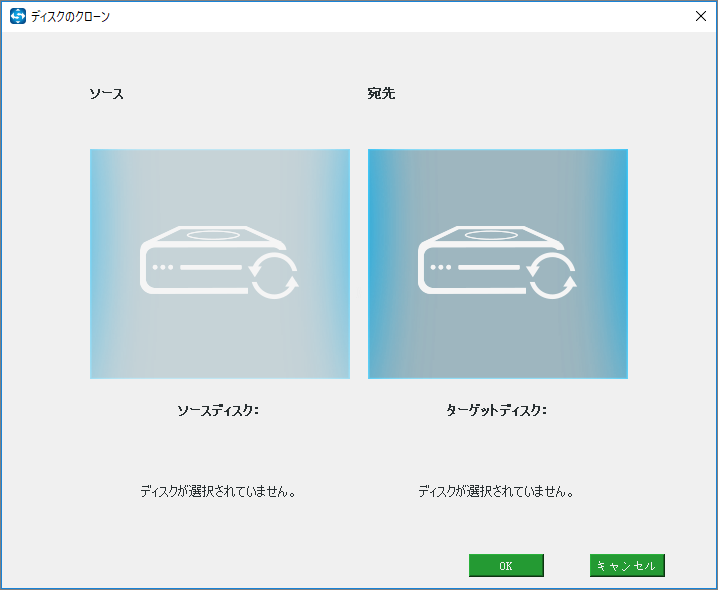
選択した後、「OK」ボタンをクリックしてディスクの複製によってWindows 10のバックアップを続行します。次に、複製処理中にターゲットディスク上のすべてのデータが削除されることを知らせる提示は表示されます。ですから、重要なファイルを安全な場所に保存してください。
④その後、MiniTool ShadowMakerは複製時間と進行状況を表示します。完了するまでお待ちください。
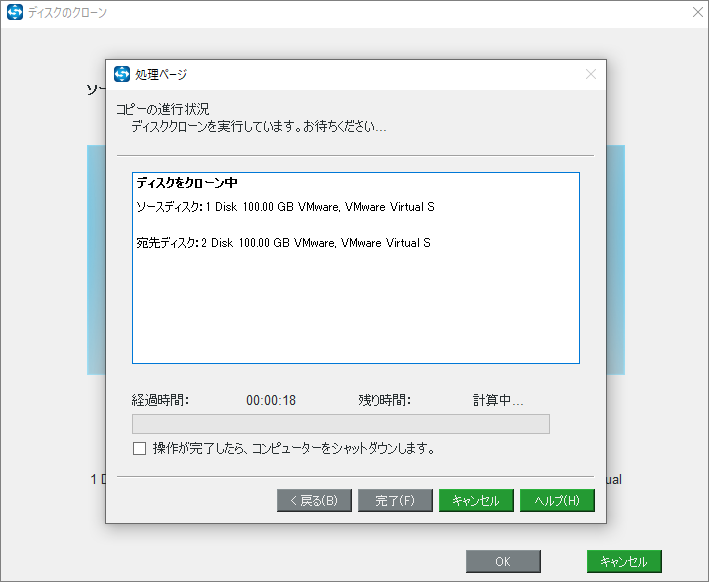
ディスクの複製が完了すると、コンピュータを初回起動するときに、複製元のハードディスクまたはターゲットハードディスクの接続を切断することを確認するように求める提示は表示されます。起動時に元のディスクとターゲットディスクが同時にコンピューターに接続されている場合、Windowsオペレーティングシステムに1つのディスクがオフラインとしてマークされます。
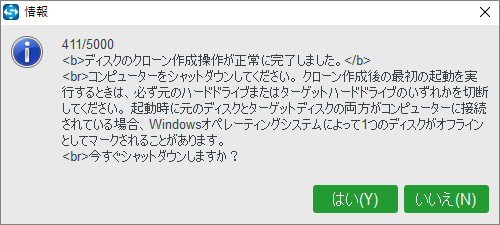
コンピュータをシャットダウンしてから、ターゲットディスクを取り外します。ハードディスクに障害が発生した場合、障害のあるディスクを交換して、コンピュータを正常な状態に戻します。
Partition Wizardを使用
MiniTool Software Ltd.は、MiniTool Partition Wizardと呼ばれるもう1つの複製ソフトウェアを開発しました。「ディスクのコピー」、「OSをSSD/HDに移行」で、Windows 10を新しいハードディスクに簡単に複製することができます。まず、このハードディスク複製ソフトウェアをWindows 10コンピュータにダウンロードしてください。
OSをSSD/HDに移行:システムディスク全体をコピーするか、システムの起動に必要なすべてのパーティションのみをSSD/HDに移行することもできます。
2つの機能を利用すると、システムのコピーを含むコピー先ディスクから直接起動できます。
2番目の機能を例にします。
①MiniTool Partition Wizardを実行してメイン画面に入ります。ツールバーから「OSをSSD/HDに移行」をクリックします。
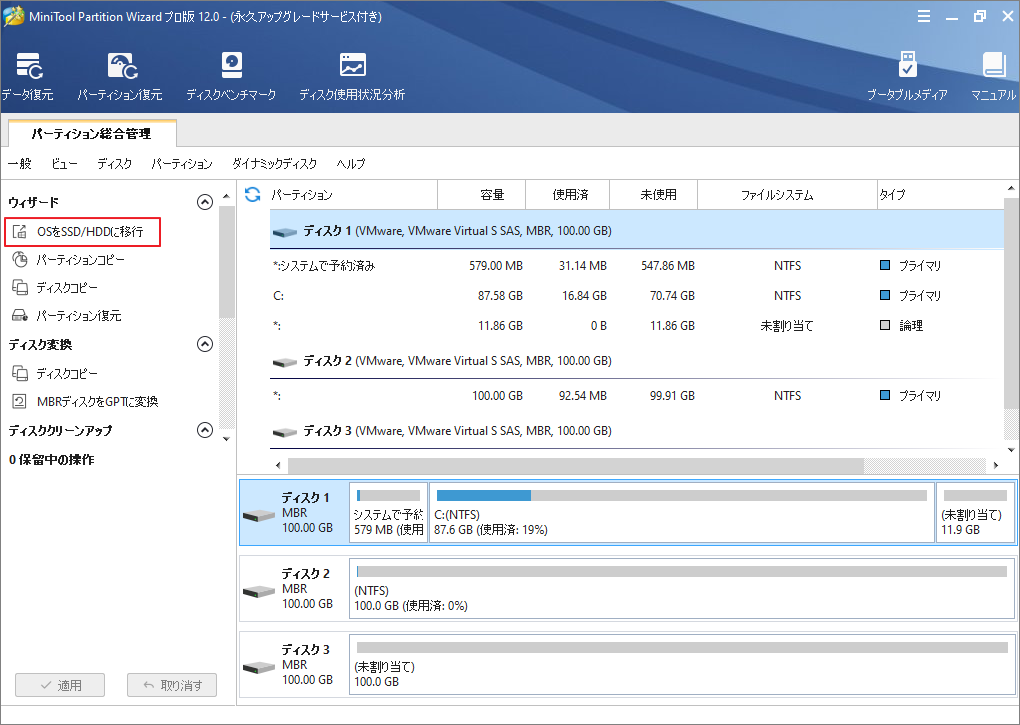
②2つのモードが選択できます。
A.システムディスク上のすべてのパーティションを別のハードディスクにコピーすることができます。ディスクのコピーに似っています。
B.システムに必要なパーティションのみをコピーします。
実際の状況に基づいて選択してください。ここではAを選択します。
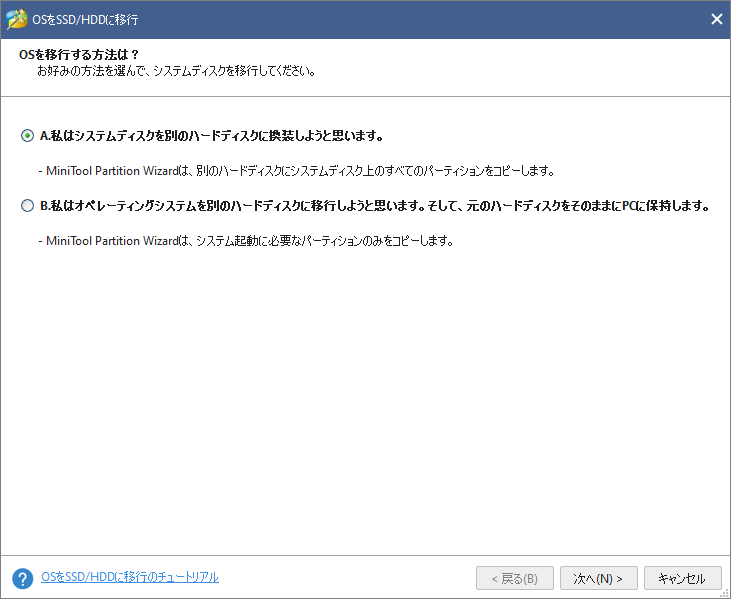
③コピーを保存するハードディスクを選択します。
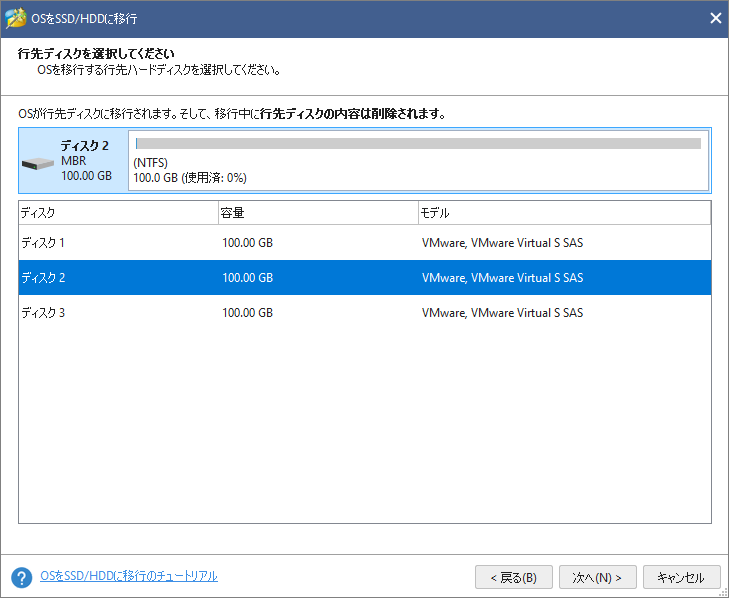
④ここでは2つのコピーオプションが選択できます:「パーティションをディスク全体に合わせる」、「サイズを変更せずにパーティションをコピーする」
コピー効果をプレビューすることができます。
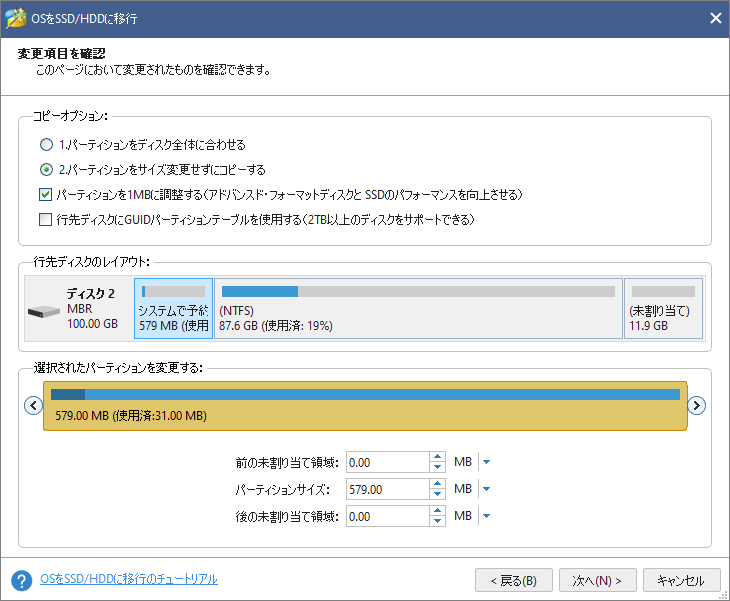
⑤MiniTool Partition Wizardはコピー先ディスクからコンピュータを起動する方法を説明します。
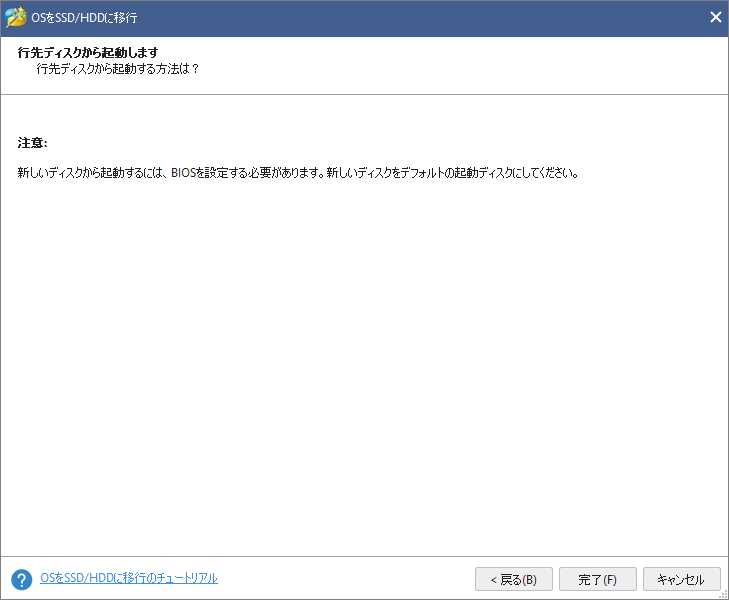
⑥メイン画面に戻って「適用」をクリックします。
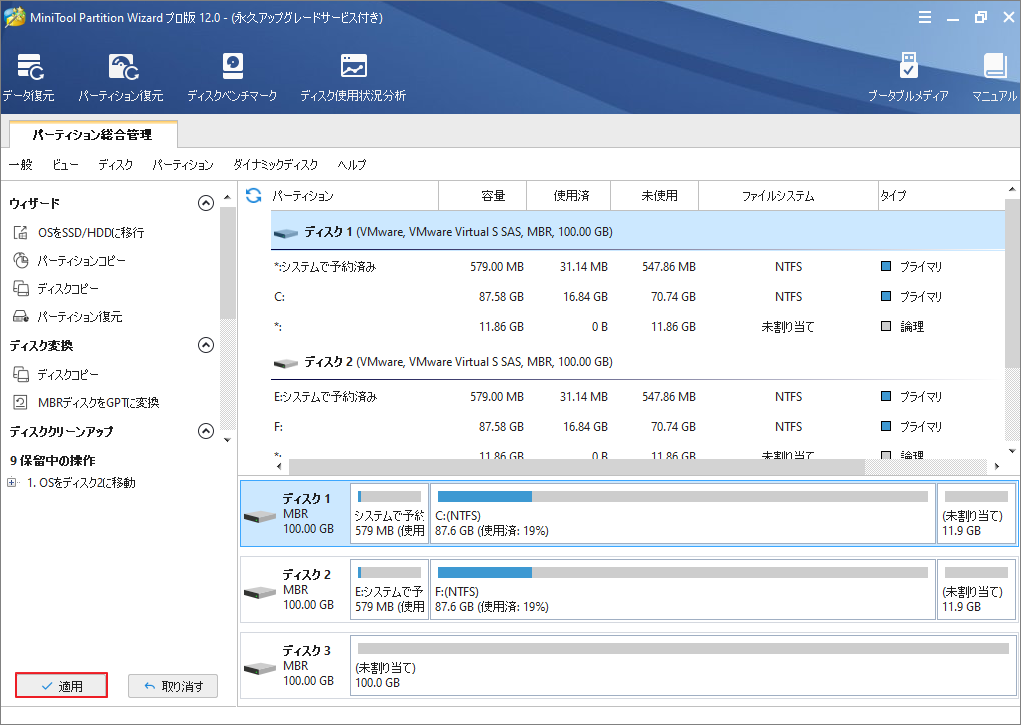
お気に入り記事:Windows 10/8/7でハードディスクをSSDに複製する方法
結語
Windows 10/8/7をバックアップする2つの方法を説明しました。
1つは、MiniTool ShadowMaker 無料版&バックアップと復元(Windows 7)を使ってシステムイメージを作成することでWindows 10をUSBフラッシュメモリにバックアップする方法です。もう1つは、MiniTool ShadowMakerとMiniTool Partition Wizardを使用してシステムディスクを別のハードディスクに複製する方法です。
2つの方法の違いは何ですか。ディスクイメージバックアップが占めるディスク領域は少ないです。また、イメージファイルを作成したソフトウェアだけが復元を行うことができます。ディスクの複製とシステムの移行と言えば、システムの問題が発生した場合に、複製先ディスクからコンピュータを直接起動することができます。しかし、そういう方法は多くのディスク領域を占有します。どの方法を使っても、事故が発生したときにコンピュータをWindows 10のバックアップから復元することができます。MiniTool ShadowMakerまたはMiniTool Partition WizardをダウンロードしてWindows 10をバックアップしましょう。
MiniTool ShadowMaker Trialクリックしてダウンロード100%クリーン&セーフ
弊社のソフトウェアを使用してバックアップと復元操作を実行する場合、ご質問やご提案があったら、[email protected]まで電子メールをお送りください。よろしくお願いします。
