SDカードをフォーマットしてディスク容量を解放したいですか?SDカードまたはメモリカードのデータを失うことを心配ですか?SDカードのバックアップはデータ保護に適しています。さて、Windows 10/8/7でコンピュータにSDカードをバックアップする方法はなんでしょうか。ここでいくつかの方法を紹介します。
「SDカードの内容をコンピュータにバックアップする簡単なチュートリアルとパーティションを作成した後にその内容を元に戻す方法を教えてください。」– androidforums
上記の質問に関して、心当たりがありますか。以下に、SDカードのバックアップに関する情報を示します。
SDカードをコンピュータにバックアップする理由
小型フラッシュメモリカードの一種として、SD(Secure Digital)カードには東芝、サンディスク、松下などのブランドがあります。スマートフォン、デジタルカメラ、カーナビゲーションシステム、ハンドヘルドコンピュータ、ビデオゲーム機などの多くの携帯機器に広く使用されています 。
時々SDカードをバックアップするのが必要です。2つの要素があります。
- 写真やビデオなどの重要なファイルをSDカード/メモリカードに保存して持ち運ぶことができます。しかし、ウイルス攻撃、カードの破損などにより、SDカードのデータが失われることがあります。データのセキュリティを保護するために、メモリカードをバックアップするのが賢明です。
- SDカードの空き容量を解放します。
容量の大きさと関係なく、ディスク容量不足がよくSDカードやメモリカードに発生します。このような状況では、SDカードをバックアップしてからフォーマットしてディスク領域を解放することができます。
それでは、データ保護のためにSDカードをコンピュータにバックアップする方法、またはWindows 10/8/7でフォーマットする前にメモリカードをバックアップする方法はなんですか?以下に 3つの方法があります。
SDカードをコンピュータにバックアップする方法
方法1:ファイルをコピーしてコンピュータに貼り付ける
バックアップとデータ転送と言えばコピーと貼り付けは一番よく使われる方法です。コピーと貼り付けはコンピュータの初心者に対して非常に簡単です。 以下の詳細なガイドに従ってください。
1.カメラ、ケータイなどのデバイスからSDカードまたはメモリカードを取り出し、USBカードリーダーを介してカードをコンピュータに接続します。検出できることを確認してください。
2.「Win + E」キーを押してWindowsエクスプローラに入ります。
3. SDカードを見つけてダブルクリックして開きます。 次に、バックアップが必要なファイルをコピーして、コンピュータに貼り付けます。
この方法は少量のデータを転送する場合に適しています。しかし大量のデータを移動する必要がある場合は時間がかかります。
方法2: SDカードを複製する
大容量のファイルを持つSDカードをバックアップするには、ディスクを複製するのが適しています。この方法では、セクタ毎にソースドライブと同じコピーを作成できます。SDカード上のすべてのコンテンツはコピー先ディスクにコピーされます。コピー先ディスク上のすべてのデータが複製処理中に上書きされるため、重要なファイルがコピー先ディスクに保存されていないことを確認してください。
① MiniTool ShadowMaker
SDカードからコンピュータにファイルを転送するには、おそらく専門的なPCバックアップソフトウェアが必要です。幸いなことに、MiniTool ShadowMakerというツールが搭載するClone Disk/ディスクの複製機能を使って簡単にSDカードをバックアップすることができます。また、このソフトウェアは完全無料でWindows 10/8/7でSDカードを大容量デバイス/PCにバックアップすることができます。遠慮なくダウンロードして試してください。
MiniTool Partition Wizard Freeクリックしてダウンロード100%クリーン&セーフ
ステップ1:SDカードをSDカードリーダーを介してコンピュータに接続します。
ステップ2:インストールしたMiniTool ShadowMakerをダブルクリックし、次のインターフェイスに入って管理するコンピュータを1つ選択します。無料版ではLocal/ローカルセクションのConnect/接続のみをクリックできます。それをクリックして続行します。
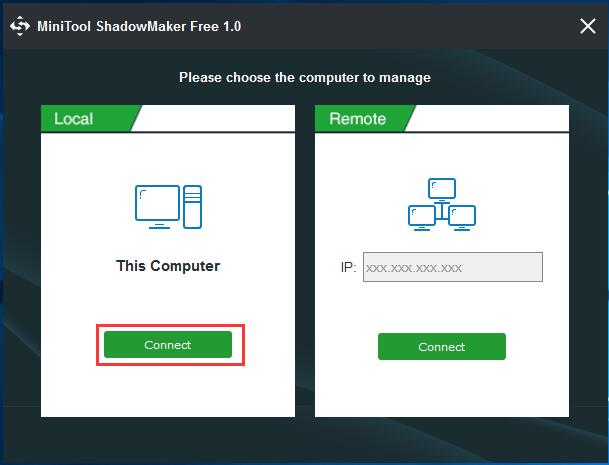
注::MiniTool ShadowMaker ベータ版はリモートバックアップをサポートしています。必要がある場合はダウンロードして試してください。
ステップ3:次にこの無料のSDカードバックアップソフトウェアはHome/ホームページに移動します。SET UP BACKUP/バックアップを設定ボタンをクリックしてBackup/バックアップページに入ります。
SDカードをコンピュータにバックアップするにはTool/ツールタブに移動して、Clone Disk/ディスクの複製をクリックして続行します。
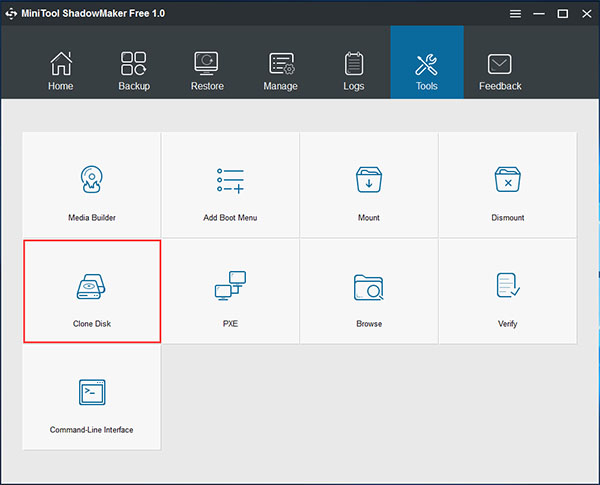
ステップ4:次にコピーしようとするソースドライブを選択する必要があります。ここでは、SDカードをソースディスクとして選択してください。また、SDカードのコピーを保存するディスクをターゲットディスクとして選択する必要があります。
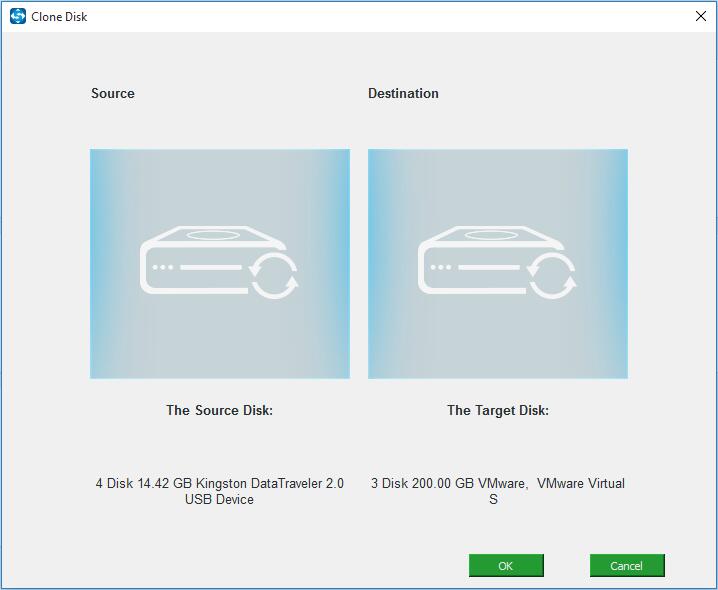
複製処理中にターゲットディスク上のすべての内容が削除されることに注意してください。したがって、ディスク上の重要なファイルを既にバックアップしておいたことを確認してください。
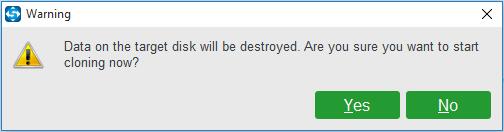
ステップ5:複製プロセスの進行情報インタフェースに入ります。ここでは、複製元ディスク、複製先ディスク、経過時間、残り時間、および進行状況バーなど詳細情報を一覧できます。
SDカードにデータが多くほど複製時間が長くかかります。したがってShut down the computer when the operation is completed/操作が完了したらコンピュータをシャットダウンする機能が有用です。
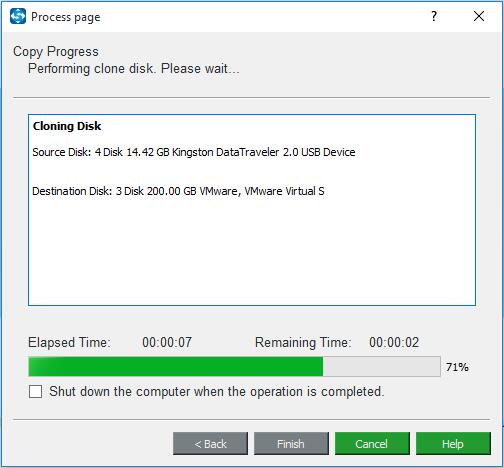
それをチェックしないと、操作が終わった後ソースディスクまたはターゲットディスクのいずれかを切断する必要があると提示されます。言ったとおりにしてください。そうしないと2つのディスクは同じなのでWindowsはいずれかをオフラインとしてマークします。
ここではYes/はいボタンをクリックしてコンピュータをシャットダウンし、SDカードを取り出してください。これでSDカードのバックアップが完了します。
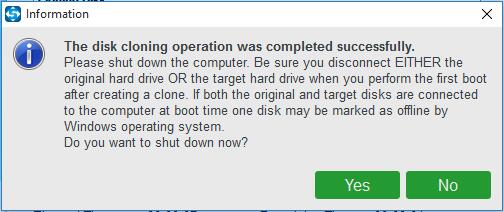
データ保護のためにSDカードをPCにバックアップする3つの方法Twitterでシェア
MiniTool Partition Wizard Freeクリックしてダウンロード100%クリーン&セーフ
注:SDカードがコピー先ディスクよりも容量が大きい場合は、どのようにして成功に複製しますか?前回の記事-大容量HDDから小容量SSDへ複製を参照して下さい。
② MiniTool Partition Wizard
実際、MiniTool Software Ltd.は、MiniTool Partition Wizardという別のディスク複製ソフトウェアを開発しました。専門的な複製ツールとして、データをディスクから別のハードドライブに簡単に転送できます。Windows 10/8/7でSDカードを複製する場合このツールが適しています。次のボタンから無料版を入手して試してください。
ステップ1:MiniTool Partition Wizardをメイン画面に入ります。次に、複製するために2つの強力な機能が使用できます。
ディスクのコピー:1つのディスクから別のディスクにすべてのコンテンツを複製するのに適しています。
パーティションのコピー:指定されたパーティションを未割り当て領域にコピーすることができます。
SDカードにパーティションが1つしかない場合は、これら2つの機能が適しています。例として1番目の機能を採用します。左のアクションパネルから「ディスクの変換」下の「ディスクのコピー」をクリックしてください。
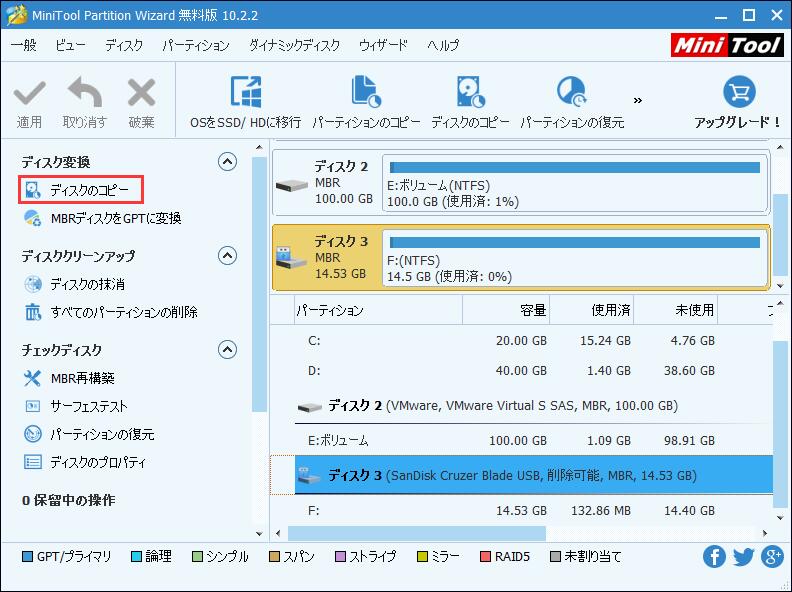
ステップ2:ソースコンテンツを格納するコピー先ディスクを選択する必要があります。
注意:
- コピー先ディスクに、SDカードのデータを格納するのに十分な容量があることを確認する必要があります。
- また、「次へ」ボタンをクリックすると、ターゲットディスク上のデータが削除されると警告されます。事前に重要なデータをバックアップしてください。
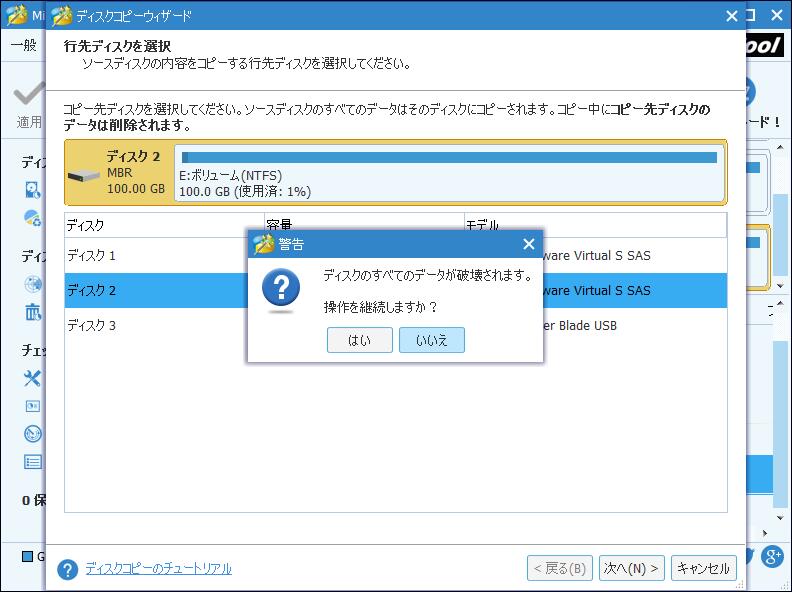
ステップ3:次のページでコピーオプションを選択してください。 「パーティションをディスク全体に合わせる(デフォルトでチェックされている)」、「サイズを変更せずにパーティションをコピーする」のどちらかをお好みに応じて選んでください。
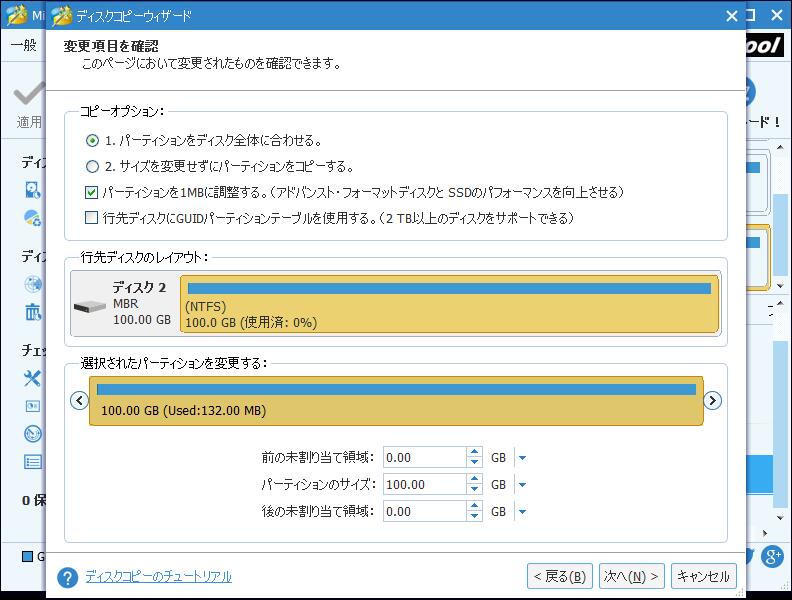
ステップ4:ターゲットディスクからPCを起動する方法が示されます。 それを無視して続行します。
ステップ5:「適用」ボタンをクリックして、すべての変更を有効にします。
方法3:圧縮モードでSDカードをコンピュータにバックアップする
上記の2つの方法に加えて、SDカードのイメージバックアップを作成することもできます。この方法では、SDカード/メモリカードのバックアップ中にファイルがイメージに圧縮されるため、多くのディスク容量を節約できます。SDカードまたはメモリカードをコンピュータにイメージバックアップする方法は簡単です。ディスクの複製の他に、MiniTool ShadowMakerでは、Windows 10/8/7でSDカード全体をイメージにバックアップすることもできます。
MiniTool Partition Wizard Freeクリックしてダウンロード100%クリーン&セーフ
ステップ1:MiniTool ShadowMakerを実行し、Local/ローカルセクションでConnect/接続をクリックします。
ステップ2:次に、Home/ホームタブのSET UP BACKUP/バックアップを設定ボタンをクリックして、Backup/バックアップページに移動します。
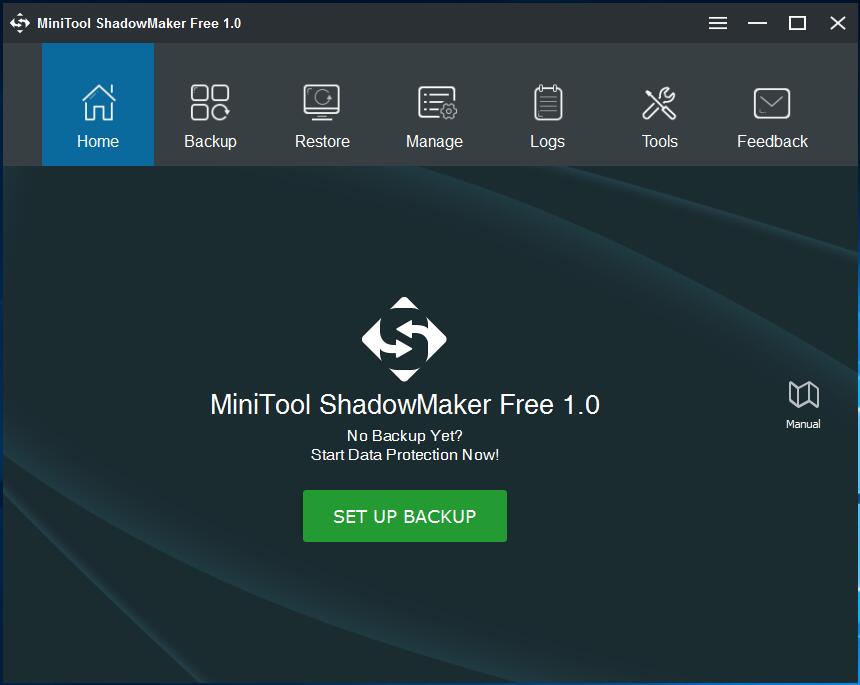
ステップ3:バックアップのソースディスクとバックアップ先ディスクを選択する必要があります。SDカードをバックアップソースとして選択してください。次のスクリーンショットを参照してください。
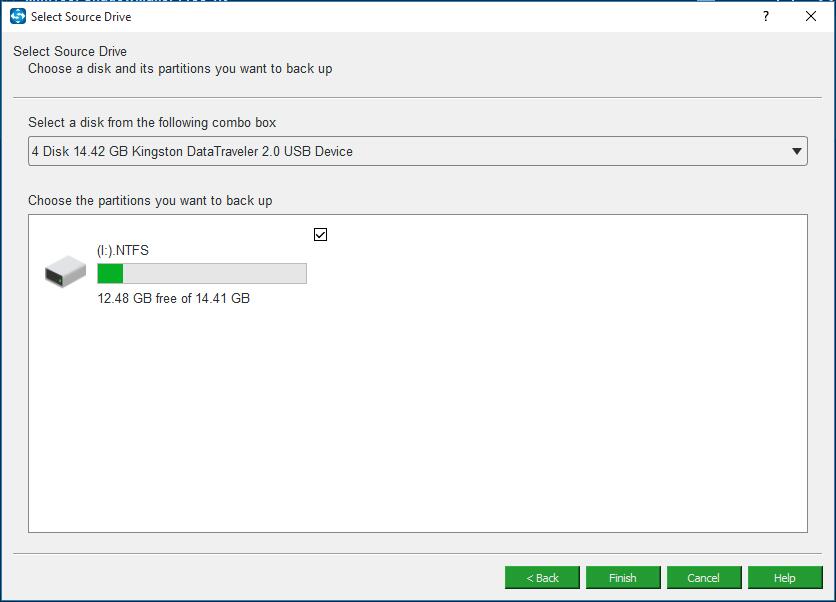
また、バックアップイメージを保存するパーティションを選択します。SDカードを内蔵ハードディスクのパーティションまたは外付けハードドライブにバックアップすることを強くお勧めします。
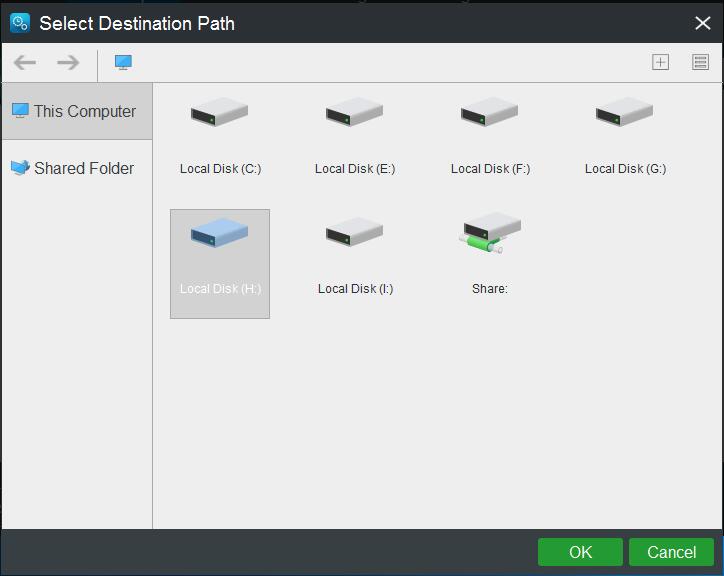
ステップ4:Backup Now/今すぐバックアップボタンをクリックすると、Manage/管理ページでバックアップ情報が表示されます。
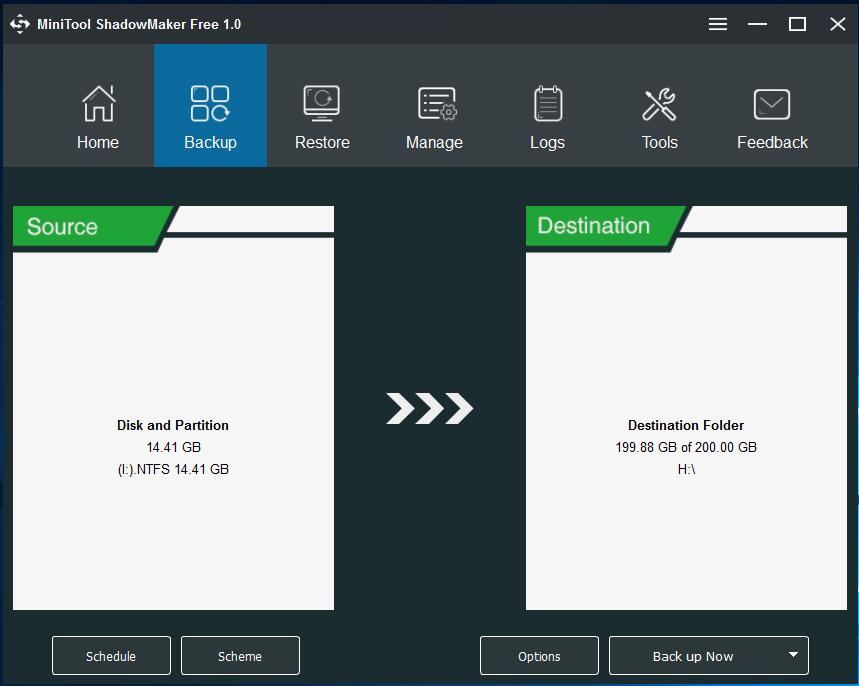
結論として、MiniTool ShadowMakerはWindows 10/8/7でSDカードをディスクに複製するだけでなく、簡単な手順でイメージバックアップを作成するのにも役立ちます。専門的なSDカードとメモリカードのバックアップツールであるMiniTool ShadowMaker 無料版を試してみませんか。
MiniTool ShadowMaker Trialクリックしてダウンロード100%クリーン&セーフ
さらなる情報:SDカードをGoogleドライブにバックアップ
SDカードをコンピュータにバックアップする3つの一般的な方法を以上で示しました。しかし、コンピュータなしでSDカードをバックアップする場合、一般的な方法はSDカードをGoogleドライブにバックアップすることです。SDカードの写真やビデオをGoogleドライブにバックアップする手順は以下のとおりです。
1. Android搭載端末にGoogleドライブアプリをダウンロードしてインストールします。
2.そのアプリを実行し、Googleアカウントにログインします。
3. 赤い「+」ボタンをクリックし、「アップロード」オプションを選択します。
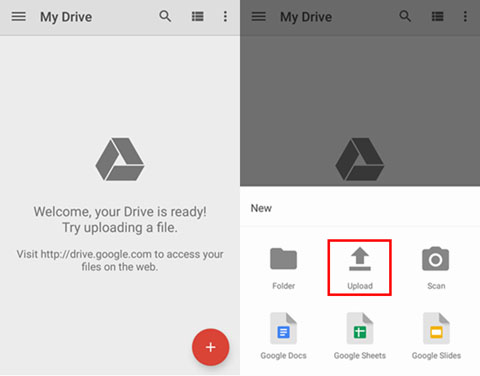
4.「次から開く」ボタンからパスを選択し、画像、動画、音声、およびダウンロードファイルなどを選択します。 次に「完了」ボタンをクリックして選択したすべてのデータがGoogleドライブにバックアップされます。
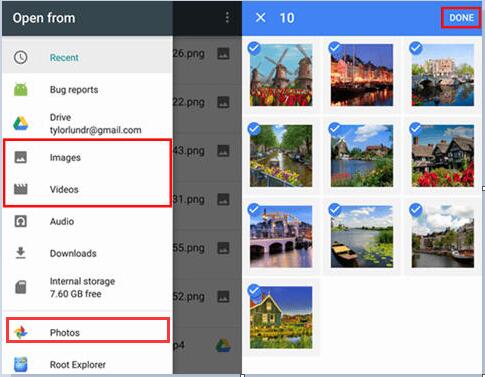
この方法は、Android端末のSDカードやメモリカードにある写真、ビデオ、画像などをバックアップすることのみに適しています。他のポータブルデバイスで使用されているSDカードをバックアップする必要がある場合は、前述した3つの方法に従ってください。
結語
この記事では、SDカードをバックアップする理由、SDカードをコンピュータにバックアップする方法(一般的な3つの方法)、Androidデバイスのみ対応するGoogleドライブにSDカードをバックアップする方法について説明しました。上記の方法があなたのニーズを満たすことができると思います。
SDカードまたはメモリのバックアップ方法についてご提案がありましたら、[email protected]までメールを送っていただくか、次のコメント欄にご意見を残していただきます。また、MiniTool ShadowMakerやMiniTool Partition Wizardの使用中にご質問がある場合はお気軽にお問い合わせください。よろしくお願いします。
