システムバックアップについて
システムバックアップとは何ですか?
簡単に言えばシステムバックアップは完全コピーです。Windows 7/8/10などのWindowsシステムの場合、それはノートパソコンやデスクトップに搭載するシステムのコピーを指します。
システムのイメージバックアップには何が含まれていますか?
システムイメージにはシステム設定、プログラム、およびファイルが含まれます。ハードドライブがクラッシュした場合、それを使用してコンピュータの内容を以前の場所に復元することができます。
なぜシステムをバックアップします?
コンピュータの転落、盗難、自然災害、システムクラッシュ、および誤削除はデータ損失を招く可能性があります。それらの要因の中で、決して無視してはいけないのはシステムクラッシュです。
関連トピック: 削除したファイルをすばやく復元する方法
Windows 7は今までもデスクトップOS市場シェアの1位を占有しています。したがって、予期しないデータ損失に対処する有効な方法は予めWindows 7をバックアップすることです。言うまでもなく、ハードドライブからファイルを回復することより、バックアップを作成する方がはるかに簡単で安価です。ハードドライブが紛失または破損している場合、バックアップがその上にあるデータを回復できる唯一の方法です。
では、Windows 7をどのようにバックアップしますか? 心当たりがなければ、次の部分を続けて読んでください。
Windows 7/8/10をバックアップする方法
ありがたいことに、それを達成するために多くの方式があります。基本的な理解さえあればそれほど複雑ではありません。複数のバックアップ形式を使用することで貴重なファイルを失うリスクを最小限に抑えることができるため、ここでは3つのバックアップ方法を紹介します。
注意:
- オリジナルデータとコピーを異なる場所に保存してください。つまり、リスクを分散することです。お使いのコンピュータに業務ドキュメントのコピーが3つあると仮定します。コンピュータがクラッシュしてしまったら、すべてが失われるでしょう。
- ここに紹介したすべての解決策は、Windows 10のバックアップにも適用です。
方法1:システムイメージを作成する
システムイメージを作成するには専門的なバックアップソフトウェアが必要です。理想的なバックアップソリューションは、できるだけ使いやすく、自動的に増分バックアップする機能を提供する必要があります。そうしたらシステムバックアップタスクが設定された後に手動バックアップを忘れても自動的に完成できます。
ここでは、MiniTool ShadowMakerでWindows 7/8/10のシステムイメージを作成することを推奨します。 詳細を見てみましょう:
MiniTool ShadowMakerを使用する
MiniTool ShadowMakerは、MiniTool Software Ltd.によってリリースされた専門的なシステムバックアップソフトウェアです。システムバックアップ、ディスクバックアップ、パーティションバックアップなど、すべてのバックアップタスクを処理できます。また、自動バックアップを設定することができます。さらに、このバックアップソフトウェアはWindows 7/8/10に対応します。
MiniTool ShadowMaker Trialクリックしてダウンロード100%クリーン&セーフ
Windows 7/8/10をバックアップする手順に従ってください。
ステップ1. MiniTool ShadowMakerを実行し、バックアップしようとするコンピュータを選択します。This Computer/このコンピュータを選択して続行します。
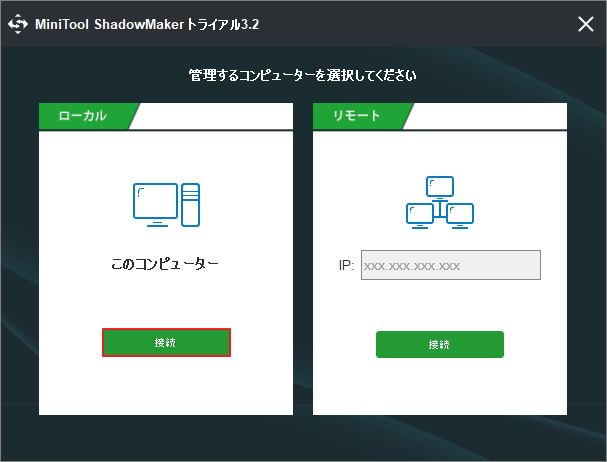
ステップ2. Backup/バックアップタブに移動して、ソースパーティションとバックアップ先の場所を選択します。システムに必要なパーティションはデフォルトで選択されているので、保存先フォルダを選択するだけで済みます
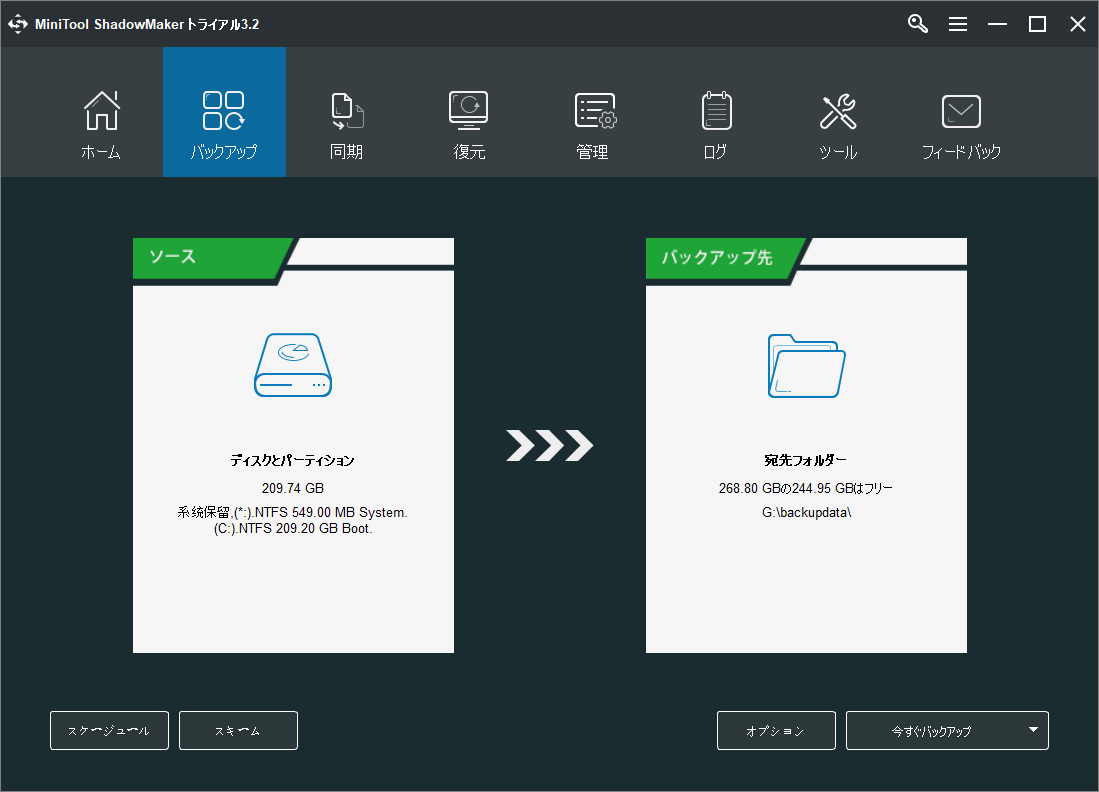
ステップ3.バックアップ先のフォルダを選択してOKを押すと、Backup/画面に戻ります。そこでSchedule/スケジュールをクリックして、次の図に示すように、定時バックアップを設定できるバックアップ画面に入ります。
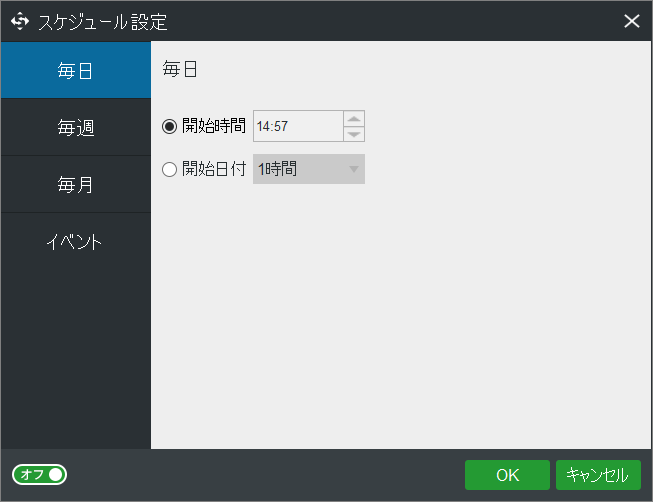
また、Options/オプションをクリックしてバックアップにコメントを追加したり、電子メール通知を有効にしたり、バックアップタスクが完了したときにコンピュータをシャットダウンしたりすることなど、詳細なバックアップ設定を行うことができます。
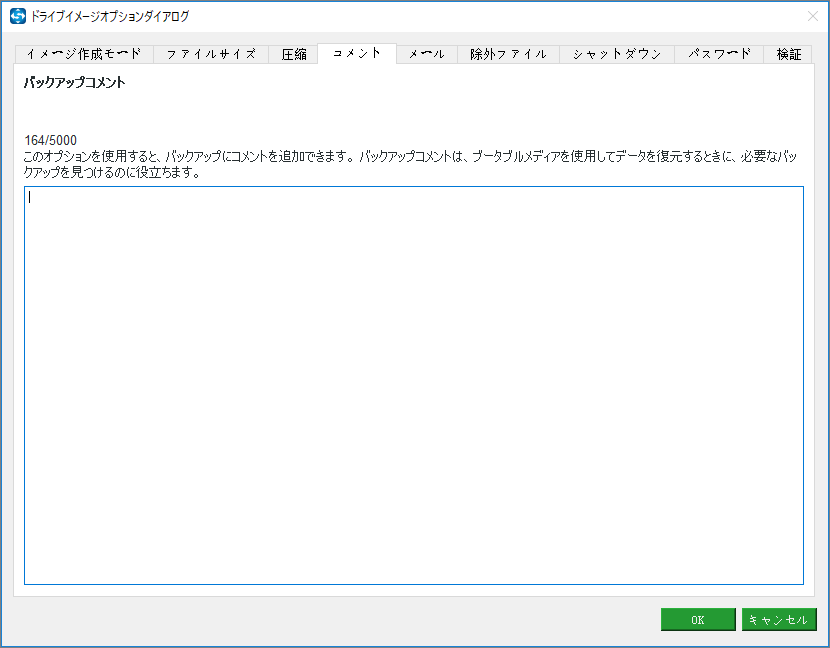
ステップ4.最後に、今すぐバックアップするか、後でバックアップするかを選択します。 どちらもManage/管理タブに移動し、バックアップの進行状況を確認したり、先延ばしにしたバックアップタスクを開始したりすることができます。
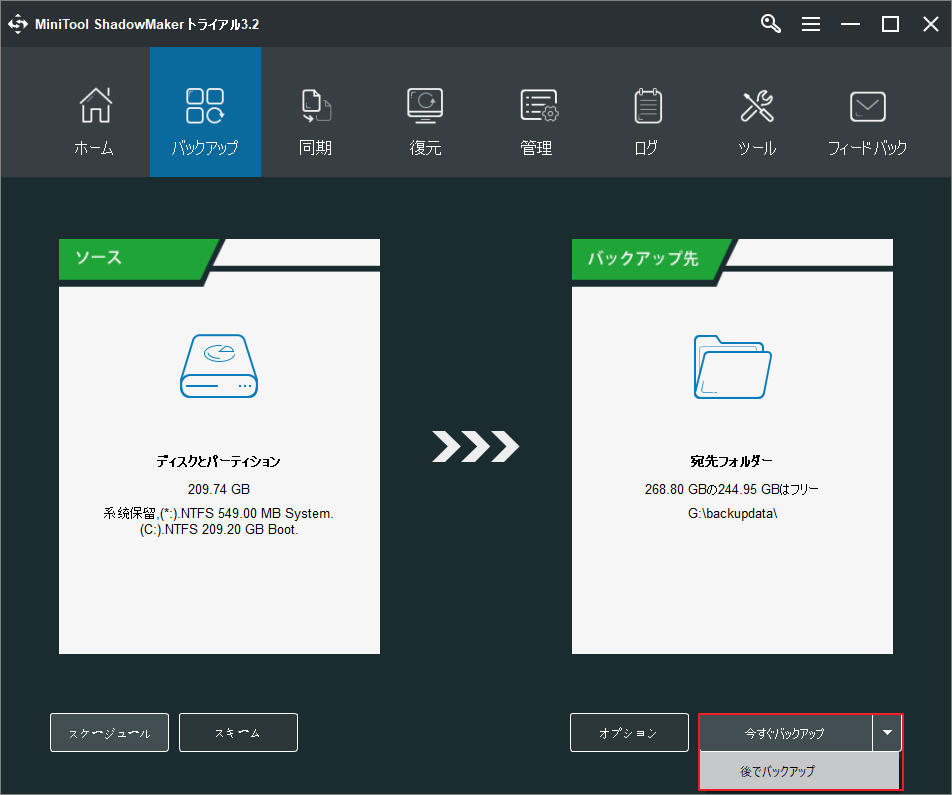
進行状況バーが終了すると、Windows 7のバックアップは完了です。バックアップイメージファイルを使用して、Windowsをバックアップ作成時の状態に復元することもできます。
関連トピック:MiniTool ShadowMakerでシステムを復元する方法
バックアップと復元を使用する
実際には、Windows 7バックアップと復元ユーティリティを使用して、Windows 7のシステムイメージバックアップを作成することもできます。バックアップと復元は、ユーザーがバックアップを作成し、以前に作成したバックアップから復元できるようにするMicrosoft Windowsの内蔵コンポーネントです。詳細については、Windows 10のバックアップと復元の方法を参照してください。
方法2:ブータブルバックアップを作成する
ブータブルバックアップとはクローンを指します。クローンは、コンピュータのハードドライブの完全コピーで、特に起動ドライブに便利です。コンピュータの起動ドライブが突然停止した場合は、クローンを接続してコンピュータを再起動し、すべてのファイルだけでなく、インストールしたすべてのソフトウェア、設定と構成を元に戻すことができます。
ブータブルバックアップの作成方法
ここでは、MiniTool Partition Wizardプロ版を強くお勧めします。
専門的なディスクパーティションマネージャとして、MiniTool Partition Wizardは、システムドライブを含むハードドライブの完全なクローンを作成することができます。
したがって、コンピュータはWindows 7/8/10システムディスクのコピーから起動できます。今すぐこのパーティションマジックをダウンロードし、Windows 10/8/7のバックアップ方法を学びましょう。
詳細なガイダンスを以下に示します。
ステップ1. MiniTool Partition Wizardを実行します。 メイン画面で「OSをSSD/HDに移行」を選択します。
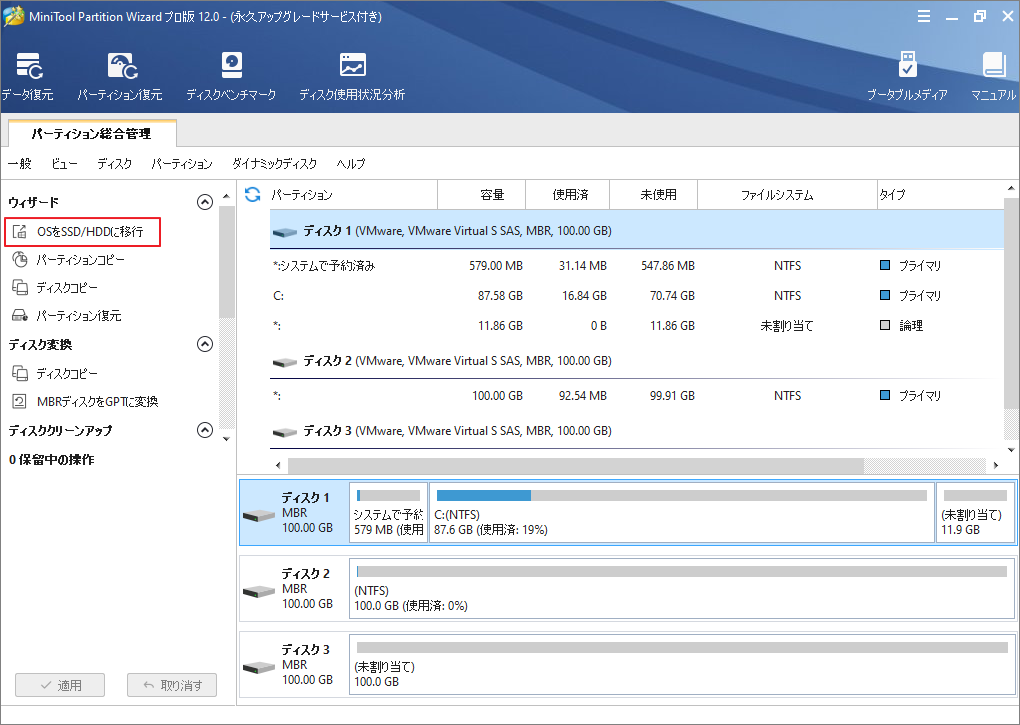
ステップ2.次にOSをSSD/HDに移行ウィザードが表示されます。ここではシステムの移行のみ、またはパーティション全体の移行を選択します。Windows 7をバックアップするにはオプションBを選択して続行します。
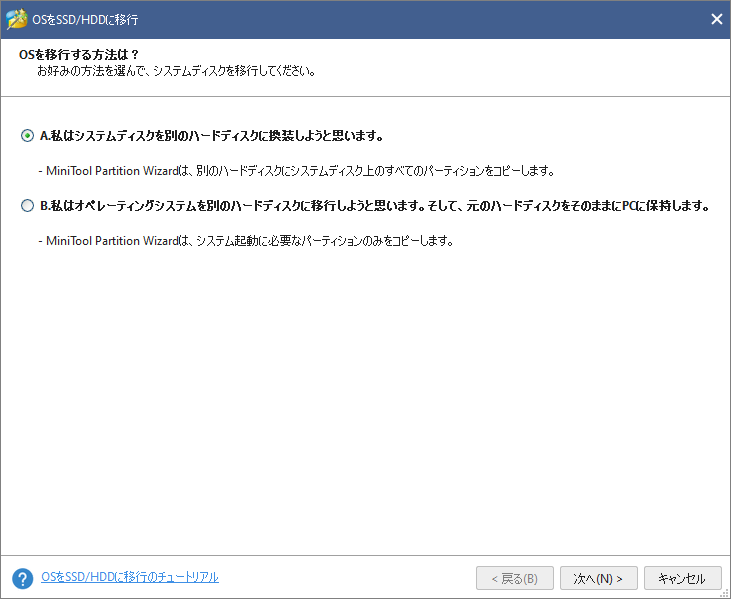
ステップ3. OSの移行先ディスクを選択して続行します。移行先ディスクのすべてのデータが削除されるため、重要なデータが含まれている場合はディスクをバックアップする必要があります。
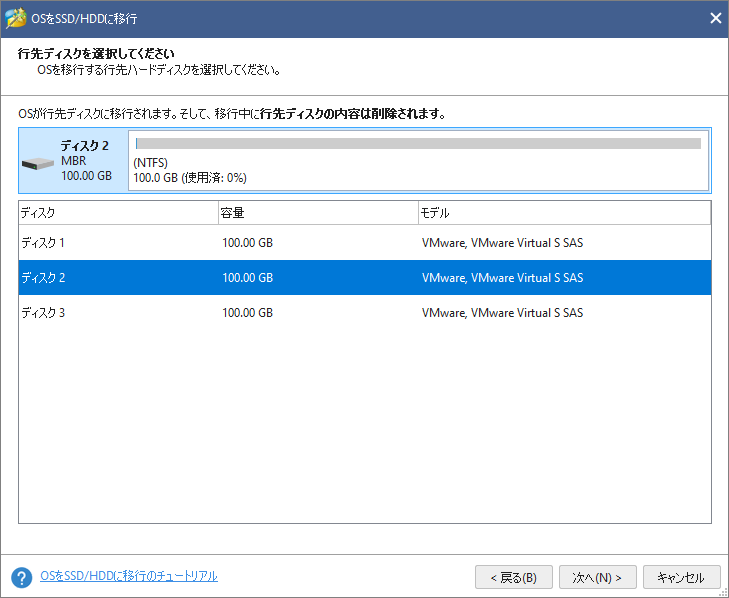
ステップ4.コピーオプションを選択し、次へをクリックして続行します。
- パーティションをディスク全体に合わせる:すべての移行先ディスク容量が占用されます。
- サイズを変更せずにパーティションをコピーする:元のパーティションのサイズが維持されるため、移行先ディスクをソースディスクの容量より大きいものにしてください。
- パーティションを1MBに調整する:アドバンスドフォーマットのディスクとSSDのパフォーマンスが向上します。
- 行先ディスクにGUIDパーティションテーブルを使用する(ディスクが2TB以上の場合):上位エディション(エディションの比較を参照)で使用できる有料の機能です。
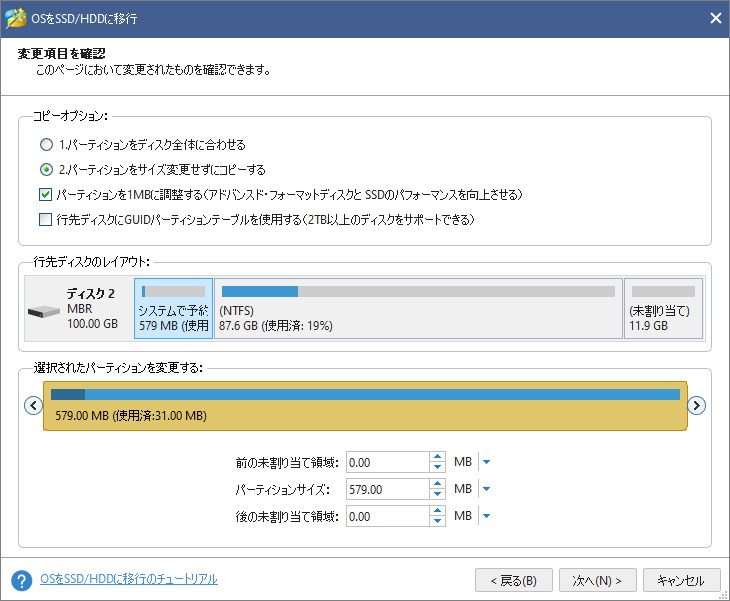
ステップ5. MiniTool Partition Wizardは、移行先ディスクから起動する方法を示します。読んだ上で「完了」ボタンをクリックします。
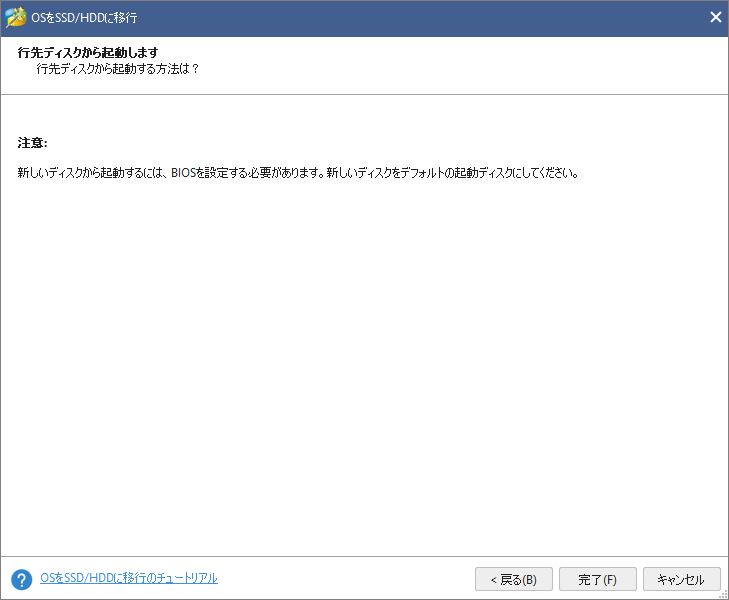
ステップ6.このソフトウェアのメイン画面で「適用」をクリックしてシステム移行を開始します。MiniTool Partition Wizardでは、システムに関連するすべての操作を完了するために再起動する必要があります。
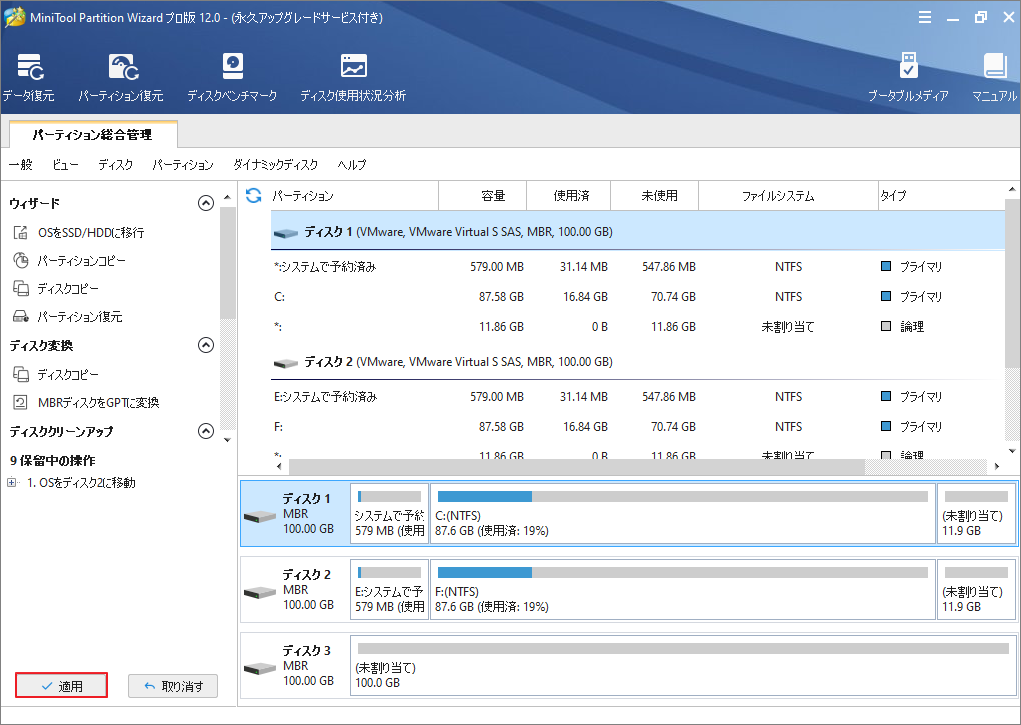
移行が完了すると、コンピュータが再起動し、実行中のシステムのコピーが1つ手に入れました。BIOSでブート順を変更して体験することができます。
方法3:ハードドライブ障害に備えてシステムディスクを複製
3つ目の解決策は、ハードドライブに障害が発生した場合に備えてシステムディスク全体を複製することです。ハードドライブに寿命があり、いつか壊れます。それはただ時間の問題です。したがって、コンピュータのクローンが古くても、バックアップが全然ないよりも心細くないでしょう。。システムの再インストールやファイルの回復などにうんざりしているなら、ファイルのコピーを持っていれば時間を節約することができます。
クローンを行うには2つの方法があります。
MiniTool ShadowMakerを使用する
前述の通り、MiniTool ShadowMakerはWindows 7/8/10のシステムイメージを作成できるバックアップツールです。どうやってハードドライブを素早くクローンしますか?下記の内容を読みましょう。
MiniTool ShadowMaker Trialクリックしてダウンロード100%クリーン&セーフ
ステップ1. MiniTool ShadowMakerを実行し、メッセージが表示されたらThis Computer/このコンピュータを選択してTool/ツールタブに移動し、Clone Disk/ディスククローンを選択します。
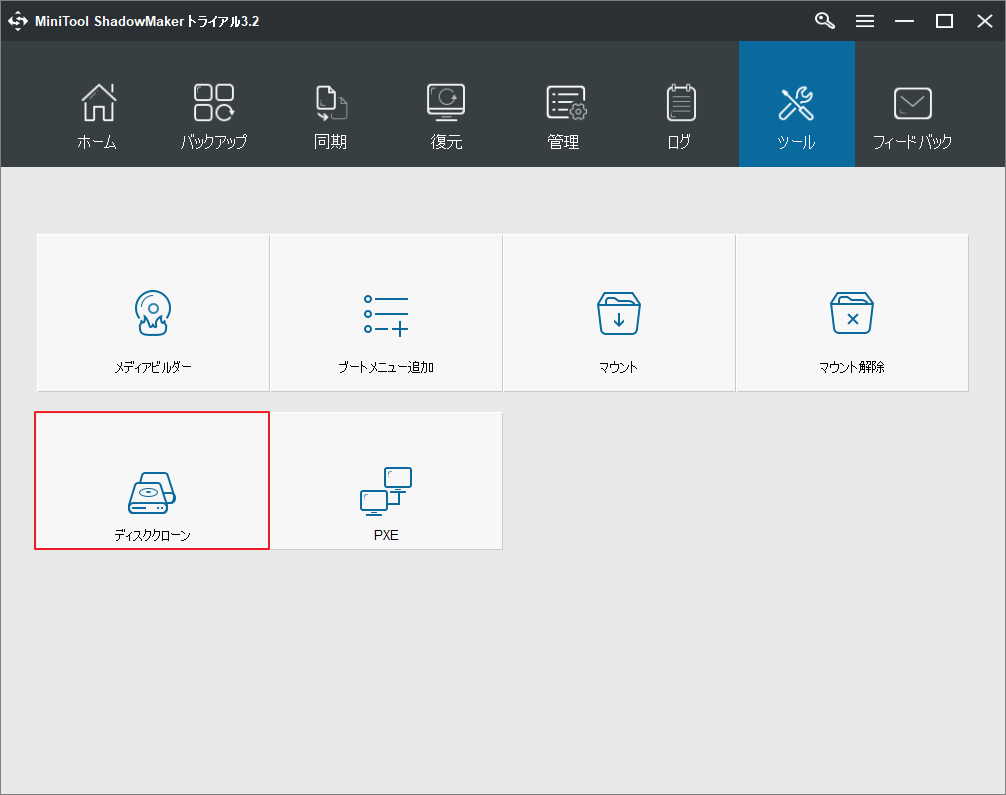
ステップ2.クローンしようとするディスクとクローンを保存する場所を選択します。
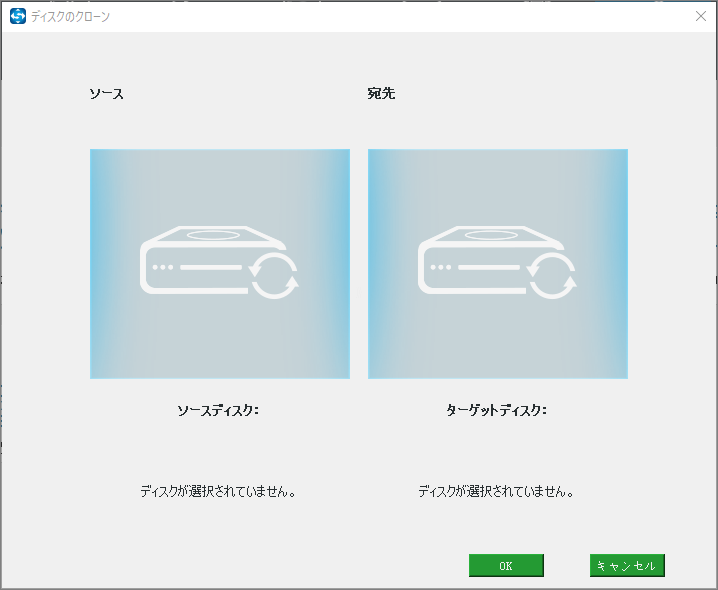
選択後、ターゲットディスク上のすべてのデータが破棄されることが提示されます。適切なディスクを選択していることをもう一度確認してください。
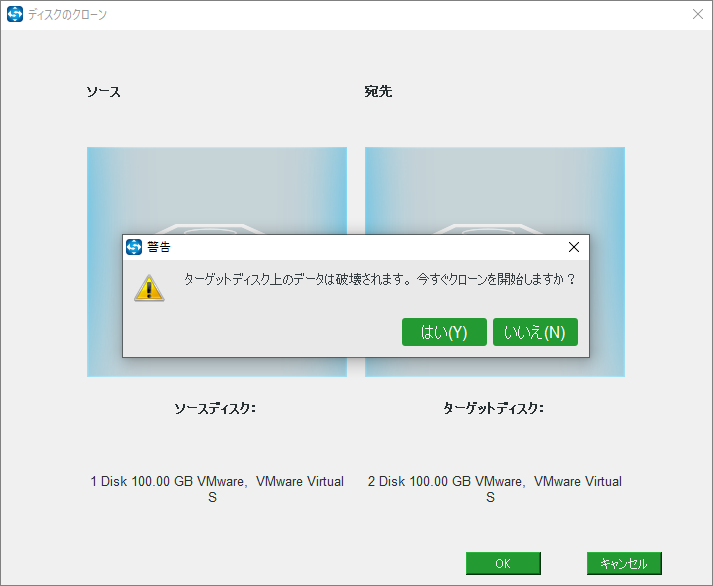
ステップ3.確認するとクローニングプロセスが開始されます。プロセスが正常に終了するまでしばらくお待ちください。
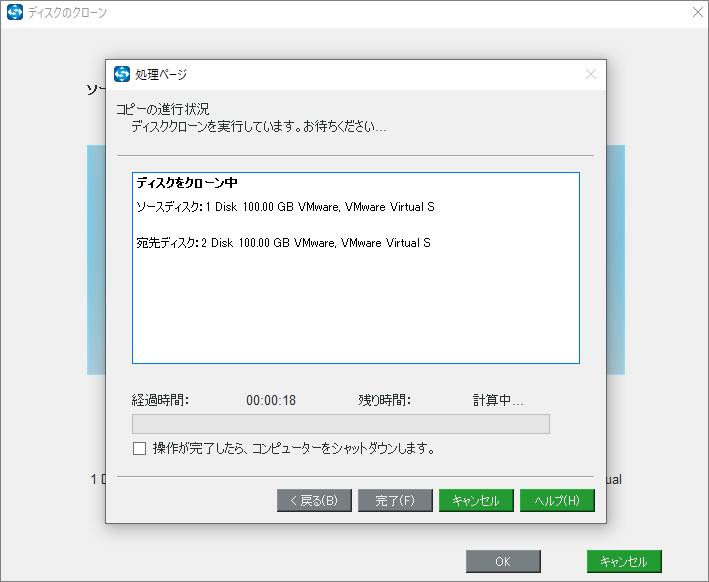
クローンが完了すると、2つのディスクの中身が全く同じになり、ターゲットディスクはWindowsでオフラインとしてマークされます。コンピュータの電源を切ってターゲットディスクを取り出してください。バックアップコピーが必要な時に直ちにコンピュータに接続して、すぐに起動できます。
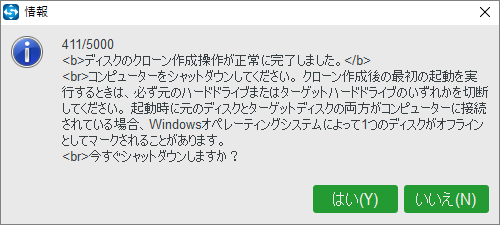
MiniTool Partition Wizardを使用する
MiniTool Partition Wizardは前のセクションで述べたように、ディスクパーティション管理におけるプロであり、Windows 7のバックアップに役立つ多くの便利な機能を備えています。ハードドライブを複製するには、ディスクのコピー機能が最適です。
ステップ1. MiniTool Partition Wizardを実行します。システムディスクを選択し、次に示すように、アクションパネルからディスクのコピー機能をクリックします。
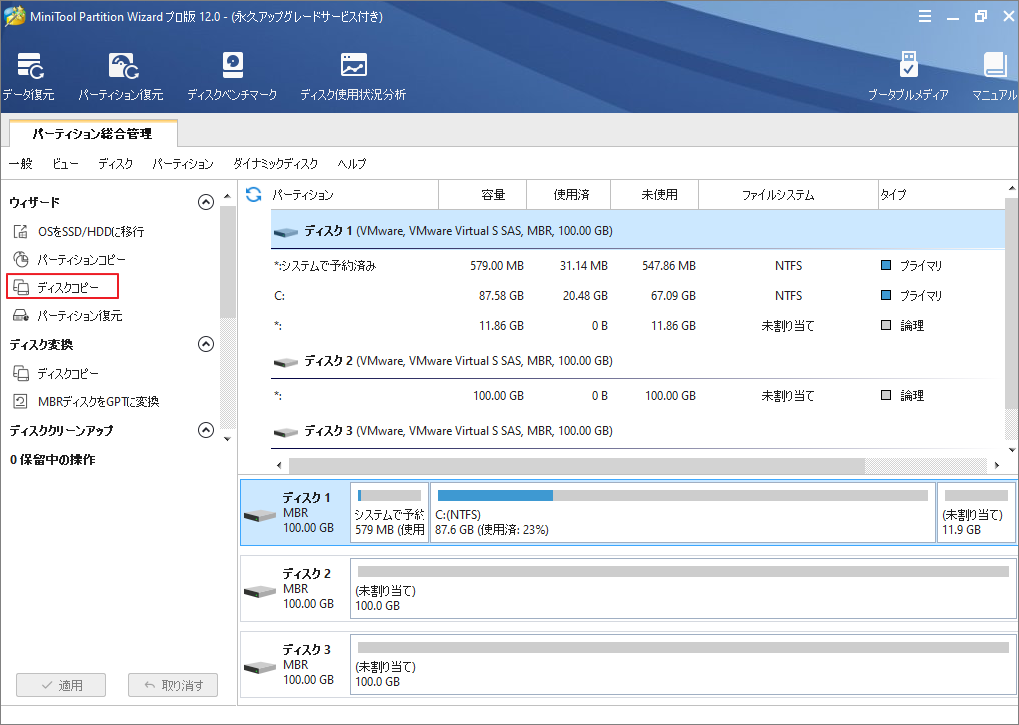
ステップ2.次のウィンドウでコピーしたいディスクを選択し、「次へ」をクリックします。
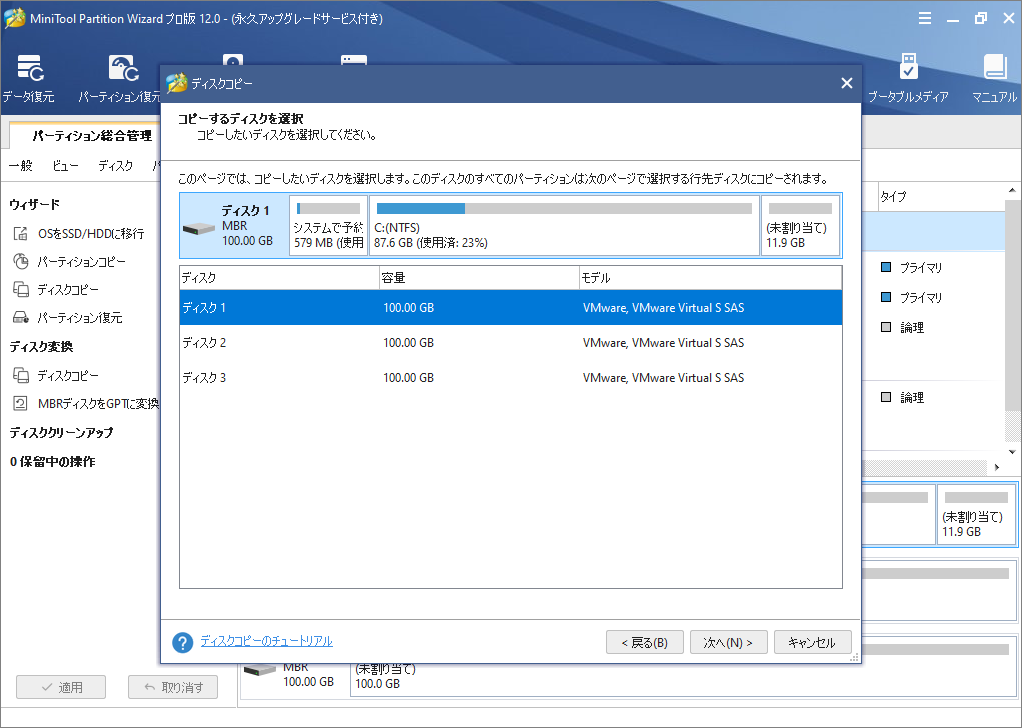
ステップ3.ターゲットディスクを選択して、「次へ」をクリックします。
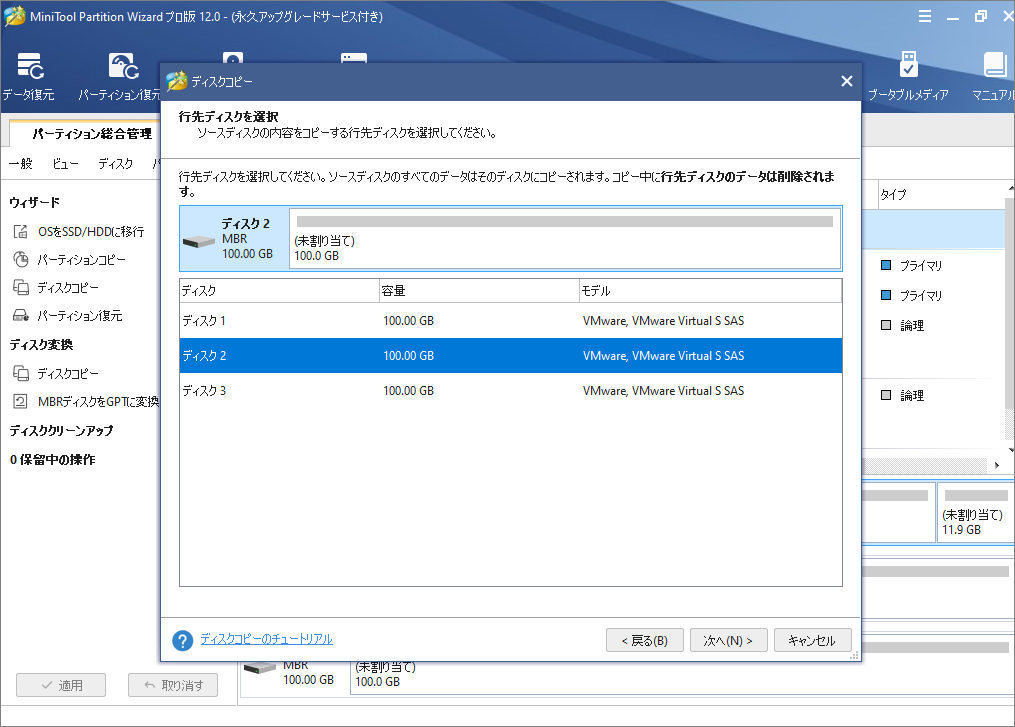
ステップ4.次のページで、希望のコピーオプションを選択して続行します。
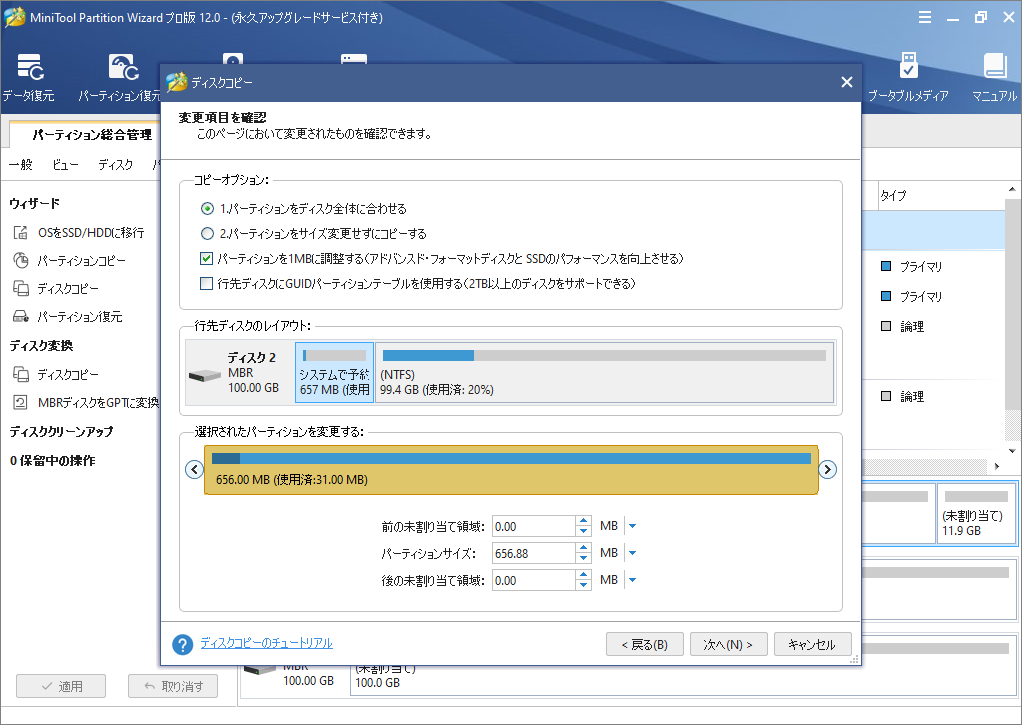
① パーティションを1MBに調整すると、アドバンストフォーマットディスクとSSDのフォーマットを向上させる。このようなデバイスをご利用の場合、このオプションにチェックを入れてください。
② 先行ディスクにGUIDパーティションテーブルを使用することで、2TB以上のディスクをサポートできます。しかし、前提として、BIOS上でUEFIブートを利用しなければなりません。
③ Partition Wizardの無料版は、ターゲットディスクのGUIDパーティションテーブルを使用したMBRディスク上のオペレーティングシステムの移行をサポートしていません。GPTディスクにインストールされているWindowsを移行する場合、[ 先行ディスクにGUIDパーティションテーブルを使用する]オプションは表示されません。
ステップ5.起動注意事項を確認して、「完了」を押します。
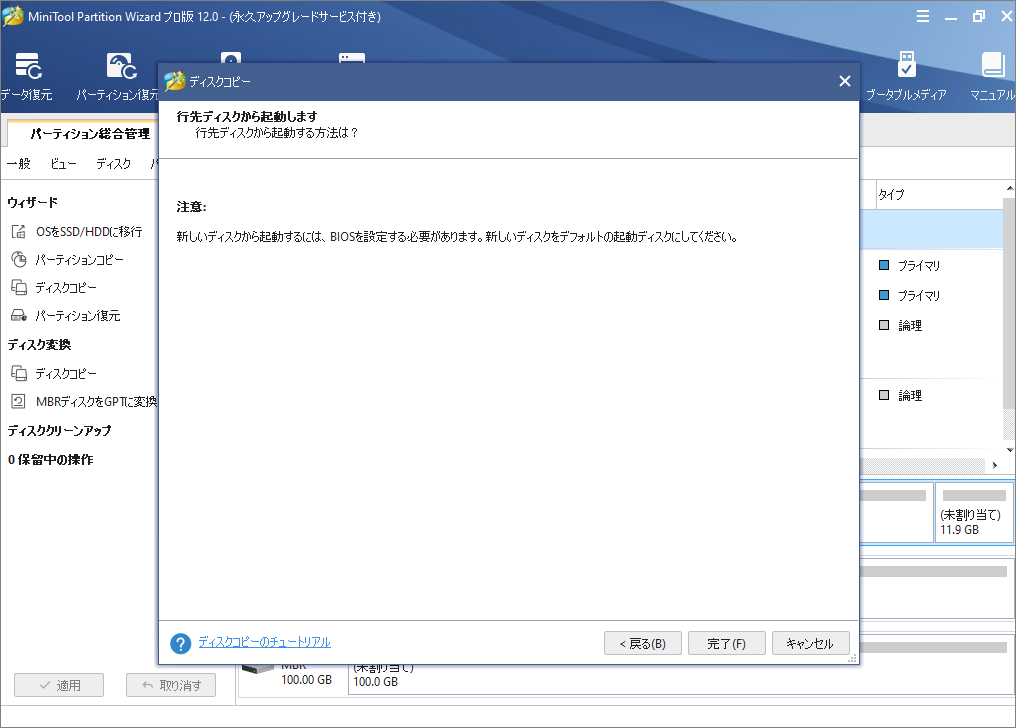
ステップ6.画面左下にある「適用」ボタンをクリックして、保留中の操作を実行します。
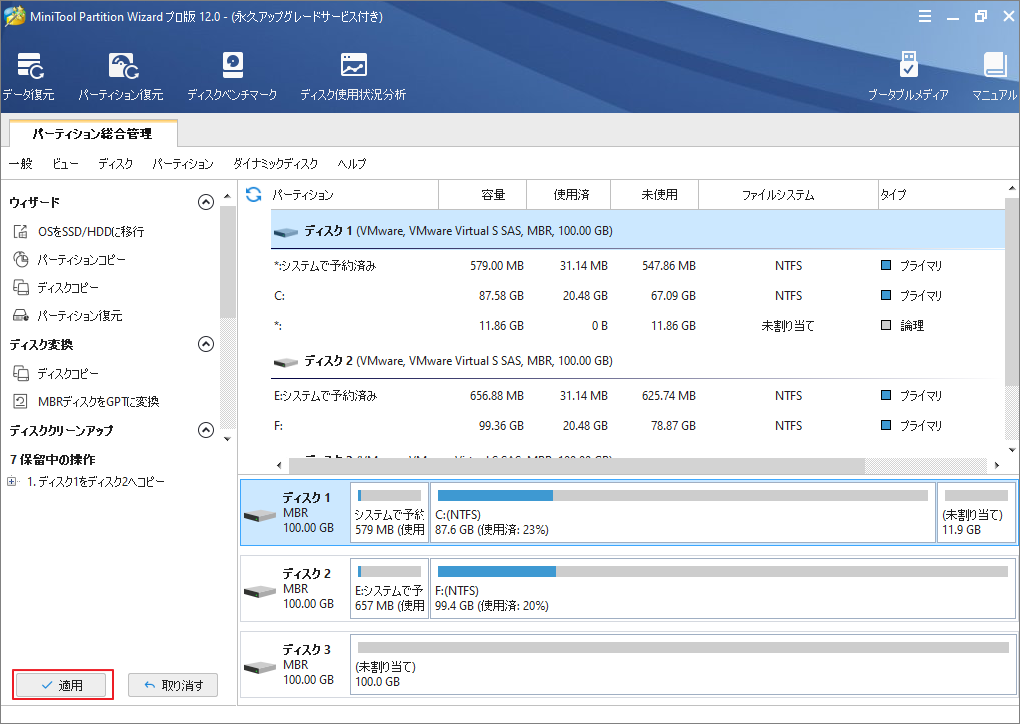
かなり簡単でしょう。また、このソフトウェアはハードドライブをSSDに複製することができます。ぜひこのWindows 10/8/7用の無料バックアップソフトウェアをダウンロードして試しましょう。
まとめ
Windows 7をバックアップする方法は以上です。どれが好きですか?Windows 7/8/10を保護するには上記のいずれかのツールを使用して頂ければ幸いだと思います。ぜひ一度試してみてください。MiniToolソフトウェアに関するご質問やご提案がありましたら、コメントをお寄せいただくか、[email protected]までご連絡ください。ありがとうございます。
