ASUS ZenBook ProノートパソコンのSSDを交換する理由
ASUS(エイスース)は、1989年に設立された多国籍テクノロジー企業です。主な製品には、デスクトップ、ラップトップ、タブレット、マザーボード、グラフィックカード、モニター、ストレージデバイス、周辺機器、携帯電話、ウェアラブルデバイス、プロジェクター、ネットワーク通信機器、ワークステーション、サーバーなどがあります。
ASUSのノートパソコンは、世界中で高い評価を受けています。特に、ハイエンドなデザインと品質を備えたZenBookシリーズ、手頃な価格で信頼性の高いVivoBookシリーズ、そして圧倒的なゲーム性能を誇るROGシリーズなど、さまざまな優れたラインアップを提供しています。
その中で、ASUS ZenBook Proはスタイリッシュなデザインと優れた性能で知られる人気のノートパソコンシリーズです。
ただし、一定期間使用していると、ハードドライブの容量が不足したり、動作がフリーズしたり、遅くなったりすることがあります。このような場合、ASUS ZenBook ProのSSDをアップグレードする必要があるかもしれません。一般的な理由としては、次のようなものが挙げられます。
- より短い起動時間:高性能なSSDに換装することで、起動時間が短くなり、ノートパソコンの応答性が向上します。
- より速い読み込み速度:SSDにアップグレードすることで、アプリケーションやプログラムの読み込みが高速化され、ローディング時間が短縮されます。
- より優れたパフォーマンス:SSDに換装することで、PCの動作がスムーズになり、ウェブ閲覧からゲームの起動まで、すべての操作がより快適かつ高速に行えるようになります。
ASUS ZenBook Proに適切なSSDを選択する方法
ハードディスクの交換を実行する前に、まずASUSコンピューターに適したSSDを選択する必要があります。以下のポイントを考慮してください。
#1. フォームファクター
ASUS ZenBook Proノートパソコンには、M.2 2280 PCIe 4.0×4 NVMe SSDが使用されています。
#2. ストレージサイズ
SSDの容量は、現在の使用状況と将来的なニーズを考慮して選びましょう。
3. パフォーマンス
SSDの性能も重要です。読み取り/書き込み速度、キャッシュ容量、振動耐性など、自分の用途に合った性能を持つものを選ぶことが大切です。また、購入前に製品の説明をよく確認し、これらの機能について詳しく理解しておきましょう。
市場には多くの有名なSSDブランドがあります。その中でも、SamsungのSSDは優れた性能を誇り、多くの人にとって最適な選択肢ですが、価格は比較的高めです。一方で、価格を重視する場合は、Kingston、Intel、WDなどのブランドを選ぶのも良いでしょう。
ASUS ZenBook Proと互換性のある新しいSSDを入手したら、下に提供されたガイドに従って、ASUS ZenBook ProのSSDを換装してみましょう。
ASUS ZenBook ProノートパソコンのSSDを交換する方法
ASUS ZenBook ProのSSD交換を実行するプロセス全体を以下のセクションでは、詳細に説明します。必要がある場合、読み続けてください。
パート1:SSDを換装する前に
ASUS ZenBook ProのSSDアップグレードには、事前準備をする必要があります。
- USB アダプターを準備する:これを使用して、新しいSSDを外付けドライブとしてコンピューターに接続できます。
- 適切なプラスドライバーを用意する:これを使用して、コンピューターのケースを開き、元のSSDを取り外すことができます。
パート2:新しいSSDを初期化する
購入したばかりのSSDを使用するには、まずディスク上にパーティションを作成し、MBRまたはGPTで初期化する必要があります。Windowsの「ディスクの管理」を使えば、SSDを簡単に初期化できます。
ステップ1:USBアダプターを使用して、新しいSSDをラップトップに接続します。
ステップ2:「Win + R」キーを押して、「ファイル名を指名して実行」ボックスを開きます。次に、「diskmgmt.msc」と入力し、「OK」をクリックして「ディスクの管理」を開きます。
ステップ3:「ディスクの管理」ウィンドウで、新しいディスクを右クリックし、「ディスクの初期化」を選択します。
ステップ4:ポップアップしたウィンドウで、必要に応じてMBRまたはGPTを選択し、「OK」をクリックします。次に、画面の指示に従って操作を完了します。
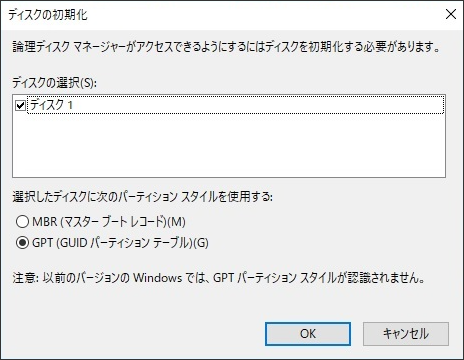
ディスクの初期化が完了したら、SSDをコンピューターに接続したままに、パート3の操作を実行してみましょう。
パート3:新しいSSDにデータを移行する
ASUS ZenBook ProのSSDを換装する前に、データとシステムを元のハードドライブから新しい大容量SDDに移行する必要があります。
それには、プロフェッショナルで信頼性も高いパーティションディスクマネージャーである「MiniTool Partition Wizard」を使用することがおすすめします。このソフトには、OSを再インストールせずにSSDに移行できる「OSをSSD/HDDに移行」機能および、すべてのデータを簡単に複製できる「ディスクコピー」機能を提供します。
また、この機能豊富なツールは、SDカードをFAT32にフォーマットしたり、MBRを再構築したり、クラスターサイズを変更したり、MBRからGPTに変換したり、パーティションをサイズ変更/移動したり、ハードドライブでパーティション分割を行ったり、ディスクのエラーをチェックしたり、ハードドライブからデータを回復したりするなど、様々な操作が実行できます。
次に、以下の手順に従って、MiniTool Partition Wizard を使用してデータを新しい SSDに移行してみましょう。下のボタンをクリックして、このソフトウェアを PC にダウンロードしてインストール。
MiniTool Partition Wizard Pro Demoクリックしてダウンロード100%クリーン&セーフ
オプション1:「OSをSSD/HDD」機能を使用する
「OSをSSD/HDD」で移行機能を使用すると、OSとすべてのデータを一緒にSSDに簡単に移行できます。手順は次のとおりです。
ステップ1:MiniTool Partition Wizardを起動してメインインターフェイスに入ります。
ステップ2:左側のアクションパネルから「OSをSSD/HDD」を選択します。ポップアップウィンドウで、ニーズに基づいて移行するオプションを選択して「次へ」をクリックします。
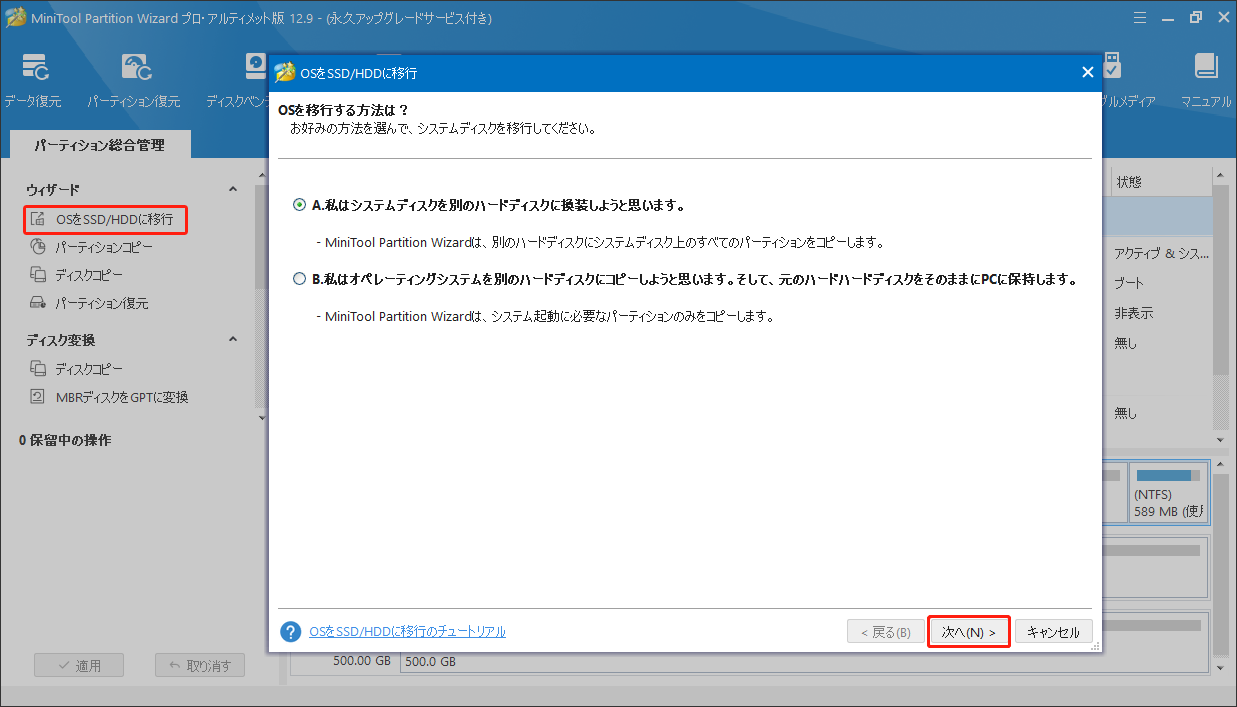
ステップ3:次のウィンドウで、新しいSSDを行先ディスクとして選択し、「次へ」をクリックします。プロンプトが表示されたら、「はい」をクリックして続行します。
ステップ4:その後、必要なコピーオプションを選択し、ディスクのレイアウトを変更します。次に、「次へ」をクリックします。
- パーディションをディスク全体に合わせる:元ディスクのパーティションサイズに比例して、新しいディスク上のすべての領域を使用します。
- パーディションをサイズ変更せずにコピーする:元のディスク上のすべてのパーティションは、サイズや場所が変更されることなくハードドライブにコピーされます。
- パーディションを1MBに調整する:このオプションはSSDのパフォーマンスを向上させることができます。
- 行先ディスクにGUIDパーディションテーブルを使用する:このオプションは、元のディスクが最大2 TBのディスク領域しか使用できないMBRディスクの場合のみ表示されます。
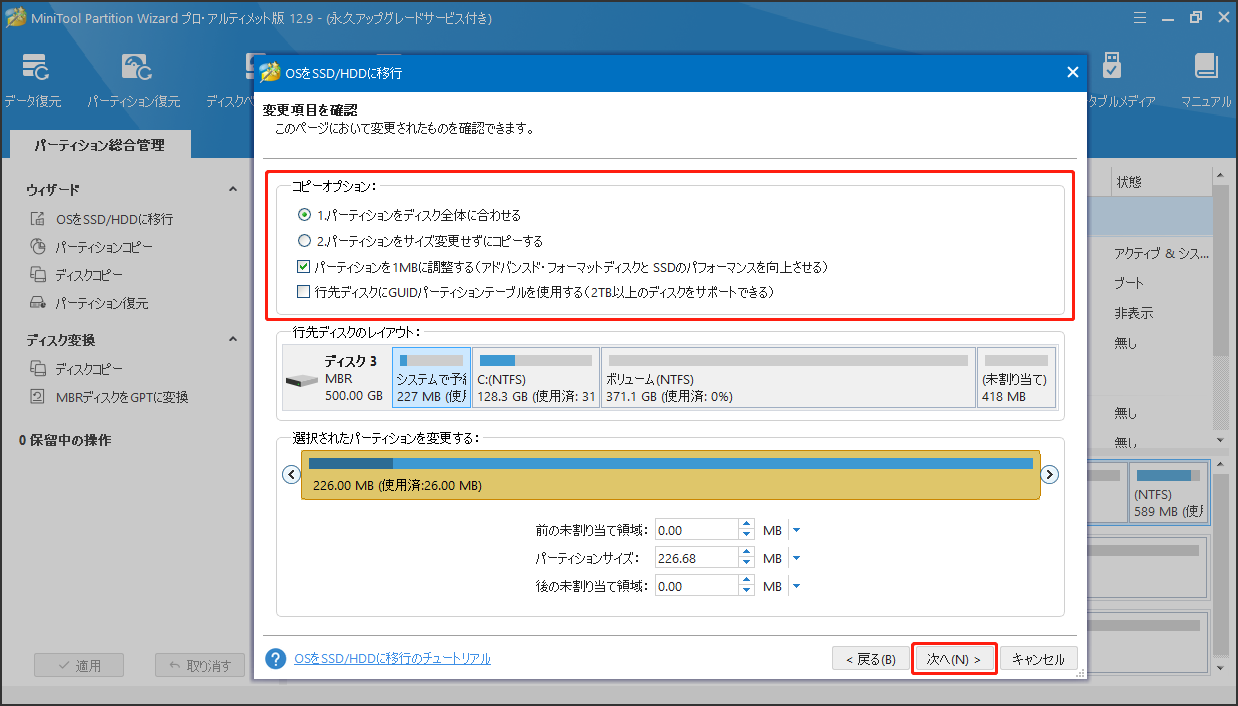
ステップ5:最後に、「完了」と「適用」をクリックして、保留中の操作を完了します。
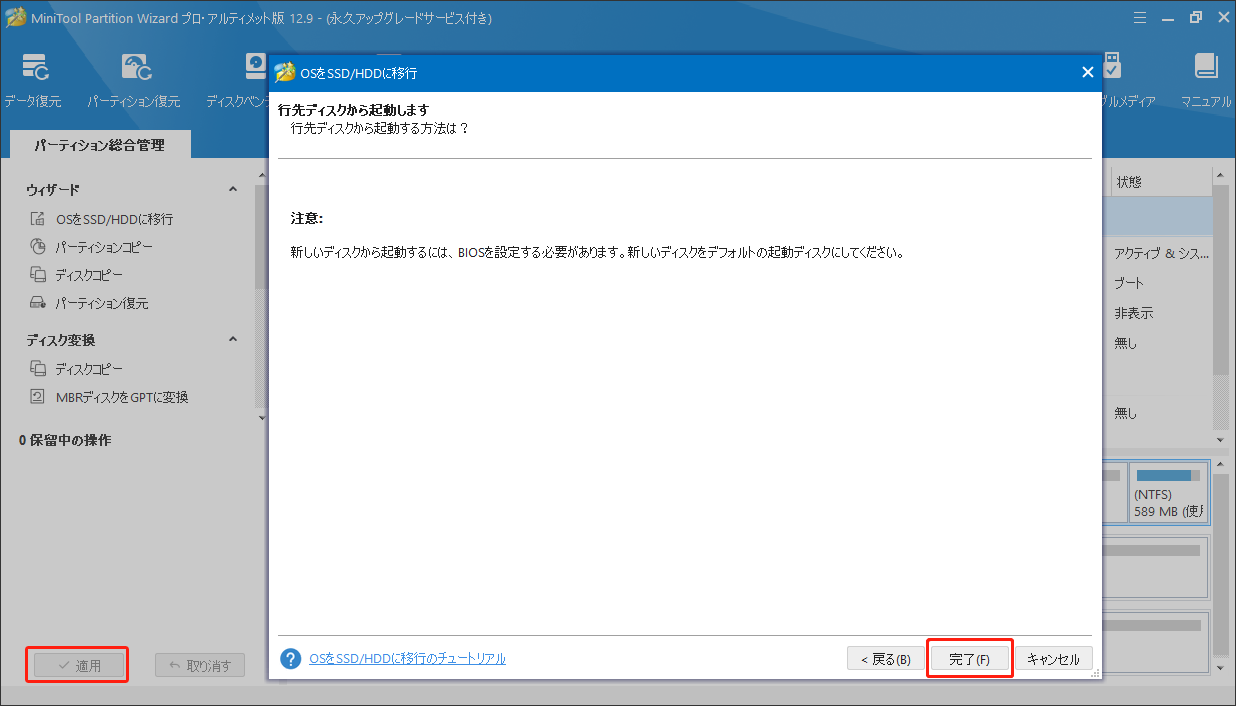
オプション2:「ディスクコピー」機能を使用する
「ディスクコピー」機能を利用すれば、元のドライブのデータを新しいSSDに複製することができます。この機能でデータを移行するガイドは次のとおりです。
ステップ1:MiniTool Partition Wizardを起動してメインインターフェイスに入ります。
ステップ2:左側のアクションパネルから「ディスクコピー」を選択します。次に、「次へ」をクリックして続行します。
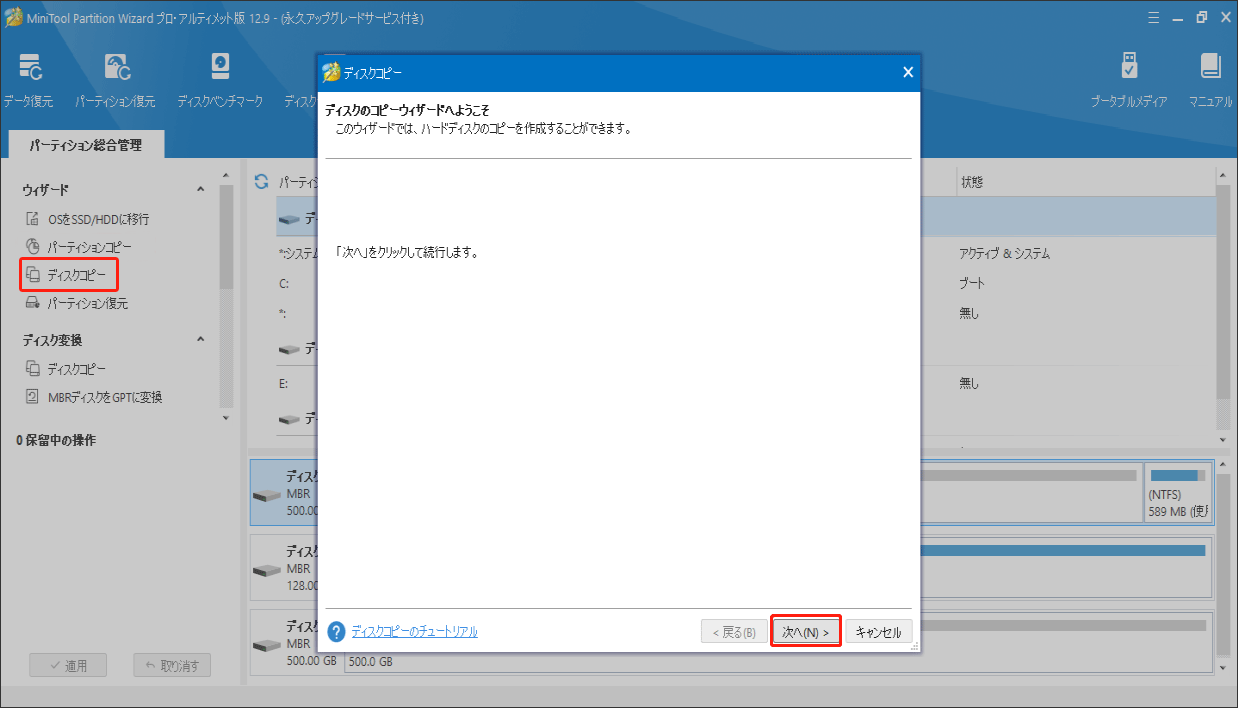
ステップ3:次のウィンドウで、コピーする元のディスクを選択し、「次へ」をクリックします。
ステップ4:その後、新しいSSDをコピー行先ディスクとして選択し、「次へ」をクリックします。ディスク上のすべてのデータが破棄されるという警告が表示されたら、「はい」をクリックして確認します。
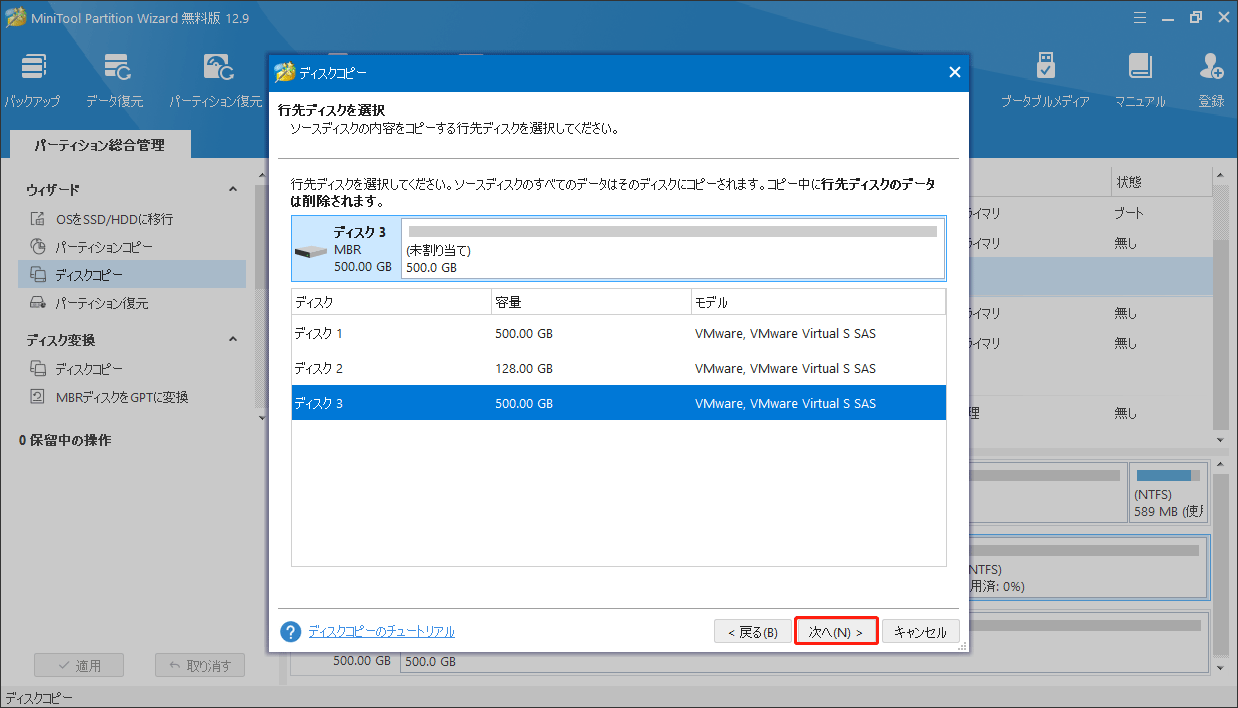
ステップ5:変更の確認ウィンドウで、希望するコピーオプションを選択します。また、必要に応じてターゲットディスクのレイアウトを構成することもできます。完了したら、「次へ」をクリックします。
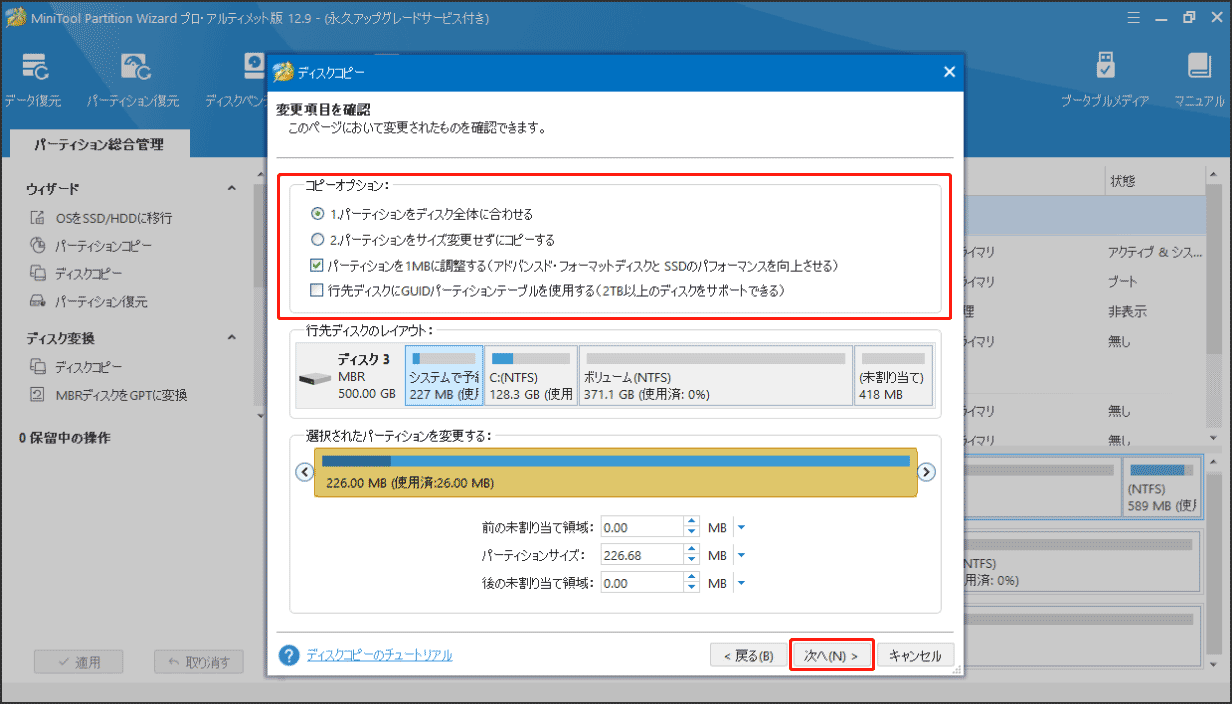
ステップ6:最後に、「完了」と「適用」をクリックして保留中の操作を完了します。
パート4:古いハードドライブを新しいSSDに交換する
元のドライブ上のデータとシステムを新しいSSDに複製した後、元のドライブを新しい SSDに交換して始めましょう。交換のプロセスは複雑でリスクも伴うため、ご慎重に行ってください。
次の手順を参照して、ASUS ZenBook ProノートパソコンのSSD交換を実行してみましょう。
- ノートパソコンを電源から外し、電源を完全にオフにします。
- プラスドライバーを使って、ノートパソコン背面のすべてのネジを取り外します。ネジの長さが異なる場合があるため、元の位置に戻せるようにネジの配置を覚えておきましょう。
- ノートパソコンの背面カバーを取り外し、M.2 SSDを見つけます。
- SSDの端にある留め具を外し、元のM.2 SSDを斜めにスロットから引き出します。
- 新しいM.2 SSDをスロットに挿入し、留め具で固定します。
- 背面カバーを元に戻し、ネジでしっかりと固定します。
ASUS ZenBook Proから取り外した元のSSDの扱い方
ASUS ZenBook Proノートパソコンから取り外した元のハードドライブをどう処理すればいいでしょうか?もし、元のハードドライブを再利用したい場合、ドライブを再パーティション化することが必要です。一方、元のハードドライブを販売したい場合は、データが盗まれることを防ぐためにすべてのデータを消去する必要があります。
これらの操作も、MiniTool Partition Wizardを使って無料にできます。「パーディション作成」および「ディスク抹消」機能がこのソフトに備えて、便利に実行できます。取り外した元のハードドライブをPCに接続する必要があります。
MiniTool Partition Wizard Freeクリックしてダウンロード100%クリーン&セーフ
古いハードドライブのパーティションを再作成する
- MiniTool Partition Wizardを起動してメインインターフェイスを表示します。古いハードドライブを右クリックし、メニューから「すべてのパーティションを削除」を選択します。次に、「はい」をクリックして操作を確認します。
- その後、ハードドライブの容量はすべて未割り当て領域になったと見えます。未割り当て領域を右クリックし、「新規作成」を選択します。または、ドライブを選択して、左側のメニューから「パーディション作成」を選択する
- パーティション新規作成のウィンドウで、パーティションのタイプ、ファイルシステム、ドライブ文字、クラスタサイズなどをカスタマイズ設定して、「OK」をクリックします。
- 最後に、「適用」をクリックして、保留中の操作をすべて実行します。
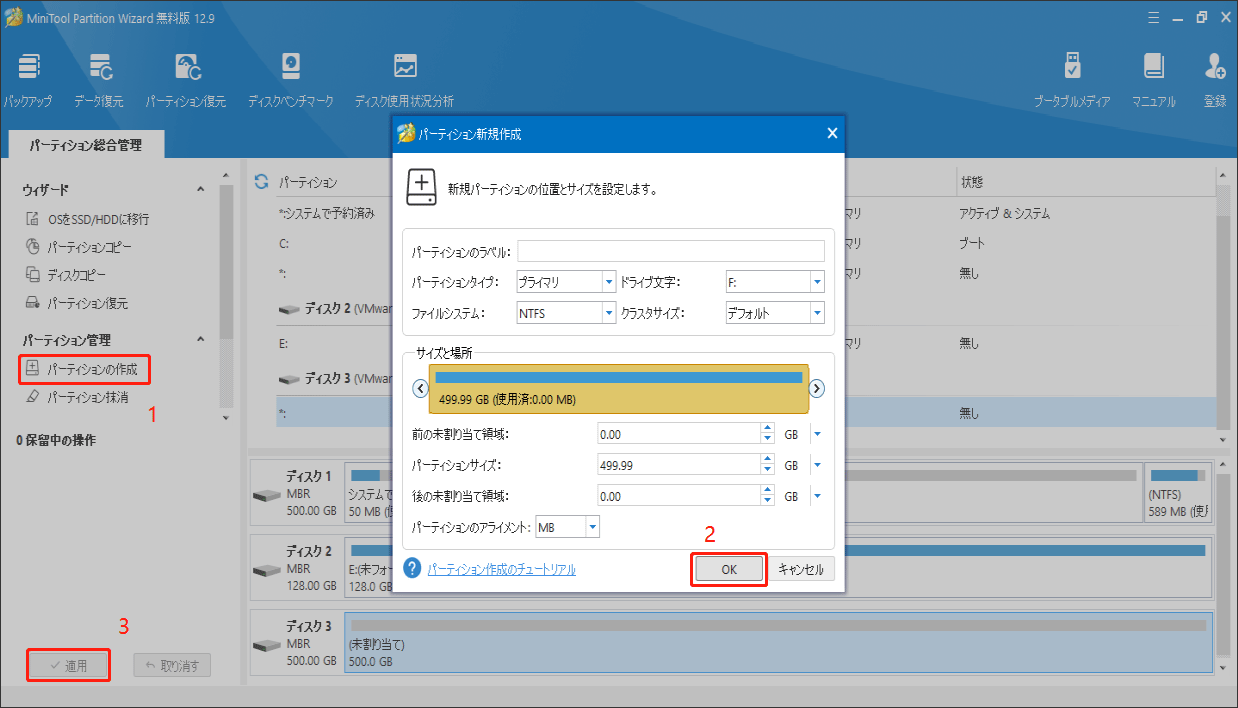
古いハードドライブを抹消する
- MiniTool Partition Wizard のメインインターフェイスで、データを抹消する必要がある元のドライブを選択し、左側のアクションパネルまたは右クリックメニューから「ディスク抹消」を選択します。
- ポップアップしたウィンドウにリストされている5つの消去方法から適切なのを選択し、「OK」をクリックします。時間がかかるほど、セキュリティが高くなります。
- 「適用」をクリックして操作を実行します。その後、ワイプ処理が自動的に開始されるので、処理が終了するまで辛しばらくお待ちください。
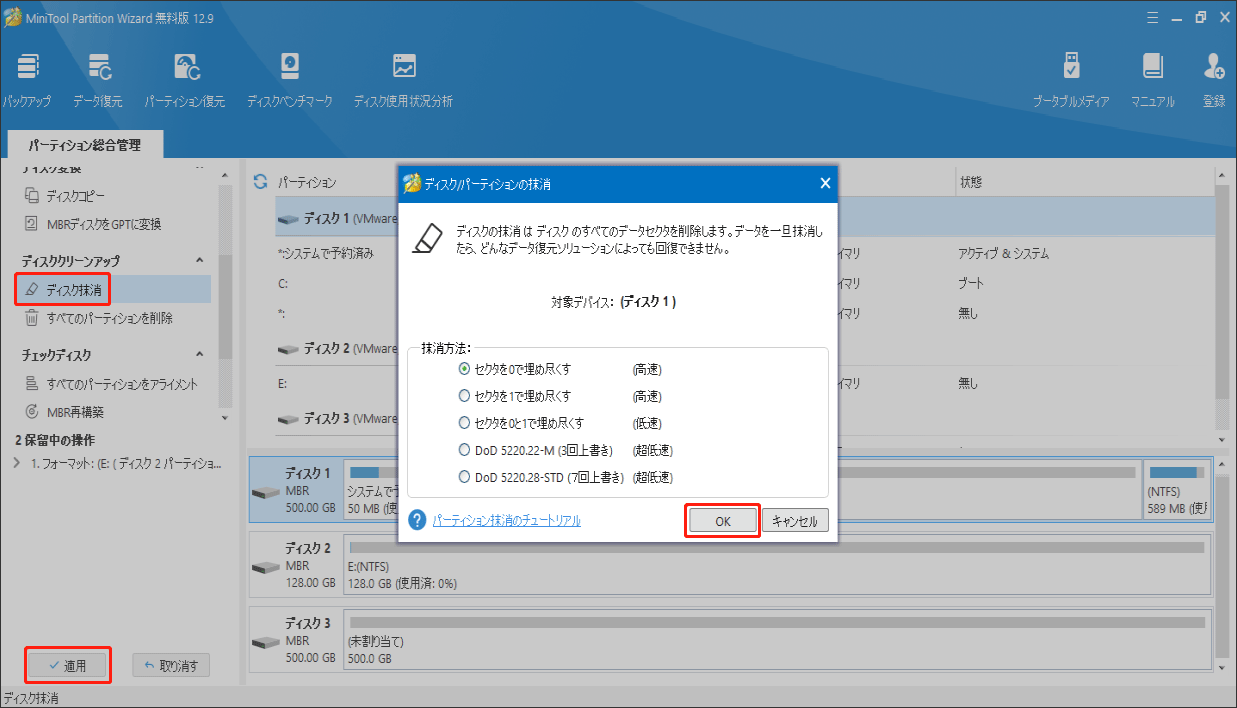
結語
ASUS ZenBook ProのSSDを交換してアップグレードすることは、ノートパソコンのパフォーマンスを大幅に向上させる、簡単かつ効率的な方法です。このガイドに従って、自分でSSDの交換を行い、より高速で応答性の高いノートパソコンを体験してみましょう。
MiniTool Partition Wizardの使用中に問題が発生した場合は、[email protected]までお気軽にお問い合わせください。


