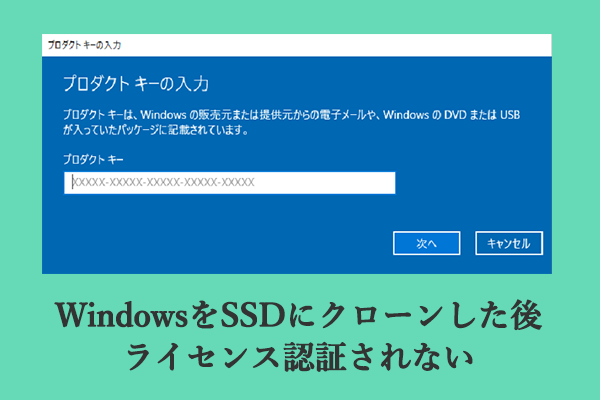ASUS ROG Zephyrus G14でのSSDはアップグレード可能か?
ASUSのRepublic of Gamers (ROG) Zephyrus G14は、AMD Advantageに対応したゲーミングノートPCです。ASUS独自のAniMe Matrixやベイパーチャンバー冷却システム、およびAMDのSmartShiftやSmart Access Memoryといったテクノロジーを搭載しております。
一部のユーザーは、ASUS ROG Zephyrus G14のSSDを交換することでコンピューターのパフォーマンスを向上させたいと考えていますが、このコンピューターのSSDをアップグレードできるかどうかはわかりません。一部のコンピューターの SSD はマザーボードに直付けされているため、SSDを取り放さないで、アップグレードすることができません。
では、ASUS ROG Zephyrus G14のSSDは交換できますか?答えは「はい」です。このコンピューターの SSDを換装してアップグレードできます。詳細な手順については、続きお読みください。
ASUS ROG Zephyrus G1でのSSD換装を実行する前の準備
一般的には、ASUS ROG Zephyrus G14のハードドライブをアップグレードする理由は2つあります。一つは、ストレージの空き容量を増やすこと、もう一つは、SSDの読み取りおよび書き込み速度を高速化することです。
ノートパソコンのSSDをアップグレードする前どのような準備をすべきでしょうか?ここにいくつのヒントがあります。
- 適切なSSDを購入する:Zephyrus G14の元のSSDを交換するには、適切なSSDを購入する必要があります。まず、新しいSSD はラップトップと互換性がある必要があり、次に、元のSSDよりも更に多くの空き領域を搭載することが最適です。
- 適切なツールを用意する:G14のSSDを交換するには、M.2 SSD スロットにアクセスする必要があります。従って、プラスドライバー、静電気防止リストストラップ、プラスチック製のこじ開けツールなど、適切なツールを用意することが重要です。
- ファイルをバックアップする:新しいSSDをインストールする前に、重要なファイルを事前にバックアップしておくことをお勧めします。ここでは、MiniTool ShadowMakerを使用してデータをバックアップすることをお勧めします。
データ損失なしでASUS ROG Zephyrus G14のSSDを換装する
ASUS ROG Zephyrus G14のSSDを交換する方法は? 以下に手順を示します。
ASUS ROG Zephyrus G14でSSDを換装する方法は主に2つあります。1つ目は、元のSSDのデータを新しいSSDにコピーしてから交換し、新たにWindowsを再インストールする方法です。2つ目は、オペレーティングシステムを移行する方法で、元のSSDの内容を丸ごと新しいSSDにクローン化し、その後新しいSSDに交換します。
ここでは、ASUS ROG Zephyrus G14のオペレーティングシステム全体をSSDに移行してから換装する2番目の方法を紹介します。この方法を実行するには、サードパーティ製のソフトMiniTool Partition Wizardを利用することが必要です。
パート1:新しいSSDを初期化する
新しいSSDは未使用なものであるため、使用する前にMBRやGPTに初期化する必要があります。Windows の組み込みツールである「ディスクの管理」を使用してこれを行えます。
ステップ1:USBアダプターを介して新しいSSDをASUS ROG Zephyrus G14 コンピューターに接続します。
ステップ2:「Windows ロゴ キー + R」を押して、「ファイル名を指定して実行」ボックスを開きます。次に、「diskmgmt.msc」と入力し、「OK」をクリックして「ディスクの管理」を開きます。
ステップ3:新しい SSD ディスクを右クリックし、「ディスクの初期化」を選択します。
ステップ4:ポップアップウィンドウで、パーティションスタイルをソース SSD ディスク (MBR または GPT) と同じに設定し、「OK」をクリックして確認します。次に、画面の指示に従って操作を完了します。
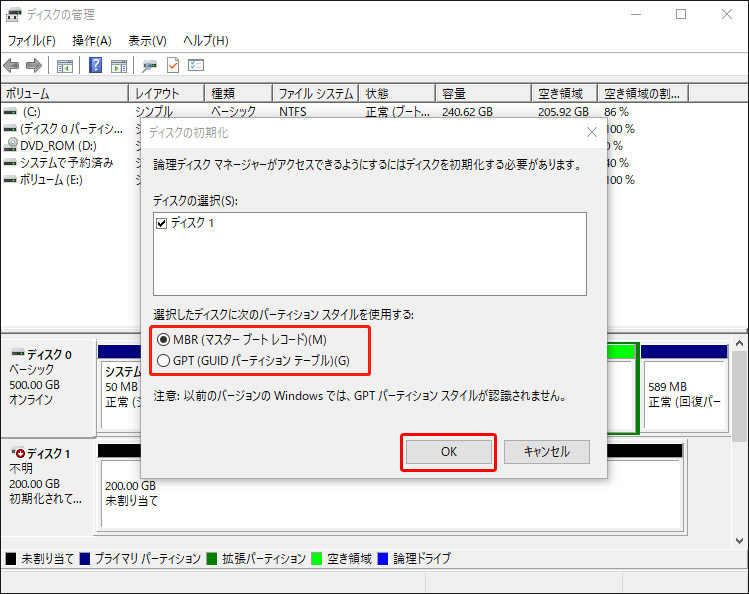
次にパート 2 に進み、元のディスク全体を新しいディスクに複製します。
パート2:元のSSDを新しいSSDにクローンする
2 番目の方法を使用してSSDをアップグレードしたいなら、まずサードパーティ製のツールであるMiniTool Partition Wizardをダウンロードしてインストールします。そして、このソフトウェアに備えている「ディスクコピー」および「OSをSSD/HDD」に移行機能が、この作業に役立ちます。
MiniTool Partition Wizard は、パーティションの作成/削除/サイズ変更/拡張だけでなく、MBRからGPTへの変換、MBR の再構築、ハードドライブからのデータ回復、クラスターサイズの変更、SDカードのFAT32フォーマットなど、色々なディスク/パーティションに関するタスクが実行できます。
「ディスクコピー」機能を使用してディスク全体を複製する方法は次のとおりです。
MiniTool Partition Wizard Pro Demoクリックしてダウンロード100%クリーン&セーフ
ステップ1:USBアダプターを介して新しいSSDをASUS ROG Zephyrus G14ラップトップに接続します。次に、MiniTool Partition Wizardを起動してメインインタフェースに入り、ディスクを右クリックして「コピー」を選択します。左側のアクションパネルから 「ディスクコピー」をクリックすることもできます。
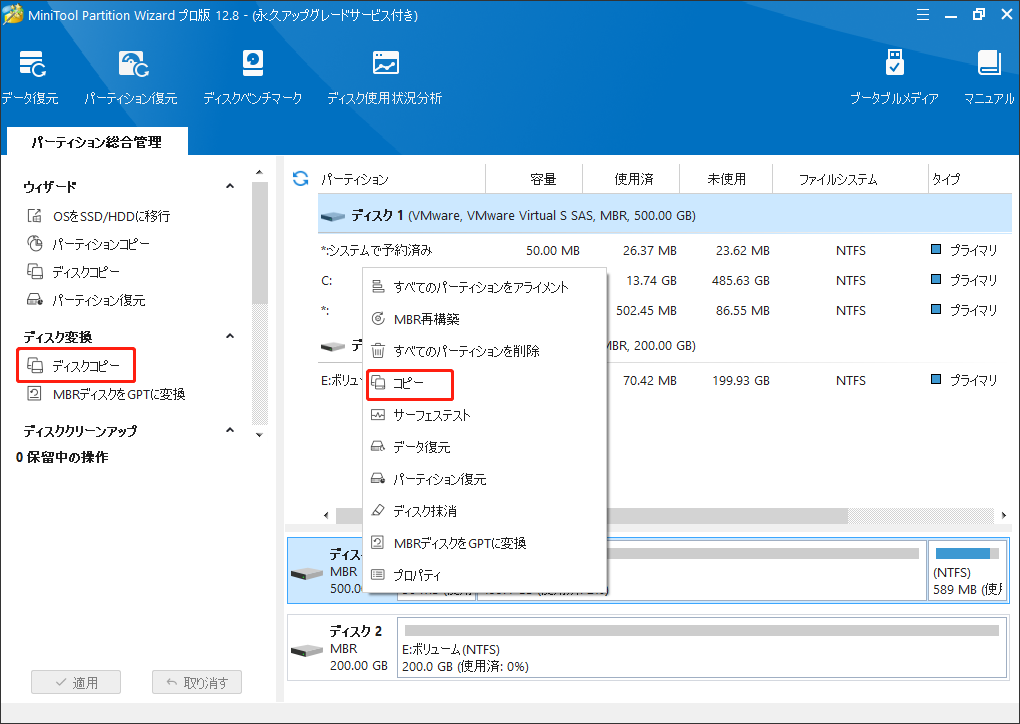
ステップ2:ポップアップウィンドウで、新しい SSD を行方ディスクとして選択し、「次へ」をクリックします。
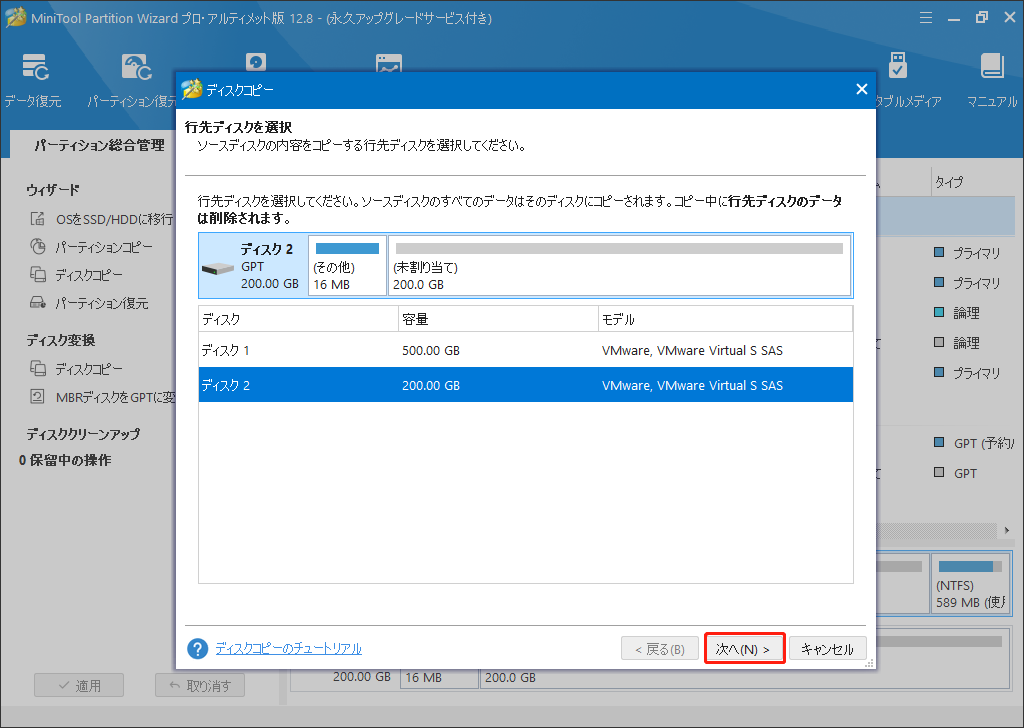
ステップ3:「変更の確認」ウィンドウで、「コピーオプション」を選択し、「次へ」をクリックします。
- 「パーディションをディスク全体に合わせる」オプションと「パーディションを1MBに調整する」オプションはデフォルトで有効になります。最初のオプションでは、元のハードドライブのパーティションを新しいSSDに比例して配置するように調整し、2番目のオプションでは SSD 上の 4K アライメントを保証します。
- 元のディスクはMBRディスクであり、行先ディスクはGPTディスクである場合、また行先ディスクのサイズは2TBを超えると、「行先ディスクにGUIDパーディションテーブルを使用する」オプションが選択できます。
- 「選択されたパーティションを変更する」セクションでは、自分のニーズに応じてパーティションのサイズを調整して、パーティションの位置を変更することができます。
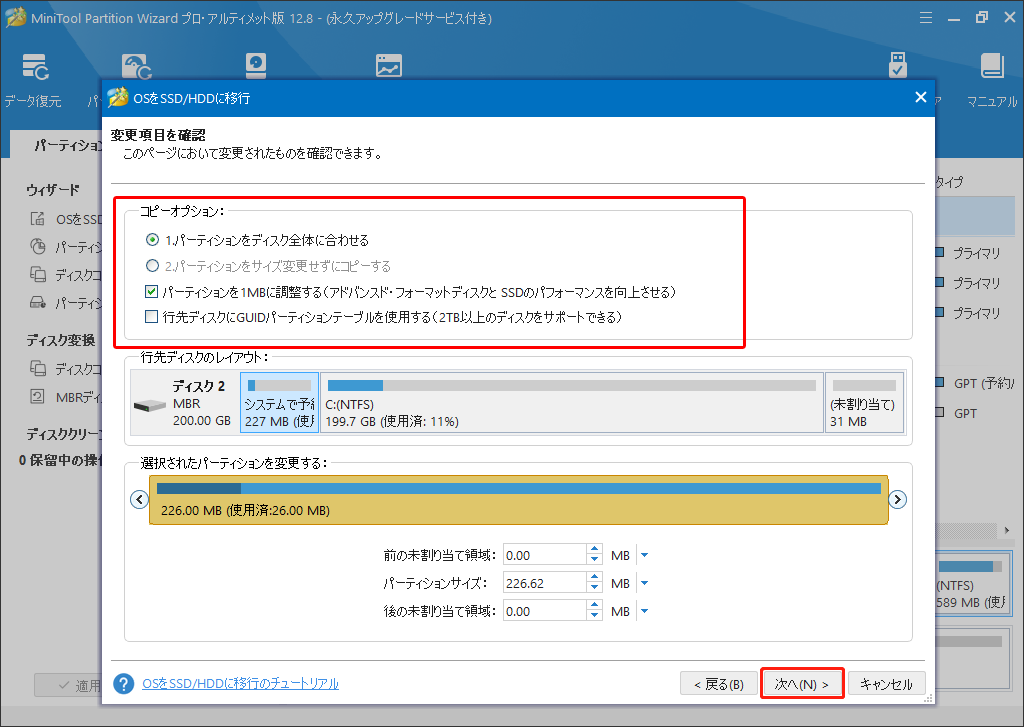
ステップ4:行先ディスクから起動する方法を説明する注意メッセージを読み、「完了」をクリックしてメインインタフェースに戻ります。
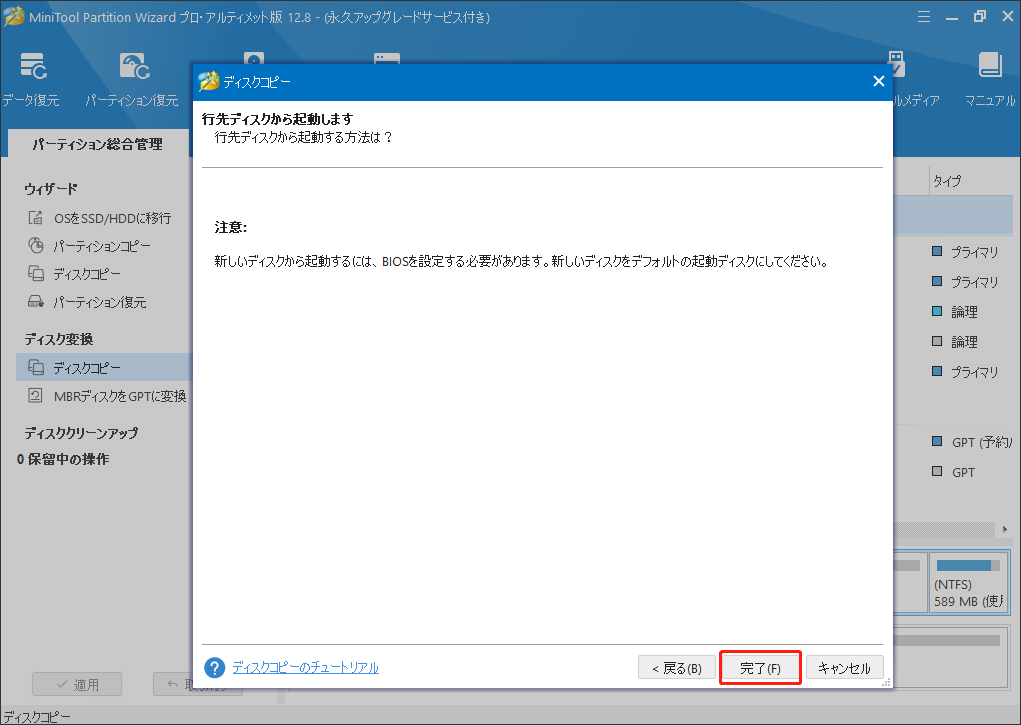
ステップ5:保留中の操作を実行するには、「適用」ボタンをクリックします。クローン作成プロセスが完了するまでお待ちください。
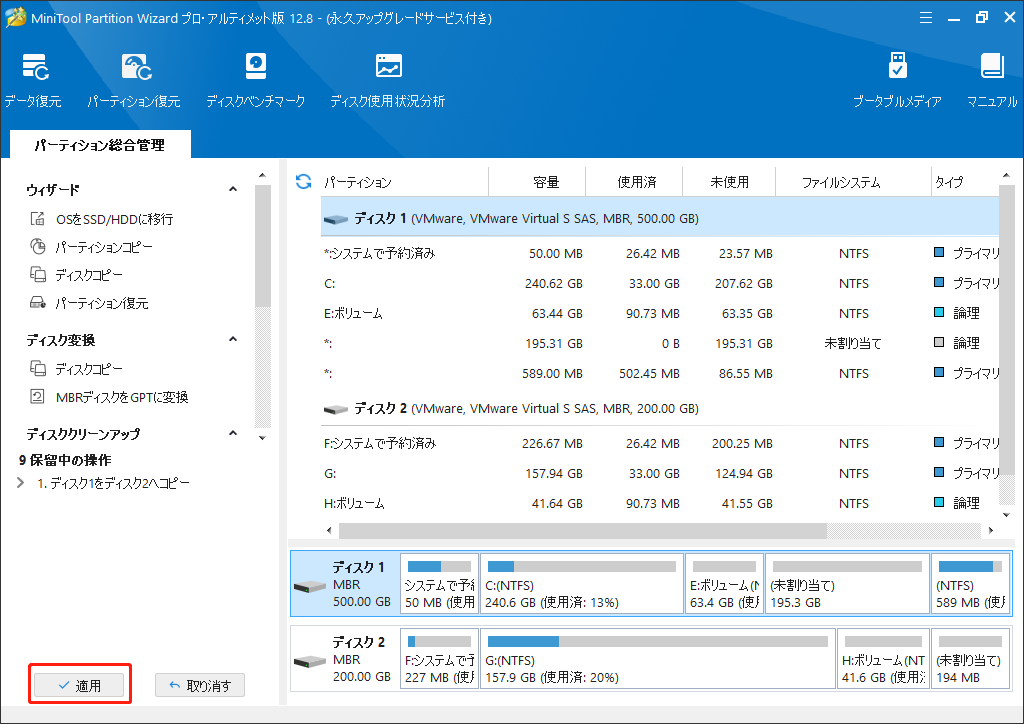
「OSをSSD/HDDに移行」機能を使用してオペレーティングシステム全体を移行する方法は次のとおりです。
MiniTool Partition Wizard Pro Demoクリックしてダウンロード100%クリーン&セーフ
ステップ1:MiniTool Partition Wizard を実行してメインインタフェースに進みます。左側のアクションパネルから「OSをSSD/HDDに移行」機能をクリックします。
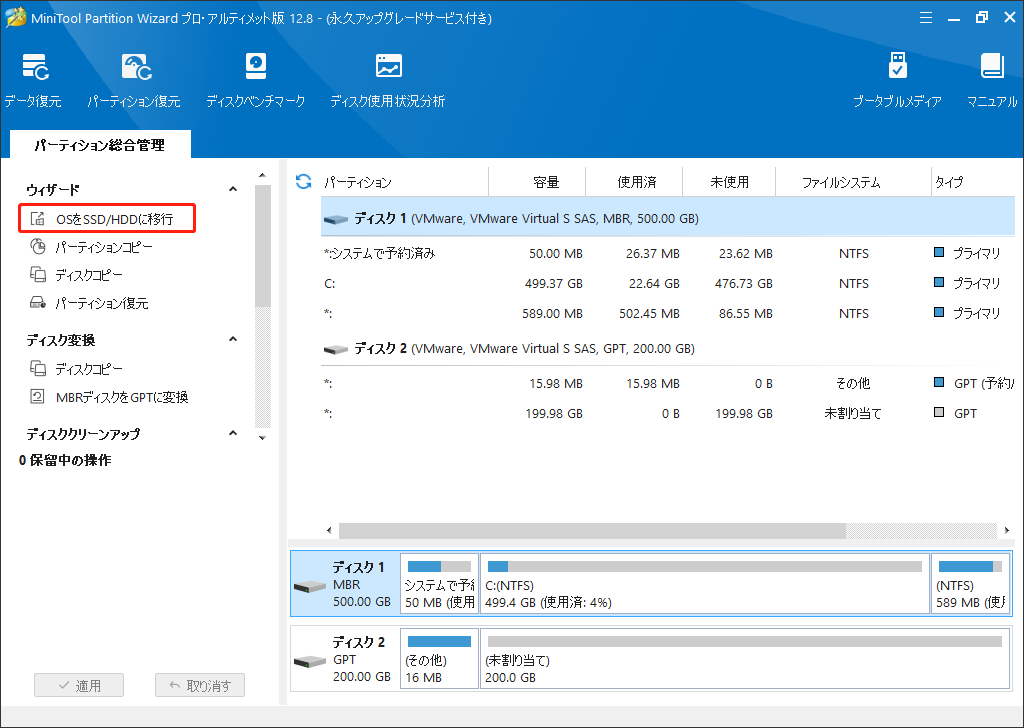
ステップ2:ポップアップした「OSをSSD/HDDに移行」ウィンドウで、「私はシステムディスクを別のハードディスクに換装しようと思います」を選択し、「次へ」をクリックします。
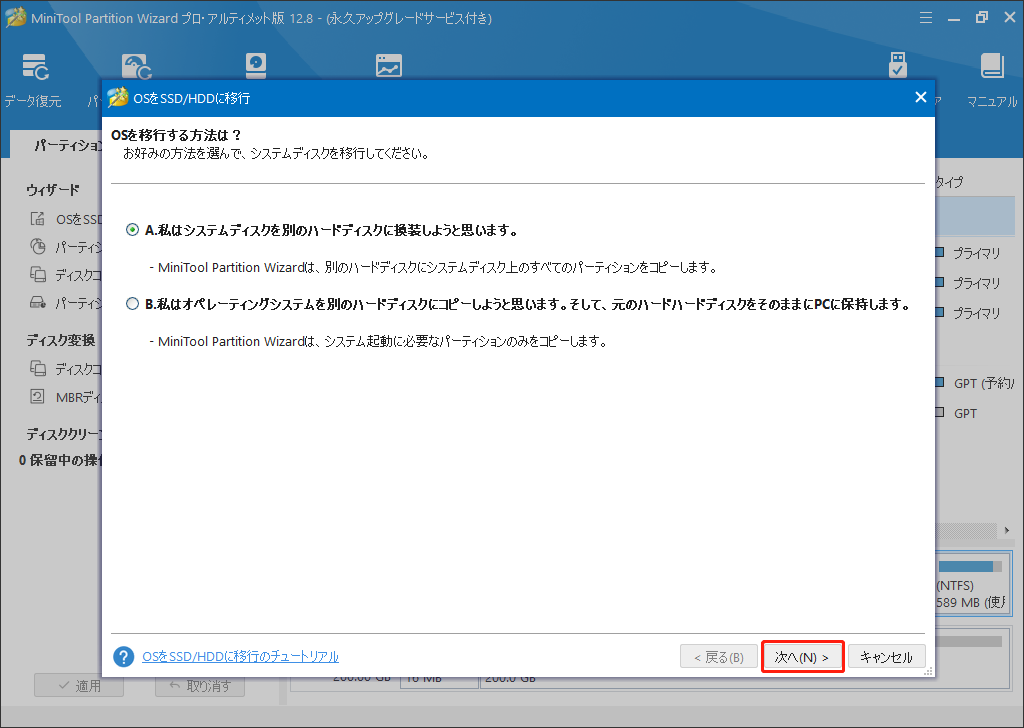
ステップ3:新しいSSDを行先ディスクとして選択し、「次へ」をクリックします。警告ウィンドウが表示されます。内容を確認し、「はい」をクリックして続行します。
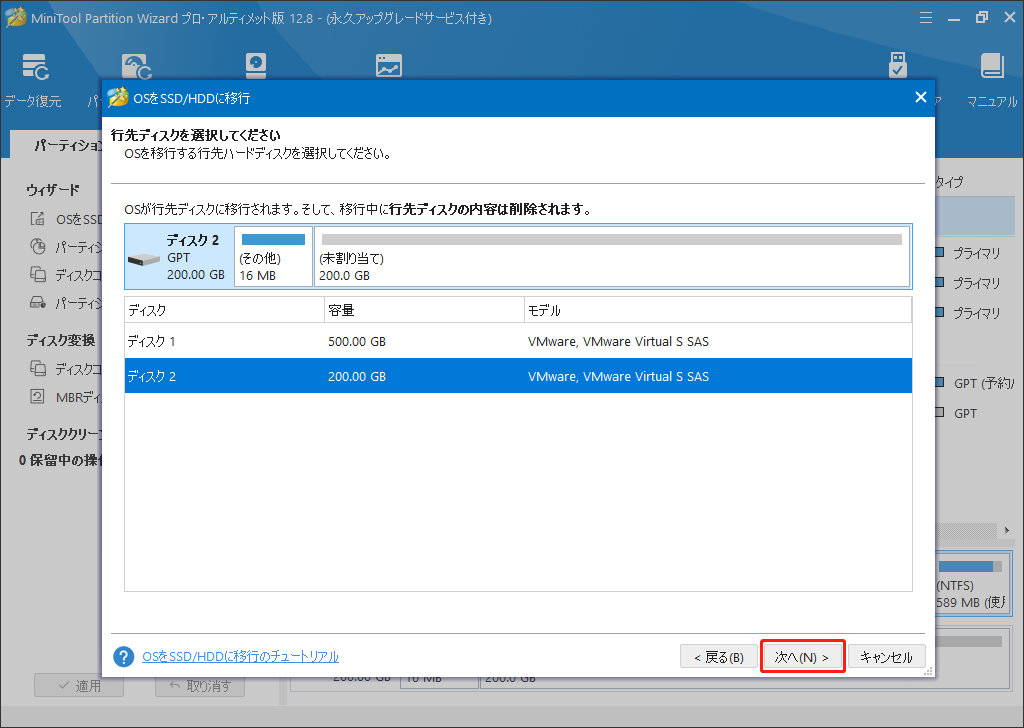
ステップ4:その後、必要なコピーオプションを選択し、「次へ」をクリックします。
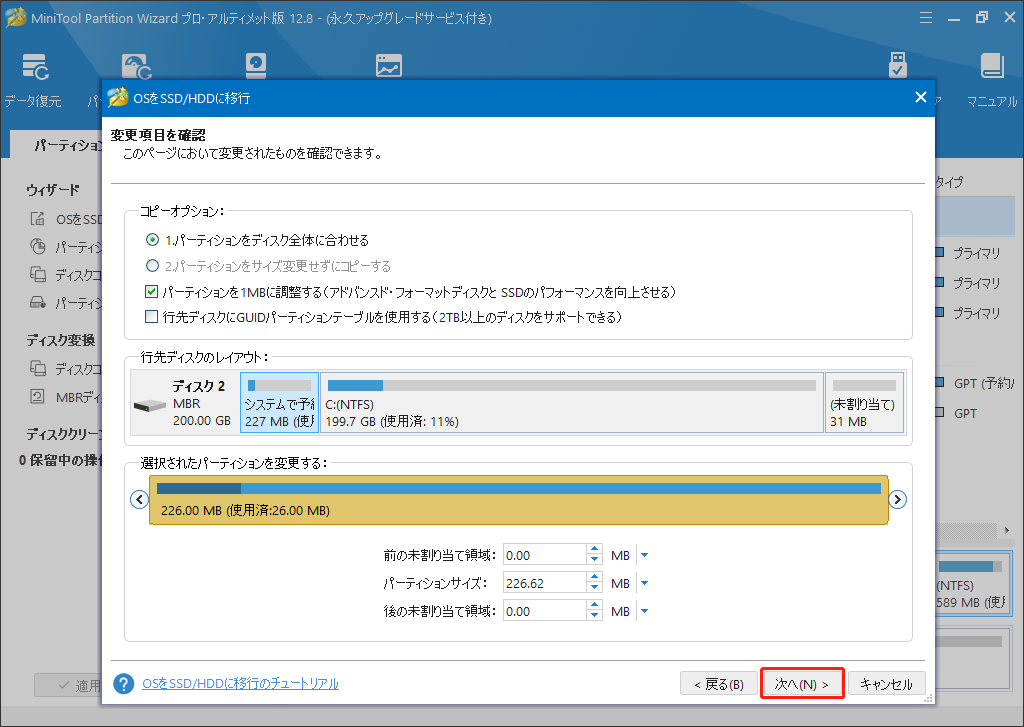
ステップ5:注意メッセージの内容を確認して、「完了」をクリックします。次に、「適用」ボタンをクリックして OS 移行プロセスを開始します。
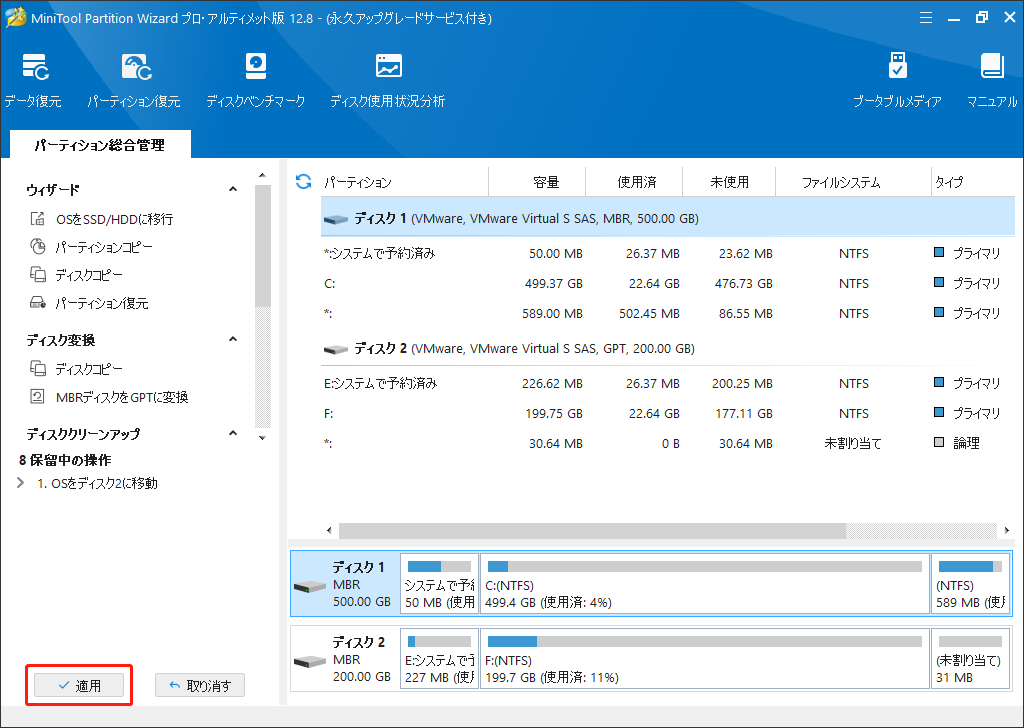
データの移行が完了したら、コンピューターから元のSSDを交換する必要があります。具体的な手順は次のとおりです。

この記事では、ゲーミングPCをアップグレードする方法を詳しく説明します。また、ゲーミングPCの更新にかかる時間とコストも示します。
パート3:古いSSDを交換する
オペレーティングシステムとデータを新しいSSDに移行したら、古いSSDを新しいSSD に交換できます。手順は次のとおりです。
ステップ1:コンピューターをシャットダウンし、すべての外部デバイスを取り外します。
ステップ2:ASUS ROG Zephyrus G14 を裏返してテーブルに置きます。
ステップ3:ドライバーを使用してネジを外します。次に、プラスチック製の開口ツールを使って、底面カバーを慎重に外します。デバイスと自信の安全のために、作業中は静電気防止リストストラップを着用してください。
ステップ4:ドライバーを使用してSSDを固定しているネジを外し、SSDを斜め上に軽く持ち上げ、スロットから慎重に引き抜きます。
ステップ5:インターフェースの位置合わせに注意しながら、新しいSSDをスロットに挿入して、固定ネジを締めてしっかり固定します。
ステップ6:次に、カバーを慎重に元の位置に戻し、すべてのネジを締め直します。
SSDの換装が完了したら、PCを新しいSSDから起動する必要があります。その手順は次のとおりです。
パート4:ASUS ROG Zephyrus G14 PCで新しいSSDをブートドライブとして設定する
新しいSSDからコンピューターを正常に起動するには、新しいSSDを起動ドライブとして設定する必要があります。以下はガイドです。
ステップ1:コンピューターが起動している状態であれば、まずシャットダウンする必要があります。
ステップ2:電源ボタンを押して、コンピューターのブランドロゴが現れたらすぐに BIOSキー (「F1」または「F12」) を押してファームウェア画面に入ります。
ステップ3:左矢印または右矢印キーを使用して「Boot」メニューに移動します。
ステップ4:上矢印または下矢印キーを使用して新しいSSDを選択します。
ステップ5:「+」または「–」キーを押して、SSD をブートリストの最初に移動します。
ステップ6:「F10」キーを押してブート順序を保存し、BIOS セットアップを終了します。
ヒント:元のASUS ROG Zephyrus G14のハードドライブの対処方法
元のSSDを贈ったり、再び販売したりする場合は、個人情報漏洩を防ぐために、SSD 上のデータを抹消する必要があります。以下は、サードパーティ製ソフトウェアである MiniTool Partition Wizardを使用してこの操作を実行する方法です。
MiniTool Partition Wizard Freeクリックしてダウンロード100%クリーン&セーフ
ステップ1:MiniTool Partition Wizardを起動してメインインタフェースに入ります。
ステップ2:抹消するディスクを右クリックし、「ディスク抹消」を選択します。
ステップ3:次に、希望する消去方法を選択し、「OK」をクリックして続行します。データがサードパーティのソフトウェアによって復元されないようにするには、3、4番目の方法を選択する方がいいと思います。時間がもっとかかるかもしれませんが、データのセキュリティレベルは高くなります。
ステップ4:このプロセスが完了すると、選択したディスクは未割り当てとして表示されます。操作を実行するには、「適用」をクリックするだけです。
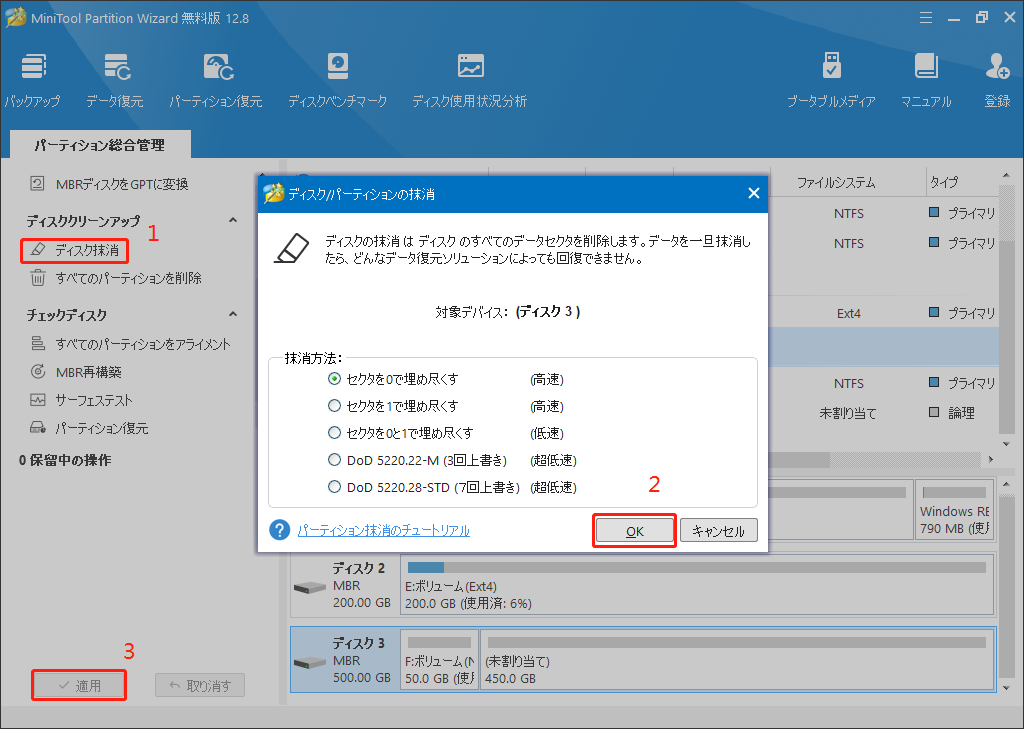
結語:
ASUS ROG Zephyrus G14でSSDを交換してパフォーマンスを向上させるにはどうすればよいでしょうか? 本記事では、この問題について詳細なガイドを提供します。
SSDを換装する前に必要な準備、ディスクのクローンを作成する2つの方法、新しいSSDから起動する方法について説明します。最後に、新しい SSD にデータを移行した後、元のSSDを処理する方法も紹介します。この記事がお役に立てば幸いです。
MiniTool Partition Wizard の使用中にご質問やご提案がございましたら、[email protected]までお気軽にご連絡ください。できるだけ早く返信いたします。