ASUSノート PCを使用していると、バッテリーから電力が供給されず、AC アダプターを取り外すと PC がシャットダウンしてしまう、AC アダプターを接続してもバッテリーが充電ができない、満充電にならない場合はあります。MiniToolのこの記事では、このトラブルを対処する方法を4つ紹介していきます。
ノートパソコンは、ACアダプターとバッテリーの両方から電力を供給できることが分かります。しかし、バッテリーを搭載していても、電源アダプターを外すとシャットダウンしてしまったり、システム上で特定の操作を実行できなくなることがあります。この問題により、時には誤って重要なデータを失うことさえあります。
提示:さまざまな事故によるデータの損失を避けるために、ラップトップの重要なデータを定期的にバックアップすることを強くお勧めします。
続いて、ASUSノートパソコンのバッテリー充電できない問題を解決するために、以下の4つの方法を一つずつ試してみてください。
対処法1. バッテリーを取り外して再挿入する
まず、バッテリーを取り外して、ノートパソコンに再挿入してみてください。 この方法は、多くの場合、バッテリーが充電できないという問題を簡単に解決できます。 それでは、以下の手順に従ってください。
ステップ1.ASUSノートパソコンの電源が完全に切れていることを確認してください。
ステップ2. ノートパソコンからバッテリーを取り出してから数分待機します。その後、バッテリーをノートパソコン内に正しく再び挿入します。
ステップ3. ノートパソコンを再起動し、ASUSノートパソコンのバッテリーが充電されない問題がまだ続くかどうかを確認します。
おすすめ記事:PS4コントローラーが充電されない問題を解決する方法トップ5
対処法2. ノートパソコンのバッテリードライバーを更新する
時には、バッテリーのドライバーが古いまたは破損している場合も、充電できなくなります。トラブルシューティングするには、該当バッテリーを再インストールしてみることができます。詳細手順は以下の通りです。
ステップ1.スタートボタンを右クリックし、コンテキストメニューから「デバイスマネージャ」を選択します。
ステップ2.ポップアップウィンドウで、「バッテリー」カテゴリを展開し、下のドライバーを右クリックして、コンテキストメニューから「デバイスのアンインストール」を選択します。

ステップ3.ウイザードに従って、ドライバーのアンインストール処理を完了します。その後、ノートパソコンを再起動し、再び「バッテリー」カテゴリに移動します。
ステップ4. ドライバーを右クリックし、コンテキストメニューから「ドライバーの更新」オプションを選択します。
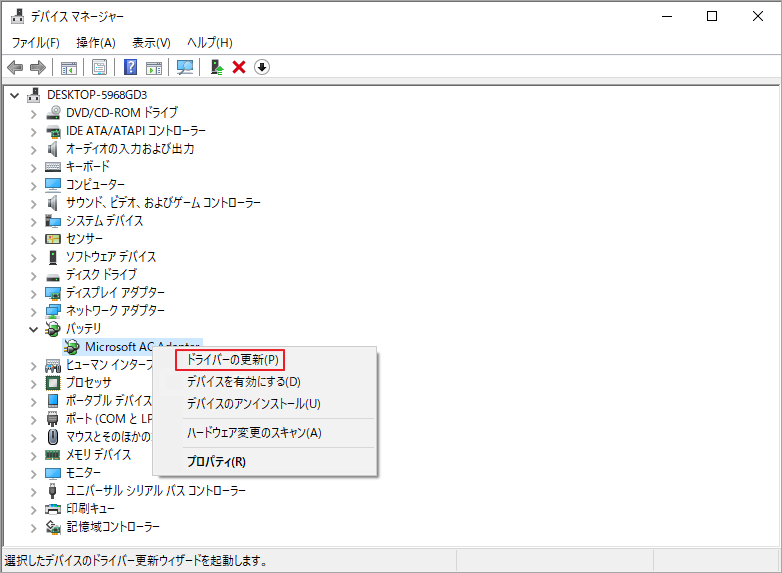
ステップ5..ポップアップウィンドウで「ドライバーを自動的に検索」オプションを選択します。すると、Windowsは利用可能なバッテリードライバーを自動的にインストールします。
バッテリードライバーを更新した後、ASUSバッテリー充電しないが直ったかどうか確認することができます。
対処法3. ノートパソコンを電源リセットする
ノートパソコンの電源リセットを実行すると、ASUSバッテリーが充電されない問題が解決されるかもしれません。以下の詳細な手順に従って操作してください。
ステップ1. ノートパソコンを完全にシャットダウンし、作業内容をバックアップしていることを確認してから行ってください。
ステップ2. USBドライブ、Bluetoothなど、接続されているすべての周辺機器をノートパソコンから取り外します。
ステップ3. ノートパソコンからACアダプターの充電器を抜き、バッテリーを取り外します。
ステップ4. 電源ボタンを約60秒間押し続けてから離します。
ステップ5. 充電器を再び接続し、バッテリーをノートパソコンに再び挿入します。
ステップ6. ノートパソコンの電源を入れ、差し込まれた放電の問題が解決されたかどうかを確認します。
対処法4. ASUSバッテリー健康充電機能を使用する
上記の方法に加えて、バッテリーの健康モードを確認することも検討してください。ASUSは、バッテリー健康充電機能を提供していますので、それを利用することができます。以下、その方法をご紹介します。
ステップ1. タスクバーに移動し、右下隅にある「隠しアイコンを表示」オプションを選択します。
ステップ2. 「バッテリーの健康充電モード」アイコンをクリックします。
ステップ3. ポップアップウィンドウで、「フルキャパシティモード」を選択し、「OK」をクリックしてこの変更を保存します。
ステップ4. ノートパソコンを再起動し、ASUSバッテリーが充電されない問題がまだ続くかどうかを確認します。


