よいゲーム体験を得るためには、プレーヤーは常にゲーム用のPCを購入します。こういうPCは普遍的に普通のPCより性能が高いです。具体的にはCPU内蔵のグラフィックスではなくGeForceなどの"専用"グラフィックスを搭載したノートPCです。そこで、今回は MiniToolより、ゲーム用PCを購入する時の注意点とお勧め商品を紹介したいと思います。
ゲーミングノートPCとは
現在ますます繁栄しているゲーム産業と伴い、多くのプレーヤーがコンピューターでゲームをプレイします。コンピュータの大画面は、プレイヤーにより良いゲーム体験をもたらすことができるからです。 特に、一部の大規模な3Dゲームは、コンピューターでの実行のみをサポートしています。従って、高性能のゲーミングPCを購入するのは必要になります。
そこで、ゲーミングPCには、どんな特徴がありますか?ゲーミングPCは特定の企業や組織から標準をつくって呼ばれるものではありません。一般的に、一定レベルのゲームパフォーマンスに到達できるハードウェア構成のPCは、ゲーミングPCと見なすことができます。また、ゲーミングPCはデスクトップに匹敵する強力なパフォーマンスが必要だけでなく、本体もデスクトップより携帯性が高く、外観はよりも美しいです。
さらに、ゲーミングPCにはいくつかの顕著な特徴があります。
- 個性的なデザイン:市場に出ているほとんどのラップトップ製品、特にゲーミングPCは独自のブランドスタイルを持っています。個性を促進する一方で、横暴な外観、特別にカスタマイズされたロゴ、カラフルなキーボードライトなど、忘れられないデザインがいくつかあります 、特にカラフルなキーボードは基本的にゲームブックの標準構成となっています。
- 1080PフルHDスクリーン:ゲーム画質のプレゼンテーション要件には、より高精細な画面プレゼンテーションの詳細が必要であり、FHD画面は基本的に標準です。
- DVDドライブ。光学ドライブは時代遅れになり、徐々に市場の主流から遠ざかっていますが、ゲーミングPCでは、DVDは依然として合法的なゲームの主要なキャリアの1つです。
- 放熱設計と温度およびノイズ制御:高性能なゲーム操作には高電力消費が必要です。温度とノイズは実際のゲームエクスペリエンスに影響します。ゲームには比較的異常な電力消費と温度制御の設計が必要です。
- ディスクリートグラフィックカード:ディスクリートグラフィックスカードはゲームのパフォーマンスにとって非常に重要であり、ゲームは上手くプレイできるはずです。 基本的に、NV GTX950MまたはRadeon R9 M375X以上の独立したディスプレイを構成する必要があります。
一方、ゲーミングPCは欠点もあります。
- ゲーミングPCのコストはデスクトップの平均2倍となります。
- ゲーミングPCの排熱性能が良くないため、常に熱をたまっていて、過熱になります。
- ほとんどのゲーミングPCで使用されているメンブレンキーは、長時間の連続プレスに耐えることができません。
- ゲーミングPCのデザインはコンパクトなので、通常、他のコンポーネントを配置する余地はありません。 既存のハードウェアは固定されているため、アップグレードできません。
ゲーミングPCを購入する時の注意点
ゲーミングPCを購入する必要がある場合は、次の注意事項を知る必要があります。
CPU,GPUおよびRAM
ほとんどのビデオゲームには、デバイスのCPU、GPU、RAMに関する特定の要件があります。 ラップトップ用にこれらをアップグレードすることは難しいので、ゲーミングPCを選択する際に、これらのコンポーネントがゲームの要件を満たしていることを確認することをお勧めします。
CPUの場合、ほとんどのゲームではCore i5で十分です。数値が大きいほど(Core i7など)、パフォーマンスが向上します。 さらに、デュアルコアはゲームに対応していないため、CPUはクアッドコア以上を対象とする必要があります。
GPUの場合、ほとんどのゲーミングPCにはNvidia GeForce GTXまたはRTXが搭載されています。 高設定でゲームをプレイしない場合は、GTX 1650またはAMD RX 5500Mで十分です。 RTX 2070を使用すると、高い設定でほぼすべてを再生できます。 価格に大きな影響を与える可能性のある、より優れたGPUを搭載したラップトップを選択することもできます。
RAMの場合、ほとんどのゲームでは8GBで十分です。 しかし、ラップトップに大量のゲームをインストールする場合は、おそらく16GBのRAMが必要です。 16 GBのRAMを搭載したゲーミングPCを購入する余裕がない場合は、後でアップグレードすることを選択できますが、リスクがあり、ラップトップの保証を台無しにする可能性があります。
ストレージ
一部の低価格のラップトップには、通常1 TBのハードドライブが1つだけ付属していますが、ほとんどのゲーミングPCには、ブートドライブとして機能する小さなSSDも含まれています。 5400 rpmのHDDではなく、7200 rpmを選択する必要があります。
ゲーミングPCのストレージの選択肢は多くありませんが、容量によって価格は大きく異なります。 大容量のストレージが緊急ではない場合は、ストレージが小さいゲーミングPCを選択することをお勧めします。 必要に応じて、外付けHDDまたはSSDを投資して、後でストレージをアップグレードできます。
サイズ
ほとんどのゲーミングPCには15インチまたは17インチの画面があり、18インチまたは14インチのパネルが付いているものもあります。 もちろん、画面が大きいデバイスは常に大きくて重いです。 一部のトップエンドのゲーミングPCには、ある程度の換気が含まれているため、ビルドが大きくなります。
ブランド
各ゲーミングPCブランドには独自の位置付けがあります。 たとえば、Acerはユーザーに手頃な価格のハードウェアを提供し、AsusはゲーミングPCにスタイリッシュなデザインを提供し、デバイス情報を共有するソフトウェアを提供します。
したがって、新しいラップトップの特定の側面を重視する場合は、最初にこの側面に焦点を当てたブランドを選択することをお勧めします。
バッテリー寿命
バッテリ寿命を確認し、ポータブルデバイスの購入時に長持ちするものを選択することは非常に重要です。 結局のところ、あなたが屋外にいるときは常にそれを充電することはできません。
2020に最高のゲーミングPC
現在のほとんどのゲームを高速で実行できるゲーム用ラップトップは、通常1000ドルを超えます。その中で最も適合の商品を選択したい場合は、次の製品をご覧ください。
5つの最高ゲーミングPC一覧
- Asus ROG Zephyrus G14
- Gigabyte AORUS 17X
- Alienware Area-51M
- Razer Blade
- Lenovo Legion Y740
1. Asus ROG Zephyrus G14

- CPU:AMD Ryzen 7 4800HS – 9 4900HS
- グラフィック:NVIDIA GeForce RTX 2060
- RAM:最大32 GB
- 画面:14インチノングレアフルHD(1920 x 1080)IPSレベルパネル、120 Hz – 14インチノングレアWQHD(2560 x 1440)IPSレベルパネル、60 Hz
- ストレージ:512GB / 1TB M.2 NVMe PCIe 3.0
- 価格:アマゾンで$ 1,229 – $ 3,179
これはおそらく市場で最高のAMDラップトップであり、そのAMD Ryzen 4000プロセッサとNVIDIA RTX 2060グラフィックスカードは驚異的なパフォーマンスを提供します。 さらに、クラス最高のバッテリ寿命を持ち、1日持続でき、120Hzのリフレッシュレートで高速表示を提供します。 ただし、ウェブカメラがないため、ファンの音量が大きくなる場合があります。
2. Gigabyte AORUS 17X

- CPU:第10世代Intel Core i7 – i9
- グラフィック:NVIDIA GeForce GTX 16シリーズ– RTX 20スーパーシリーズ
- RAM:最大64GB
- 画面:1 3インチ薄型ベゼルFHD 1920×1080 240Hzアンチグレアディスプレイ
- ストレージ:1TB SSD(PCIe)、2TB HDD
- 価格:2,956.81ドルから(現在入手可能)
このゲーミングラップトップは、オールラウンドなパフォーマンスでアドバンテージがあり、優れたディスプレイ、メカニカルキーボード、および長期にわたる組み込み品質を提供します。 しかし、それは比較的高価でかさばり、そのRTX 2080モデルには2つの電源アダプターが必要です。 最大の全体的なパフォーマンスと安定性を求めている場合は、このゲームを選択する価値があります。
3. Alienware Area-51M

- CPU:Intel Core i7-9700 – i9-9900K
- グラフィック:NVIDIA GeForce RTX 2060 – 2080
- RAM:16 GB〜64 GB
- 画面:3インチFHD(1920 x 1080)60 HzアンチグレアIPS – 144 Hz IPS NVIDIA G-SYNC
- ストレージ:1 TB SSHD – 2 TB RAID 0 SSD + 1 TB SSHD
- 価格:アマゾンで$ 3,499 – $ 5,759
この製品はこれまでの市場で最もパワフルなゲーミングノートパソコンで、明るいRGB照明と強力なデスクトップハードウェアを搭載しているため、非常に重くなっています。 その快適なキーボードとVRの準備も印象的な機能です。 価格が高いため、これらのハイエンドプレーヤーに適しています。
4. Razer Blade

- CPU:Intel Core i7-8750H – Intel Core i7-9750H
- グラフィック:Nvidia GeForce GTX 1060(6GB GDDR6 VRAM)– Nvidia GeForce RTX 2080 Max-Q(8GB GDDR6 VRAM)
- RAM:16GB
- 画面:6インチFHD(1,920 x 1,080)144Hz – OLED 4K(3,840 x 2,160)タッチ60Hz
- ストレージ:256GB – 512GB SSD
- 価格:アマゾンで$ 1,570 – $ 3529
このゲーミングラップトップは驚くべきパワーと携帯性を提供し、15.6インチの薄型ベゼルフルHDディスプレイは没入型でめちゃくちゃ速い視覚体験を提供します。コンパクトで洗練されたデザインで多くのユーザーを魅了します。
5. Lenovo Legion Y740

- CPU:Intel Core i7-8750H
- グラフィック:Nvidia GeForce RTX 2060(6GB GDDR6 VRAM)– RTX 2070(Max-Q 8GB)
- RAM:16 GB〜32 GB
- 画面:6インチFHD(1,920 x 1,080)Nvidia G-Sync 144 Hz
- ストレージ:256GB SSD – 512GB SSD + 1TB HDD
- 価格:$ 1,249.99 – Amazonで$ 1,549.99
最高のゲーミングラップトップの1つとして、この製品には強力な内部コンポーネントがあり、熱冷却に効果的です。 しかし、残念なことに、キーボードとWebカメラの配置が悪く、バッテリーの寿命が短いため、一部のユーザーはそれを購入したくないと思っています。
ディスクのアップグレード
前述のように、ゲーミングPCは普遍的に価格が高いので、普通のユーザーがそれを購入することはお勧めしません。 しかし、普通のPCでゲームパフォーマンスを向上するため、元のハードドライブを性能の高いSSDまたはより大きいサイズのHHDにアップグレードすることができます。
ここで、MiniTool Partition Wizardを使用して、オペレーティングシステムを含むすべてのデータを元のディスクから新しいディスクに転送できます。
次は詳細手順を見てみましょう。
ステップ1、MiniTool Partition Wizardプロ版を起動します。
ステップ2、ディスクマップで元のディスクを選択し、左側のペインから「ディスクコピー」をクリックします。
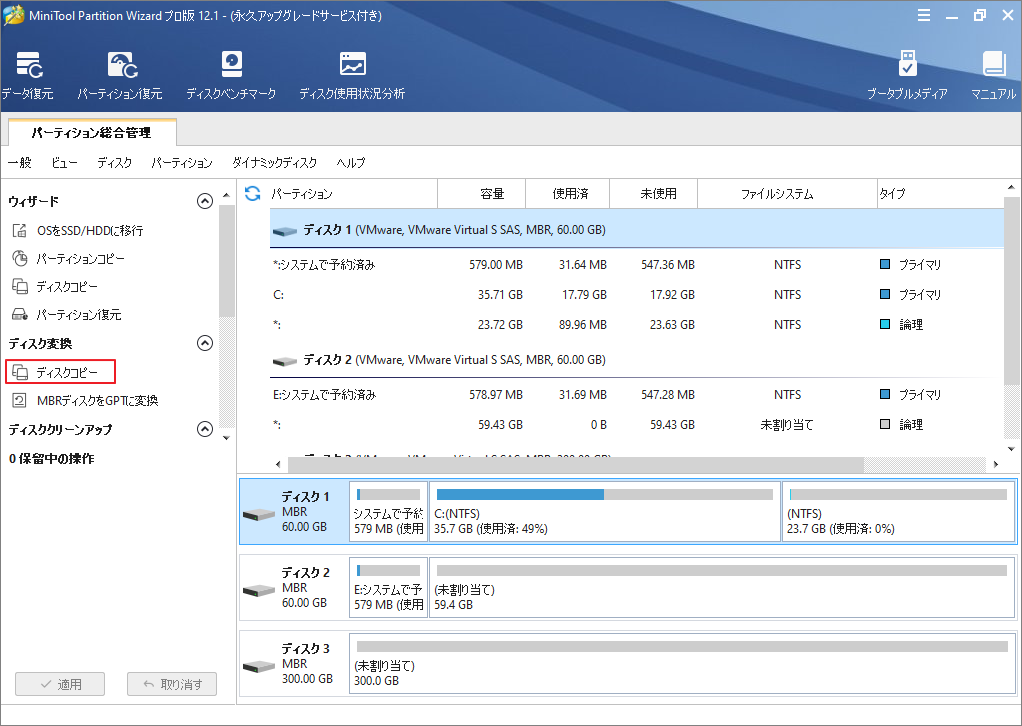
ステップ3、ターゲットディスク(新しいディスク)を選択して「次へ」ボタンをクリックします。
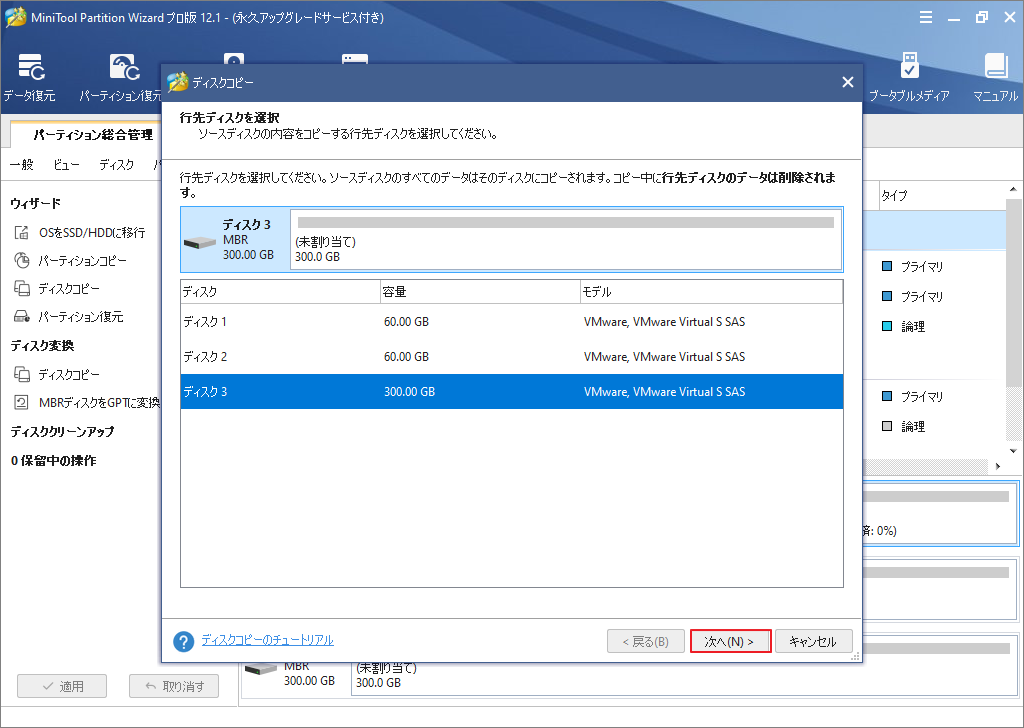
ステップ4、コピーオプションを選択しながら、各パーティションのサイズを調整して「次へ」をクリックします。
- パーティションをディスク全体に合わせる:コピー内容はソースディスクのパーティション割合を基づいて調整してターゲットディスク全体を埋めます。ターゲットディスクの容量がソースディスクより小さい場合に推奨されます。
- パーティションをサイズ変更せずにコピーする:ソースディスク上のすべてのパーティションが、サイズや場所を変更せずにターゲットディスクにコピーされます。
- パーティションを1 MBに調整する:これは4Kアラインメントであり、コンピューターのパフォーマンスを向上させるために推奨されます。
- 先行ディスクにGUIDパーティションテーブルを使用する:MBRは最大で2TBのディスク領域しか認識および使用できません。このオプションはMBRをGPTに変換できるため、ユーザーは2 TBを超えるディスク領域を使用できます。ちなみに、無料ではオプションがありません。
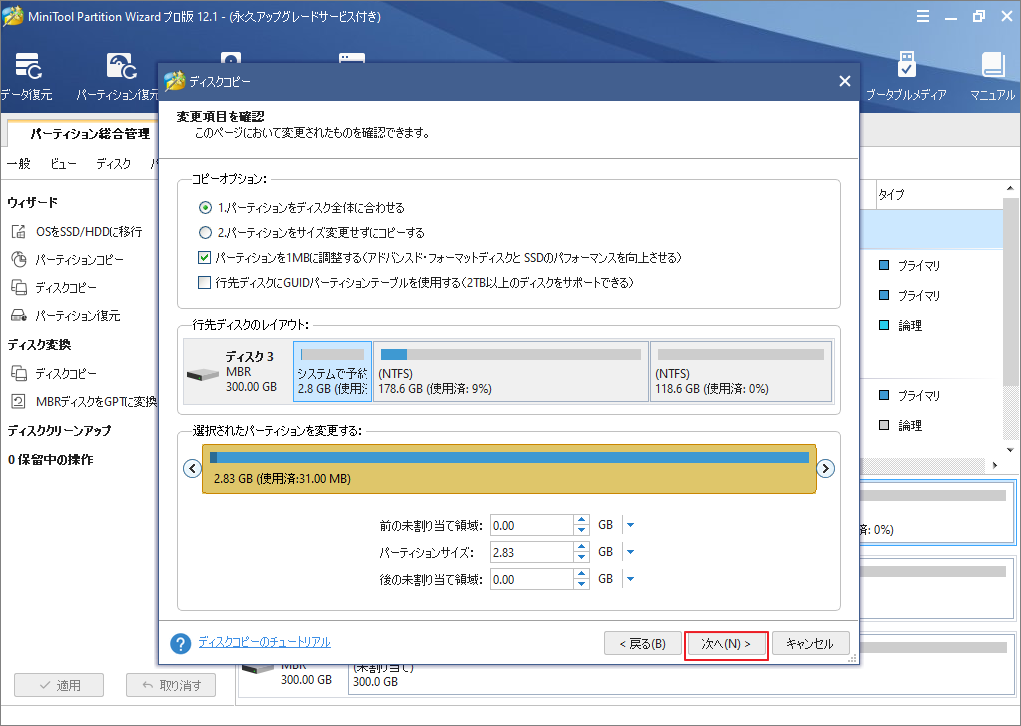
ステップ5、「完了」をクリックして続行します。
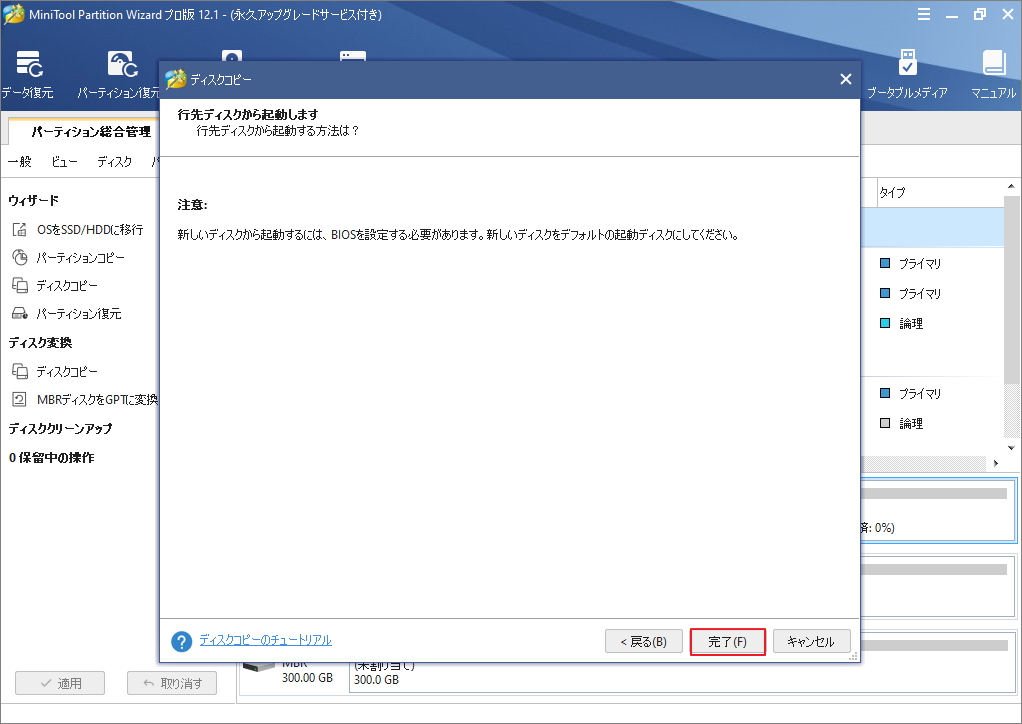
ステップ6、「適用」をクリックして保留中の操作を実行します。
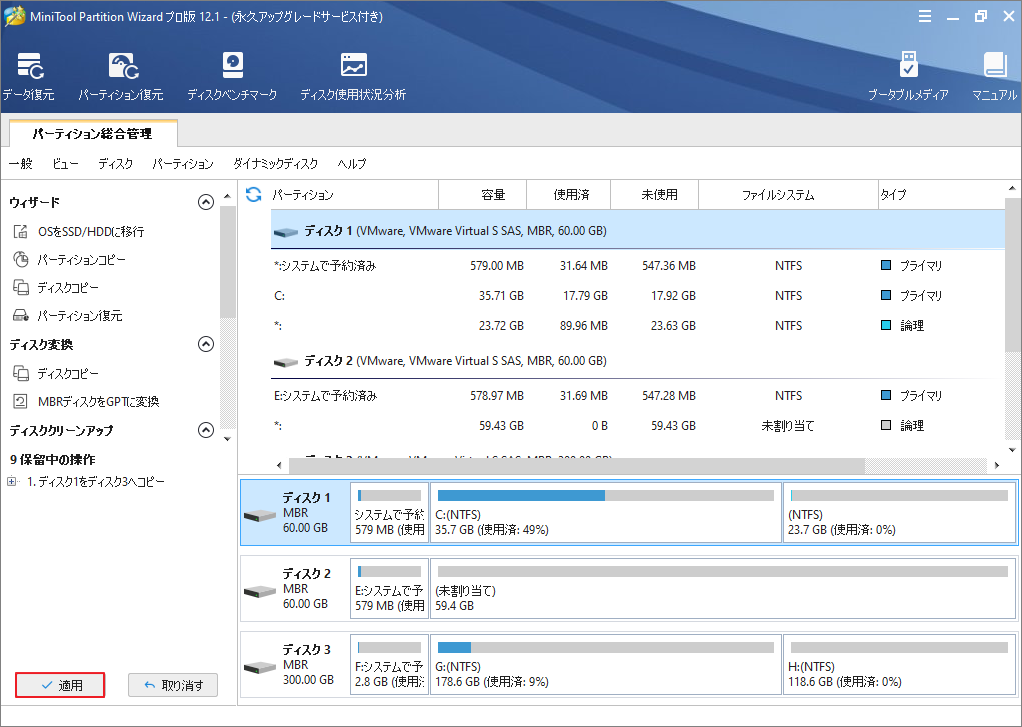
結語
この記事はゲーミングPCを購入する時の注意点とお勧め商品を紹介しました。少しでもお役に立ちましたら幸いでございます。また、もしMiniToolについて何かご質問/ご意見がありましたら、お気軽に[email protected]までご連絡ください。
ゲーミングPCについてよくある質問
考えられる原因は下記の通りです。
- ファンにほこりがたまっています。
- バックグラウンドプログラムが多くて、システムリソースを消費しています。
- 換気不足による過熱。
- ハードドライブの断片化。
- 間違ったゲームドライバまたは古いデバイスドライバ。
- …

