Apex Legends は非常に人気のあるゲームなので、多くのゲーマーはApex LegendsのFPSを上げてより良いゲーム体験を実現したいと思っています。そこで、MiniTool Partition Wizardのこの記事では、このゲームのFPSを向上する4つの効果的な方法を提供していきます。
Apex LegendsのFPSが低い
Apex Legendsは、Respawn Entertainmentによって開発され、Electronic Artsが発売した無料のバトル ロイヤル マルチプレイヤー オンライン ロールプレイング ファーストパーソン シューティング ゲームで、「タイタン」シリーズの世界観を踏襲しています。このゲームは、2019 年 2 月 4 日に Microsoft Windows、Xbox One、および PS4 向けに発売され、続いて 2021 年 3 月 10 日にNintendo Switch版も発売されます。
本ゲームは高い人気を誇っていますが、様々な理由により、一部のプレイヤーはFPSが低いという問題を経験しています。このような場合、まず以下の方法を参考にApex LegendsのFPSを確認してください。
OriginでApex LegendsのFPSを表示する方法
- Originアプリを起動します。
- クライアントの左上にあるOriginアイコンをクリックして、ドロップメニューの「アプリケーション設定」を選択します。
- 新しいインターフェイスに入り、「Origin In-Game」タブに移動します。
- 「ゲームプレイ中」セクションで、FPS カウンターの表示場所を選択することができます。
これにより、ゲームをしながらリアルタイムのFPSを確認することができます。
SteamでApex LegendsのFPSを表示する方法
- Steamを起動します。
- クライアントの左上にあるSteamアイコンをクリックして「設定」を選択します。
- 「ゲーム中」タブをクリックします。
- 「ゲーム中フレームレート表示」項目下のドロップダウンメニューを展開し、FPSの表示/非表示、そして配置場所を設定することができます。
もちろん、他のゲーム クライアント (MSI Afterburner など) を使用する場合も、対応する FPS の表示方法があります。ゲーム中にFPSが低いと感じた場合、どうすればよいですか?お使いのPCがゲームの動作要件を満たしていることを前提に、Apex LegendsのFPSを上げるために、以下の方法を試してみてください。
Apex LegendsのFPSを向上させる方法
Apex LegendsのFPSが低く、ゲーム体験が悪いと感じるときは、以下を試して状況を改善することができます。
方法1. Apex Legendsのゲーム内設定を最適化する
Apex Legends で不適切なゲーム内設定を行うと、リソースが浪費され、FPS が低下する可能性があります。 このため、一部のプレイヤーは、最高のゲーム体験を提供するApex Legendsのゲーム内設定を考え出しました。
ステップ1:Apex Legendsを起動し、右下の歯車アイコンをクリックして「設定」ボタンを選択します。
ステップ2:設定画面に入ったら、「ビデオ」タブに切り替え、以下情報を参考して各パラメータを設定します。
- 画面モード: フルスクリーン — システムは Apex のレンダリングのみに集中できます。 したがって、全体としてフレームレートを少し速くすることができます。
- 纵横比: 16:9 (ネイティブ) — ゲームの画像が引き伸ばされなくなります。
- 解像度: 1920×1080 (ネイティブ) —良好な画面品質が得られます。 しかし、ほぼすべての方法を試しても、Apex Legends の FPSが期待通りに上げられない場合は、解像度を下げてみてください。 720p は通常、品質とパフォーマンスの間の確実な妥協点であることに注意してください。
- 明るさ — これは FPS には影響せず、目に合う値を選択できます。
- 視野: 90 — 視野 (FOV) が高いほど視野が広くなりますが、レンダリングする必要があるフレーム数が増え、FPS が低くなります。 90 FoV は、両方の長所を提供します。 通常、値を小さくするとパフォーマンスが向上し、必要に応じて設定できます。
- スプリント時の視点のゆれ: 最小限— これは FPS には影響しませんが、通常に設定すると、実行中に敵を止めるのが難しくなる場合があります。
- 垂直同期: 無効 — この機能を有効にすると入力遅延が発生しますが、無効にすると画面がティアリングする場合があります。 それに応じて決定を下すことができます。
- 解像度適応の目標fps: 0 — この機能は、レンダリング解像度を動的に下げて、指定されたフレーム レートを維持しようとします。 解像度を絶えず変更するのは見栄えが悪いので、0 に設定してこの機能を無効にすることをお勧めします。
- アダプティブ スーパーサンプリング: 無効 — ゲームがターゲット フレーム レートよりも速く実行されている場合、この機能はレンダリング解像度を動的に上げます。 ただし、Apex Legends FPS ブーストの場合は、無効にすることをお勧めします。
- アンチエイリアス — この機能は画像を滑らかにし、ギザギザの線や輝きを減らします。 地平線上の敵を偵察しているときに、バトルロワイヤルで非常に役立ちます. 他に選択肢がない限り、AA を取り除く必要はありません。
- テクスチャ ストリーミング の割り当て: GPU VRAM と同じ — この機能は、テクスチャ ストリーミング用に予約された VRAM の量を制御します。 FPS への影響はほとんどありませんが、画質が大幅に向上します。
- テクスチャ フィルタリング: 異方性 2x — この機能は、視野角の変化による 3D オブジェクトの表面の傾きによって引き起こされるテクスチャ エラーを処理します。 値が小さいほどフィルタリング範囲が狭くなり、パフォーマンスが低下します。
- アンビエント オクルージョン品質: 無効 – この機能は、マップの周囲に散在するオブジェクトから反射または照らされる光を処理します。 無効にすると、より多くの FPS を取得できます。
- サンシャドウ範囲: 低— この機能は、太陽からの影の範囲を制御します。
- サンシャドウディテール: 低— この機能は、太陽からの影の詳細度を制御します。
- スポット シャドウ ディテール: 低 — この機能は、環境内のライトからのシャドウの詳細度を制御します。
- 空間光: 無効— この機能は、空気中の光の散乱をシミュレートする太陽光線を有効にするかどうかを制御します。
- ダイナミックスポットシャドウ: 無効— この機能は、環境内のライトが移動できるかどうかを制御します。
- モデル ディテール: 中— この機能は、オブジェクトと凡例の詳細度を制御します。 低に設定すると、ゲーム体験に大きな影響を与える可能性があります。
- エフェクト ディテール: 低— この機能は、爆発などの視覚効果の詳細度を制御します。 これらの視覚効果は、戦いの最中に到着します。 これらの瞬間には、堅実な FPS が必要です。 そのため、低めに設定してください。
- 衝撃マーク: 中 — この機能は、衝撃痕が表示される場所と数を制御します。
- ラグドール: 低— この機能は、致命的なダメージを受けた後のキャラクター モデルの動作を調整します。 高く設定すると、分隊を倒している場合に FPS が低下する可能性があります。
上記の設定が完了したら、再度videoconfig.txtを設定してください。具体的には、Win+Rキーを同時に押して「実行」ボックスを開きます。その後、%USERPROFILE%\Saved Games\Respawn\Apex\local.に移動してvideoconfig.txtを以下のように編集してください。
- cl_ragdoll_self_collision項目の値を「0」に設定します。これにより、ラグドール物理が削除されます。
- mat_depthfeather_enableの値を「0」に設定します。これにより、ダウンサイトを狙ったときの被写界深度効果が削除されます。
- r_lod_switch_scaleの値を「0.3」または「0.4」に変更します。これにより、ゲームが高品質なモデルを表示する距離が変更されます。
- csm_enabledの値を「0」に設定します。これにより、すべてのシャドウが削除されます。
方法2. FPSの上限を突破する(SteamとOrigin)
リグから最大フレームを得たい場合は、FPSの上限を突破することができます。
SteamでFPSの上限を解除するには、SteamライブラリでApex Legendsを右クリックし、「プロパティ」→「一般」に移動して、「ゲーム中にSteamオーバーレイを有効にする」のチェックを外します。それから、「起動オプション」タブで「+fps_max unlimited」と入力し保存すればOKです。
OriginでFPSの上限を解除するには、ゲームライブラリを選択し、Apex Legendsを右クリックします。それから「ゲームのプロパティ」>「詳細なな起動オプション」と進み、コマンドライン引数に「+fps_max unlimited」と入力し、変更を保存すればOKです。
方法3. 不要なプログラムを閉じる
Apex LegendsのFPSが低い理由として、Google Chromeや様々なゲーム内オーバーレイなど、ゲームのリソースを競合する他の多くのプログラムがバックグラウンドで実行していることが考えられます。 これらのプログラムを閉じれば、FPSが向上するはずです。
関連記事:Windows 10でプログラムをアンインストールする方法
方法4. SSDでゲームを起動する
HDDでApex Legendsを実行しているときにFPSが低いと感じている場合、SSDを使用することで大きな違いが出るかもしれません。また、OSやゲームを再インストールする手間を省くために、MiniTool Partition Wizardを使用して古いHDDから新しいSSDにデータを直接移行することをお勧めします。
MiniTool Partition Wizard Pro Demoクリックしてダウンロード100%クリーン&セーフ
ステップ1:USB アダプタを介してSSD を PC に接続した上、MiniTool Partition Wizard を起動してそのメインインターフェイスに入ります。それから、アクションパネルで「OSをSSD/HDDに移行」をクリックして続行します。
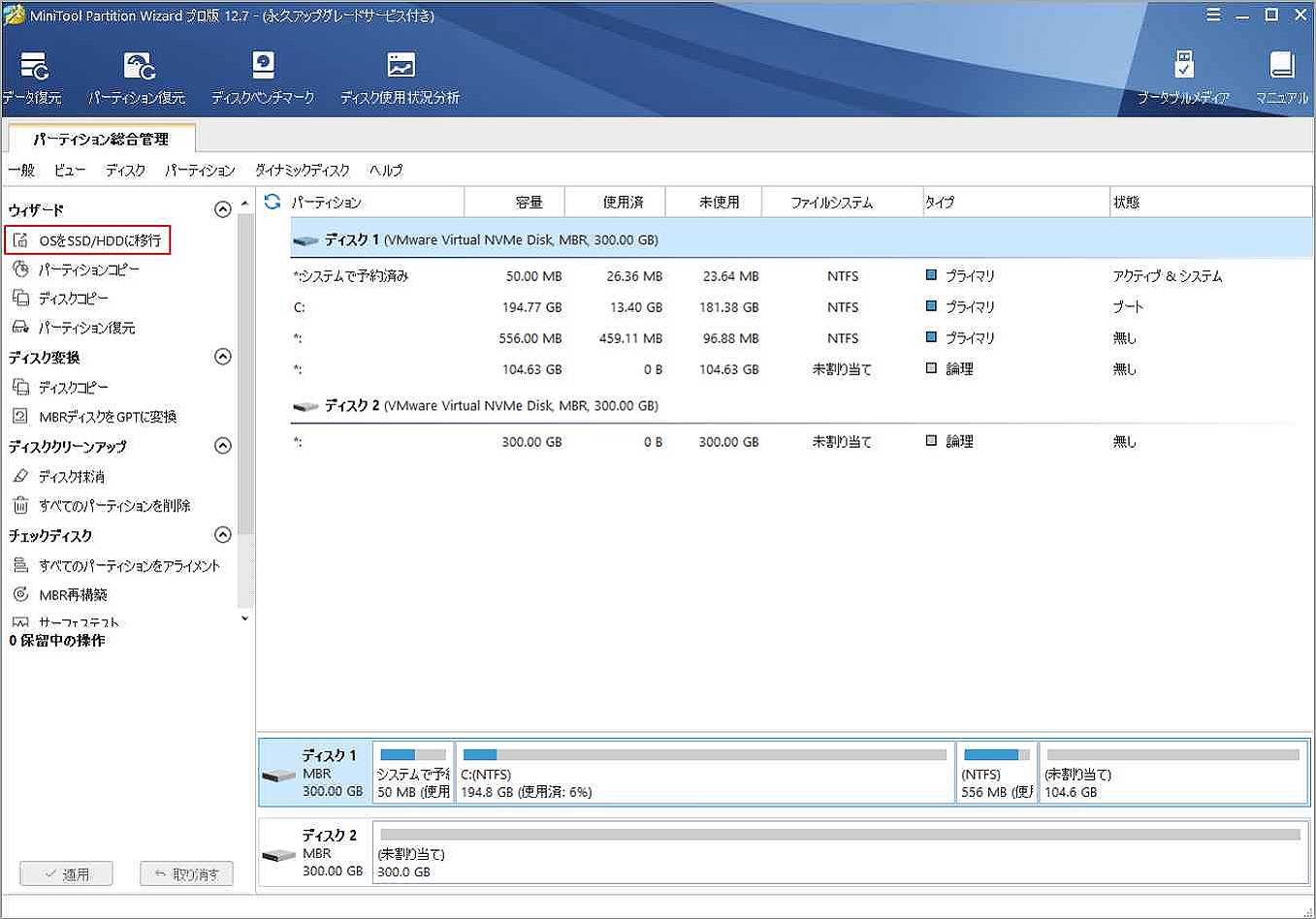
ステップ2:移行方法の選択画面に入り。オプションA(HDD上のすべてのコンテンツをSSDに移行する)を選択します。
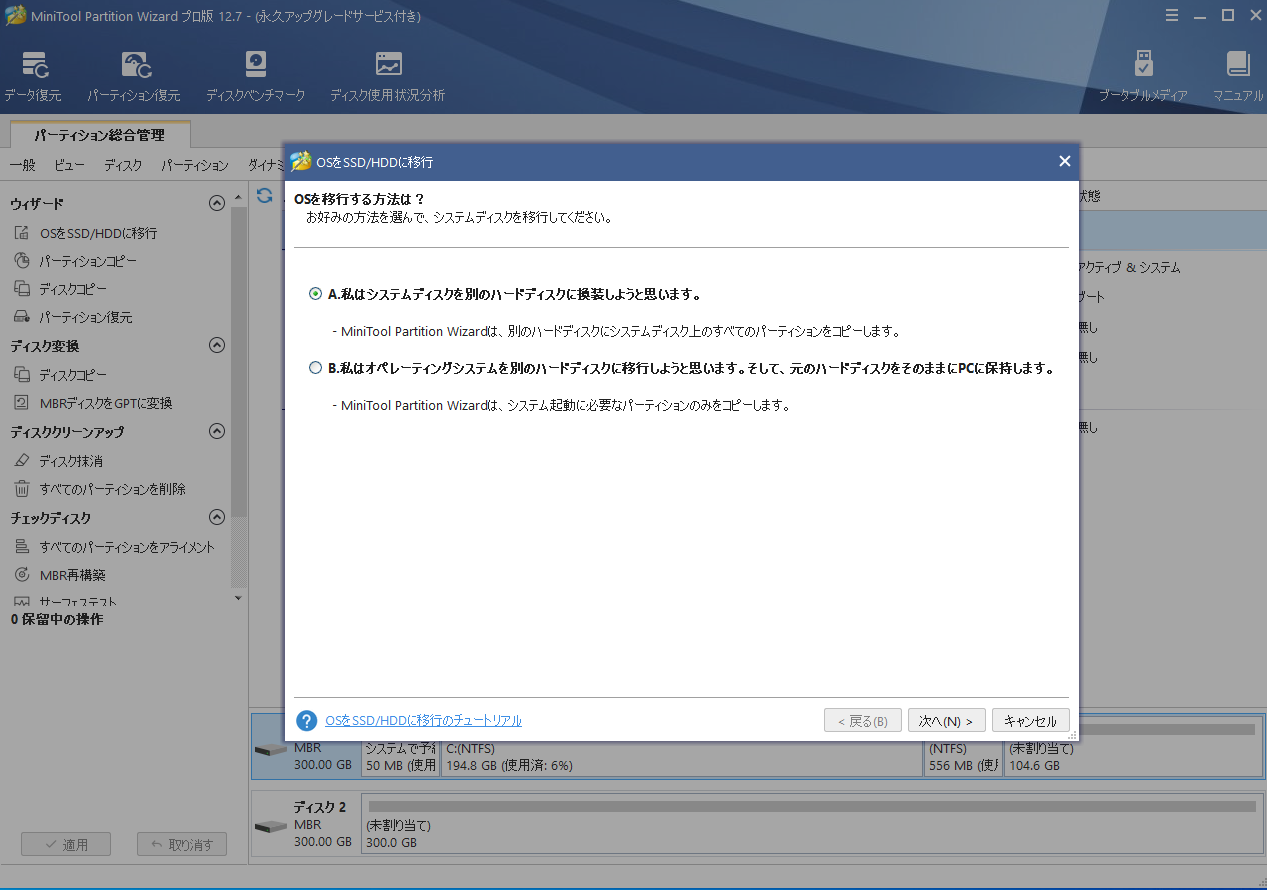
ステップ 3:新しい SSD を保存先ディスクとして選択し、「次へ」ボタンをクリックします。
注意:行先ディスクの容量は移行するコンテンツをすべて格納できる大きさ以上でなければなりません。
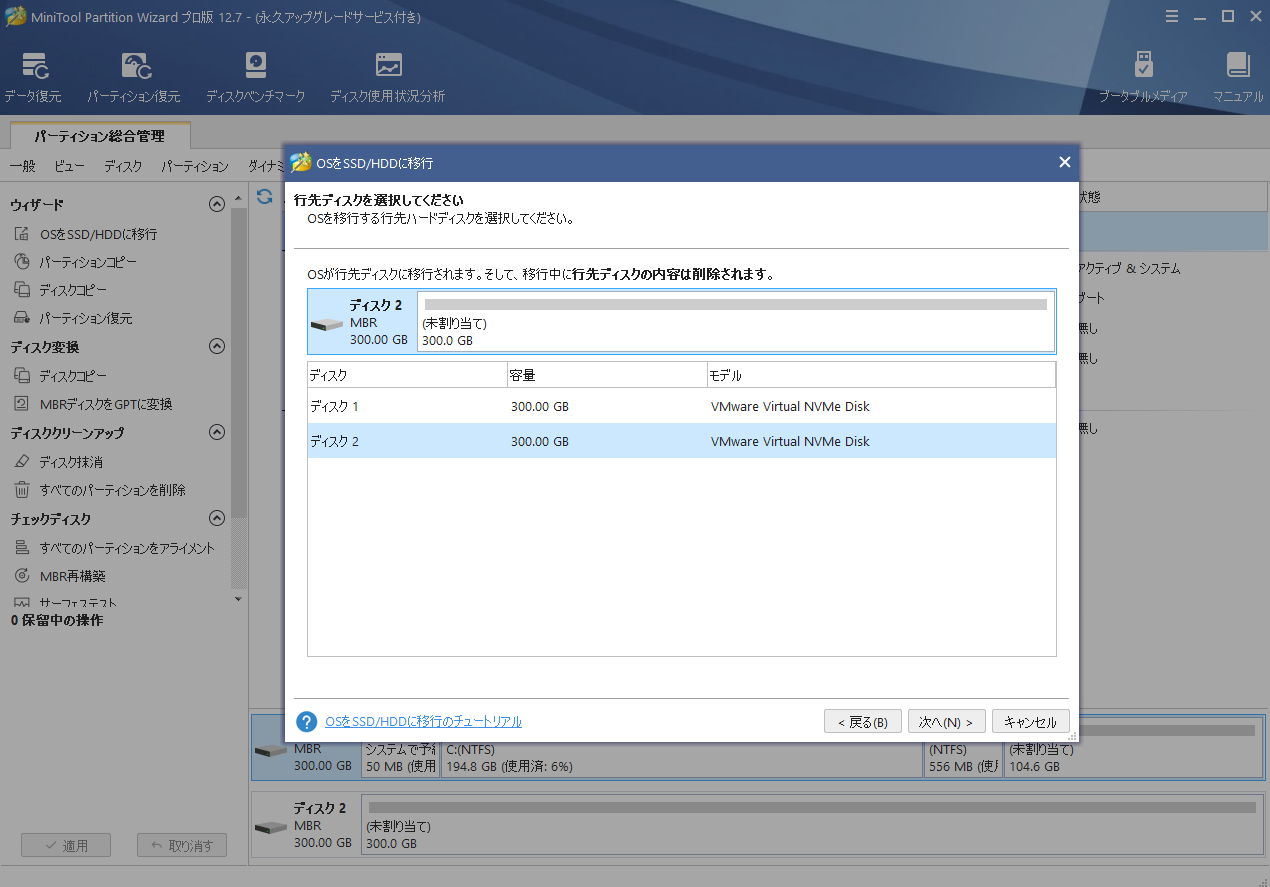
ステップ4:コピーオプションを選択してから、ターゲットディスクのレイアウトを調整して「次へ」をクリックします。
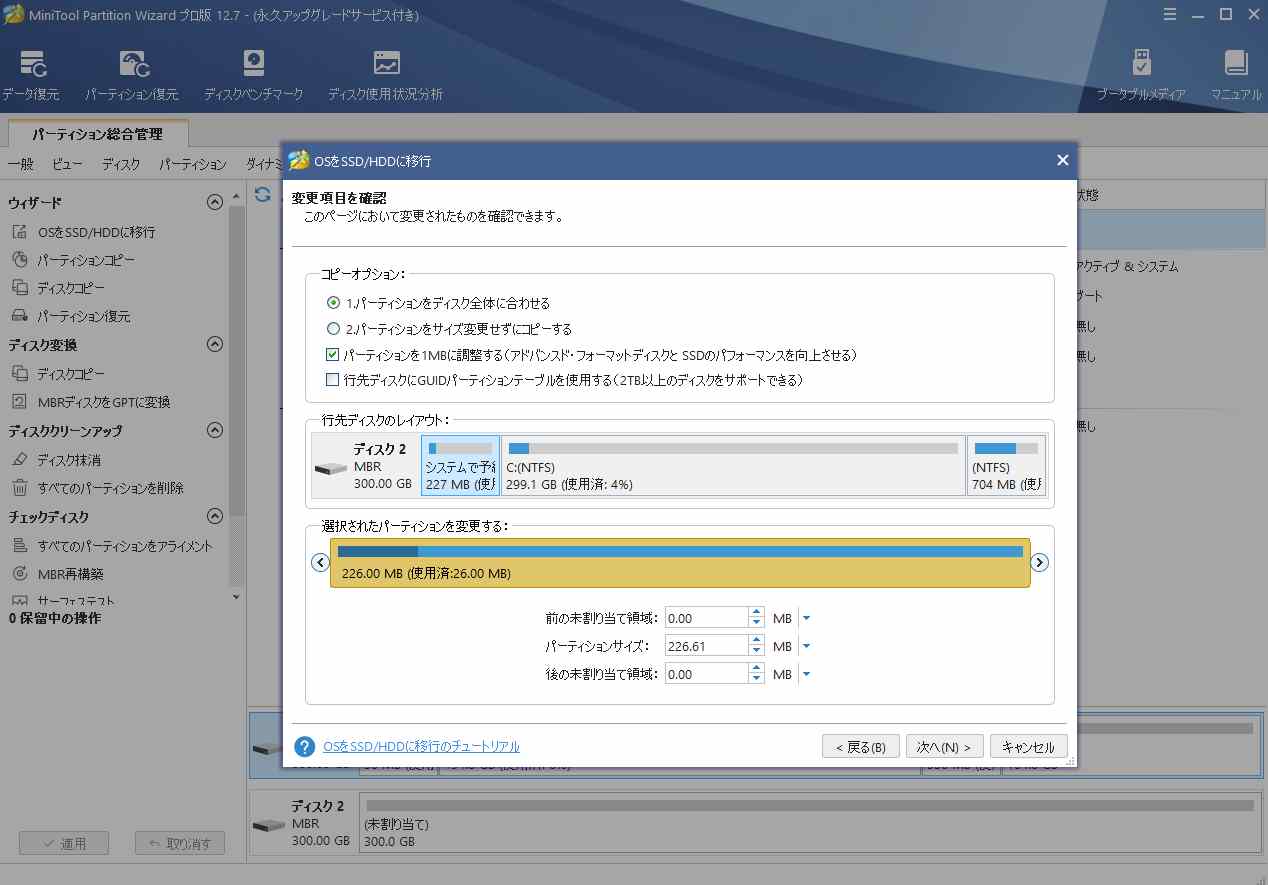
ステップ5:次の画面の「完了」ボタンをクリックしてメインインターフェイスに戻ります。最後に、「適用」ボタンをクリックし、保留中の操作を実行します。
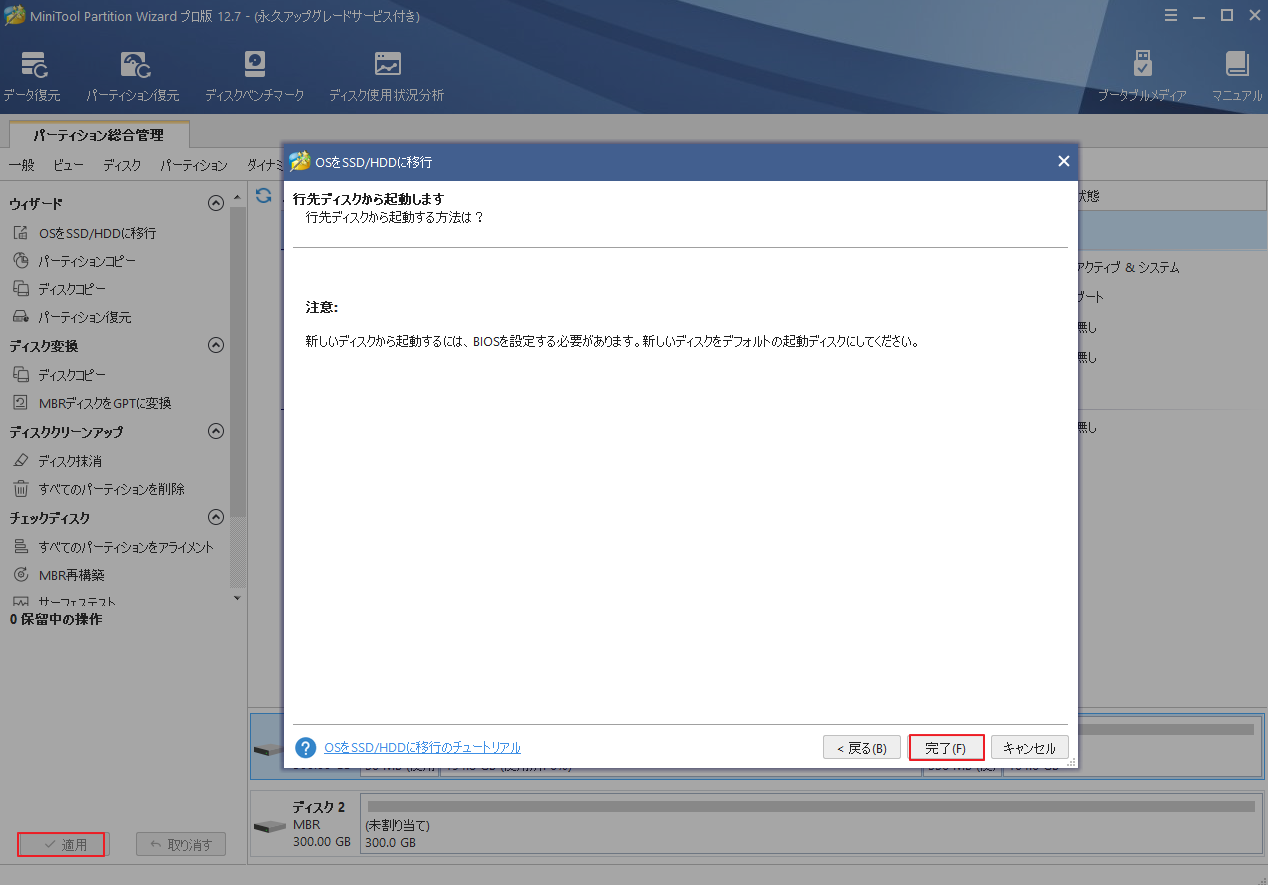
ステップ6:データの移行処理が完了したら、SSDを直接PCに取り付けるか、古いHDDと交換してください。
上記の方法とは別に、ドライバーの更新、一時ファイルのクリーンアップ、グラフィック カードの設定の変更など、他の方法を試すこともできます。 しかし、上記の方法は最も効果的な方法であり、最初に検討してください。
結語
この記事は、Apex LegendsのFPSを向上させる最適なゲーム体験を得られる方法を紹介しています。ご参考になされましたら幸いです。Apex Legendsを快適にプレイする他の方法を知っているなら、ぜひ以下のコメント欄で共有してください。また、MiniTool Partition Wizardの使用中に何かご不明な点やご意見がございましたら、お気軽に[email protected]までご連絡ください。
Apex LegendsのFPS向上に関するFAQ
Apex Legendsのおすすめ設定の適用、不要なプログラムの終了、一時ファイルのクリーンアップ、ドライバーの更新、ゲームランチャーのFPSキャップの削除、などを試して、Apex LegendsのFPSを向上することができます。
Apex LegendsのFPSが低い原因は様々です。例えば:
- コンピュータのバックグラウンドで、リソースを盗んでいる他のプログラムがあります。
- ゲーム設定は画面品質に有利だが、FPSに影響しています。
- ゲームランチャーによってFPSが制限されています。
- その他の理由


