Dell Alienware M17 R5のSSDについて
Dell Alienware M17 R5ノートパソコンは、6000シリーズのAMD RyzenプロセッサとAMD Radeonグラフィックスカードを搭載した、非常にパワフルなAMDゲーミングノートパソコンです。洗練されたデザイン、優れたディスプレイ、快適なCherryキーボード、高いパフォーマンス、そして長いバッテリー寿命を備え、ゲームプレイや執筆作業に最適です。
Alienware M17 R5には、256GB、512GB、1TB、2TB、4TBのM.2 SSDが搭載されています。ストレージ容量が小さいモデルをお使いの場合、長期間の使用によりプログラムやゲームのファイルでストレージがいっぱいになることがあります。この状況では、SSDをより大きなものに交換してアップグレードすることは実行可能な解決方法です。
では、どうすればAlienware M17 R5ノートパソコンのSSD交換を実行しますか?読み進めてください。
OSを再インストールせずにAlienware M17 R5のSSDをアップグレードする方法
この部分では、OSを再インストールせずにAlienware M17のSSDをアップグレードする方法について詳しく説明します。Alienware ラップトップで SSD をアップグレードしたい場合は、以下の手順をご参照ください。
パート1:事前準備をする
SSDを正常にアップグレードするには、必要なものがすべて揃っていることを確認してください。
1.新しいSSDを準備する
Alienware M17のSSDのアップグレードに対して、最も重要なことは、十分な容量があり、Alienware ラップトップと互換性のある新しいSSDを選択することです。ここでおすすめのSSDをリストしています。
- Crucial T500 2TB PCIe Gen4 NVMe M.2 SSD
- Crucial P3 Plus 4TB PCIe M.2 2280 SSD
- Crucial P3 4TB PCIe M.2 2280 SSD
- Kingston KC30000 2TB M.2 PCIe SSD
- Samsung 970 EVO Plus 2TB M.2 NVMe SSD
- Samsung 980 PRO 2TB M.2 NVMe SSD
2.プラスドライバーを用意する
特定のパネルを取り外すには、小型のプラスドライバーが不可欠です。
3.SATA-USBケーブルを準備する
新しいSSDを外付けハードドライブとしてPCに接続するために使用されます。
パート2:すべてのデータを新しい SSD にクローンする
Alienware M17 R5のSSDを交換する前に、専門的なディスククローンソフトウェアを使用して、元のディスクから新しいSSDにすべてを転送する必要があります。これで、Windows OSを再インストールせずにSSDの換装が実行できます。ここで、MiniTool Partition Wizardを使用してこの操作を完了することをお勧めします。
これは、幅広い機能を備えた包括的なパーティションマネージャです。例えば、パーティションの作成/フォーマット/サイズ変更/コピー/削除、MBRからGPTへの変換、またはその逆、ハードドライブからのデータ回復などを行うことができます。
以下の手順に従って、MiniTool Partition Wizard を使用して、Windows OSを含むすべてのデータを元のSSDから新しいSSDに複製してみましょう。
ステップ1:準備したSSDをSATA – USBケーブルを使用してコンピューターに接続します。
ステップ2:MiniTool Partition WizardをPCにダウンロードしてインストールします。次に、このプログラムを起動してメインインターフェイスに入ります。
MiniTool Partition Wizard Pro Demoクリックしてダウンロード100%クリーン&セーフ
ステップ3:左側のアクションパネルから「ディスクコピー」を選択します。次に、「次へ」をクリックして続行します。
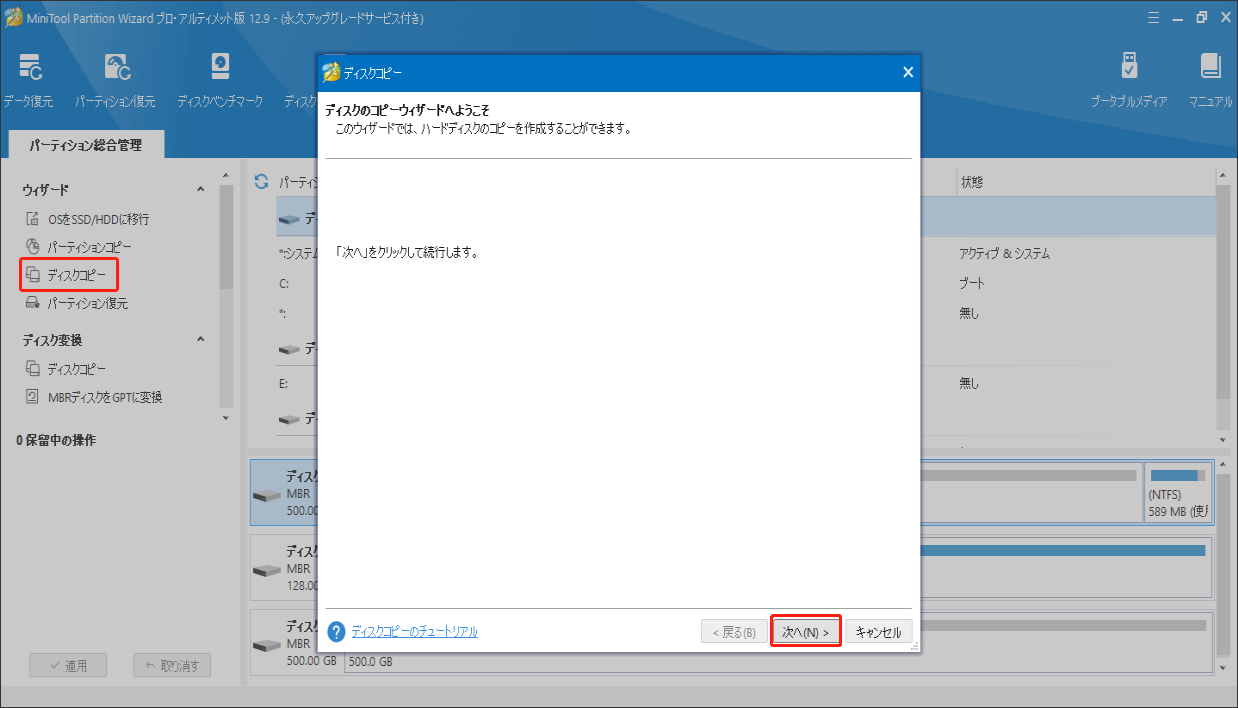
ステップ4:次のウィンドウで、コピーする元のディスクを選択し、「次へ」をクリックします。
ステップ5:その後、新しいSSDを行先ディスクとして選択し、「次へ」をクリックします。ディスク上のすべてのデータが破棄されるという警告が表示されたら、「はい」をクリックして確認します。
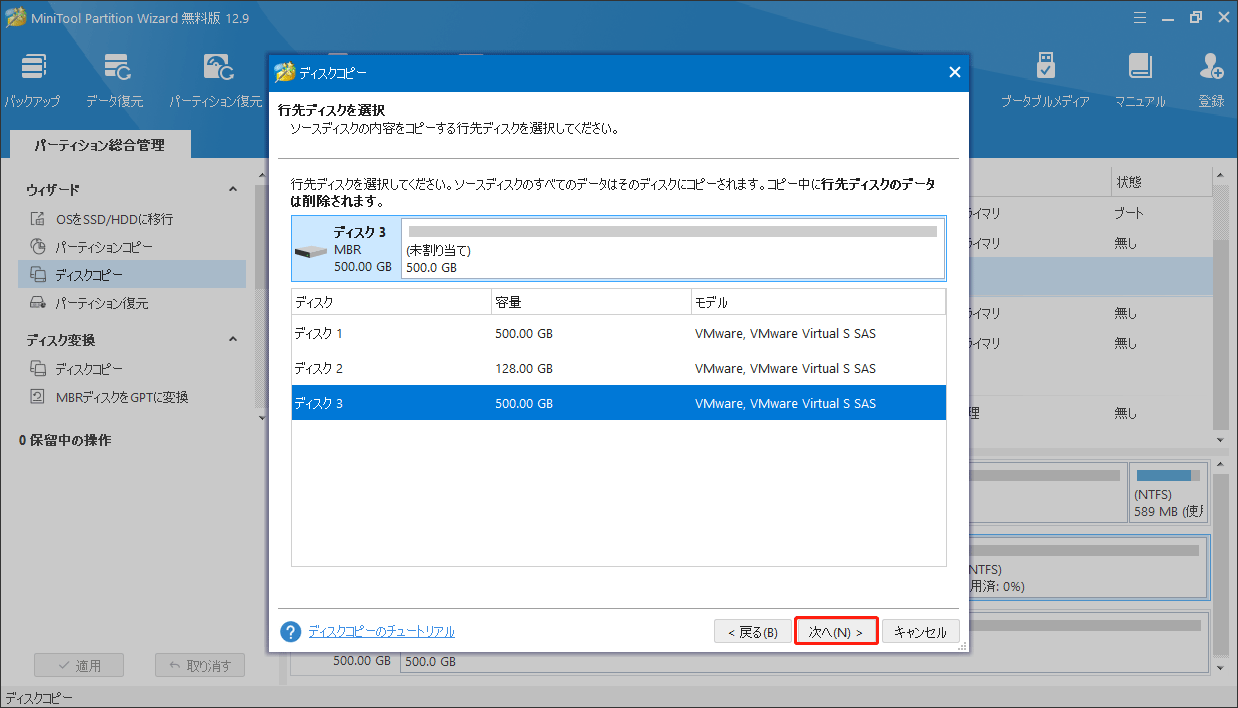
ステップ6:変更の確認ウィンドウで、希望するコピーオプションを選択します。また、必要に応じてターゲットディスクのレイアウトを変更してします。完了したら、「次へ」をクリックします。
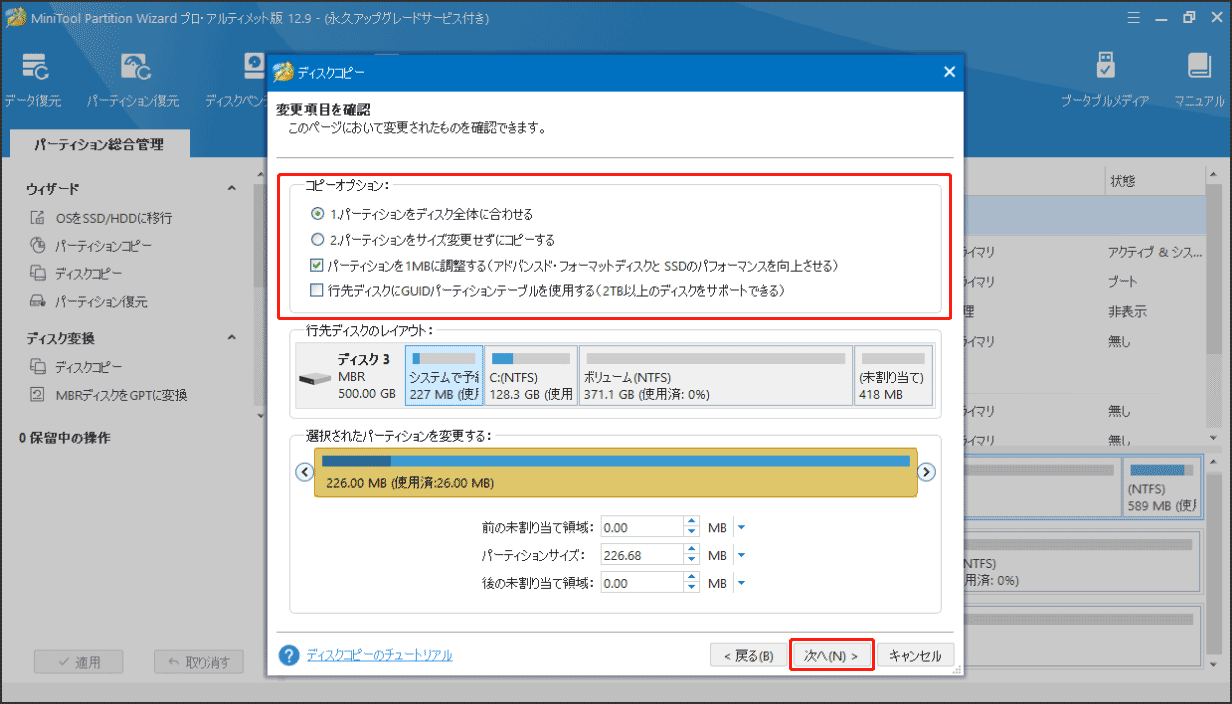
ステップ7:最後に、「完了」と「適用」をクリックして保留中の変更を保存します。
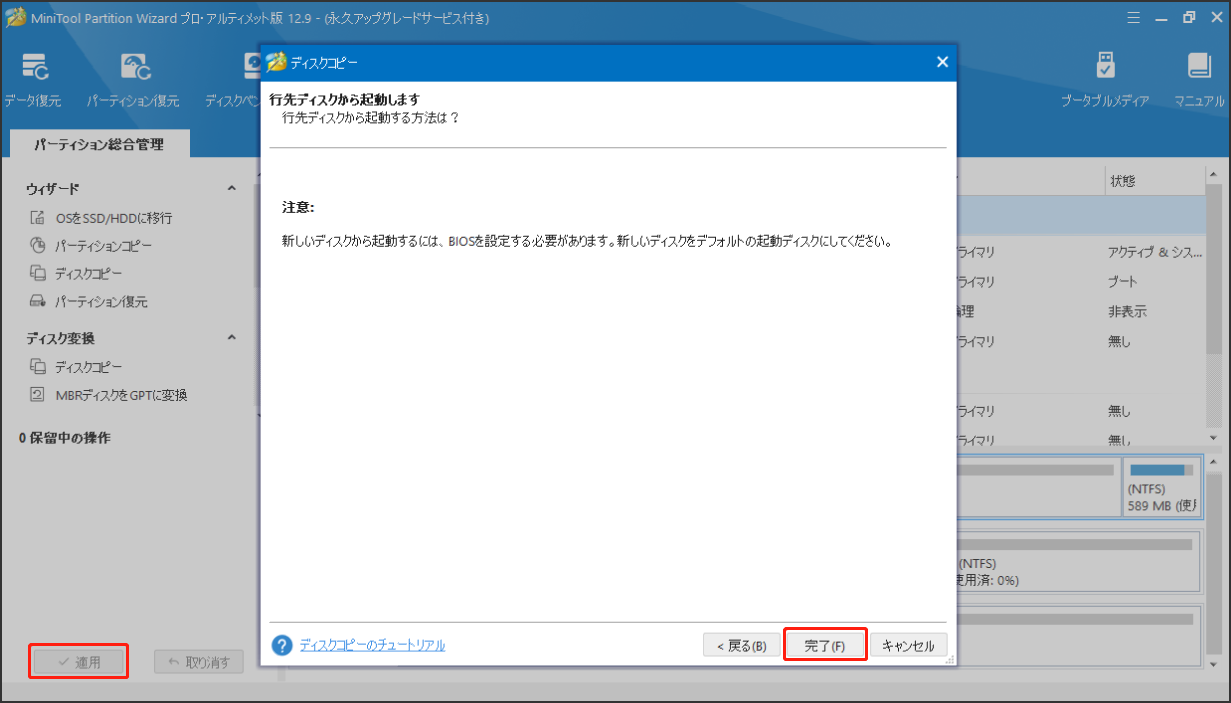
ステップ8:プロセスが終了するまでしばらくお待ちください。その後、新しいSSD をラップトップから取り外します。
パート3:元のSSDを新しいものに交換する
データを元のディスクを新しいSSDにクローンしたら、次の説明に従って、Alienware M17 R5 SSD を交換しましょう。
- Alienware M17 R5ノートパソコンの電源をオフにし、電源コードを抜きます。
- ノートパソコンを裏返し、底面を上にして安定した場所に置きます。
- プラスドライバーでベースカバーを固定しているネジを外します。
- ベースカバーを慎重に取り外します。
- SSDの位置を確認し、SSDを固定しているネジを外します。
- 元のSSDをスライドさせてスロットから取り外します。
- 新しいSSDをスロットに正しく差し込みます。
- 取り外したネジでSSDを固定し、ベースカバーを元通りに取り付けます。
- 電源コードを接続し、電源を入れて正常に起動するか確認します。
結語:
この投稿は、Alienware M17 R5ノートパソコンのSSD換装に関するものです。容量不足、パフォーマンス低下などの原因で、Alienware M17 R5ノートパソコンのSSDを交換したい場合は、この投稿で提供された方法を参照して、アップグレードを実行してみましょう。
MiniTool Partition Wizardに関する問題がある場合は、[email protected]までお気軽にお問い合わせください。できるだけ早く返信いたします。

