ハードディスクを選び時に、容量以外、ディスクの回転数(RPM)を考慮する必要があります。また、ハードディスクの回転数には、5,400回転と7,200回転のと2種類が存在します。さて、この2つの回転数には、どのような違いがありますか?今回は MiniToolより、ハードディスクの5400 RPMと7200 RPMについて紹介したいと思います。
最新の5400 RPMと7200 RPMドライブのパフォーマンスにおいて違いてどんな違いがありますか? 5400RPMは7200より静かで信頼性が高いことを理解していますが、その速度もより遅い、もしくはより遅いはずです。しかし、販売用のドライブを見ると、7200RPMのSeagate Barracuda 2TBが Western Digital Blue 2TB 5400RPMと同じ価格です。どれを購入すればよいですか?— www.reddit.com
多くのユーザーが、フォーラムで5400 RPMおよび7200 RPMのハードドライブから選択する方法を知らないと投稿しています。このような質問を踏まえて、次のパートでハードディスクの回転数(RPM)について説明していきます。
回転数(RPM)について
ハードディスク(HHD)は主にプラッター、読み書きヘッド、モータースピンドルとその他のコンポーネントで構成されています。そして、すべてのプラッターはモータースピンドルに平行に取り付けられ、プラッターの各ストレージ面には磁気ヘッドが装備されています。
磁気ヘッドはプラッターの半径方向に沿って移動し、プラッターが毎分数千回転(RPM)で高速回転するため、磁気ヘッドをプラッターの指定した位置に配置して、データを読み取りと書き込みできます。
したがって、回転数はHDDのモータースピンドルの回転速度で、プラッターが1分間に完了することができる最大回転数も表しています。
一般的にいうと、回転速度が速いほど、ハードディスクはファイルをより速く見つけることができ、ハードディスクの転送速度は速くなります。したがって、回転速度はハードディスクのパフォーマンスを大きく左右します。
補足:ハードディスクについてもっと詳しい情報はこちらの文章を参考してください。
5400 RPMと7200 RPMについて
理論的には、現在のディスク回転速度は既に15,000 RPMに達することがありますが、10,000 RPMなどの高速ハードドライブは一般的にサーバーで使用され、家庭用の通常のハードドライブの回転速度は通常5400 RPMまたは7200 RPMです。このパートでは、5400対7200 RPMのハードドライブについて説明します。
7200 RPMハードドライブのメリット
前述べのように、ハードドライブのRPMが高いほど、パフォーマンスが優れています。そのため、7200 RPMのハードドライブはもちろん5400 RPMのものより性能が高いです。
もっと具体的には、7200 RPMのハードドライブにおいて、各回転に必要な時間は60×1000÷7200 = 8.33ミリ秒であり、平均回転待ち時間は8.33÷2 = 4.17ミリ秒です。5400 RPMのハードドライブの場合、平均回転待ち時間は60×1000÷5400÷2 = 5.56ミリ秒です。
回転速度において、7200 RPMは5400 RPMハードドライブより少なくとも15%高速です。(もちろん、これらは単なる理論上の数値です。実際のハードドライブの速度は、他の多くの要因にも影響されます。)
さらに、7200 RPMハードドライブと5400 RPMハードドライブ間のギャップは、シーケンシャルな読み取りおよび書き込み機能の点では重要ではありません。 それらの間のパフォーマンスのギャップを最もよく反映する部分は、ランダムな読み取りおよび書き込み機能です。これは、断片化されたファイルの読み取りおよび書き込み速度とプログラムの起動速度に影響します。
したがって、OSをインストールして実行する場合は、7200 RPMのハードドライブを選択する方がよさそうです。これにより、OSまたはプログラムをより高速に実行できます。
注:システムのインストールに最適な選択肢はやはりSSDです。予算が十分であれば、HDDではなくSSDを選択することをお勧めします。SSDとHDD違いについては、こちらの文章を参考してください。
5400 RPMハードドライブのメリット
5400 RPMハードドライブのメリットは低エネルギー消費、低発熱、低ノイズ、およびより長い寿命です。
回転速度が速いほど、ハードディスクの平均回転待ち時間と実際の読み取りおよび書き込み時間を短縮できますが、温度の上昇、モータースピンドルの摩耗の増加、作動音の増加などの悪影響ももたらします。
同時に、他の要因が変わらない場合、回転数の増加はモーターの消費電力が増加することを意味し、単位時間あたりの電力消費量が増加し、バッテリーの稼働時間が短縮されます。
したがって、これらの側面から、5400 RPMハードドライブは7200 RPMハードドライブよりも優れています。 HDDだけを使用してデータをバックアップする場合は、5400 RPMのハードドライブで十分です。
面積密度:7200 RPM HDDは絶体に5400 RPM HDDより高速ですか?
ハードドライブのパフォーマンスを測定する場合は、RPM以外、面密度も考慮すべき要素です。面積密度とは、円形プラッター上のビットストレージの密度を指します。
ハードドライブの面密度が増加すると、データはよりコンパクトになります。 データがコンパクトになればなるほど、ヘッドはビットからビットへとデータを読み書きする速度が速くなります。 したがって、データスループットのパフォーマンスが向上します。 このパートでは、面密度テクノロジーをいくつか紹介します。
LMRとPMR
LMR(Longitudinal Magnetic Recording)モードでは、媒体の磁化方向はプラッター表面に平行で、トラックに従います。
このモードには、比較的大きな領域を占有するという欠点があります。また、磁性粒子が小さすぎたり、近すぎたりすると、磁性が熱エネルギーの干渉を受けやすくなり、磁性粒子が配向しなくなります。したがって、LMRの時代では、磁気密度は比較的低くなります。
この問題を解決するために、PMR(垂直磁気記録)が登場しました。 PMRでは、媒体の磁化方向はプラッター表面に垂直であり、面密度が増加します。 さらに、科学者は熱アシスト磁気記録技術を使用して、高密度で情報を書き込む能力を向上させています。
PMRを使用すると、面密度が大幅に向上します。 これは、一部の5400 RPMハードドライブが7200 RPMハードドライブより速い理由でもあります。
CMRとSMR
PMR HDDはCMR(Conventional Magnetic Recording)HDDとも呼ばれます。 CMR HDDは、典型的なPMR技術を採用しており、データビットの磁化方向をプラッターに対して垂直にして、面密度を高めます。 CMR(PMR)では、書き込みトラックは近接して配置されますが、重複しません。
HDDの磁気ヘッドの読み取り機能と書き込み機能が分かれています。 一般に、書き込み磁気ヘッドは通常、読み取り磁気ヘッドよりも大きくなります。これは、読み取り動作で磁気媒体を変更する必要がないため、書き込み磁気ヘッドが強い磁場を印加して磁気媒体を反転させるためです。
PMRモードでは、書き込みヘッドの幅によって、プラッター上のトラック数が決まります。 したがって、HDDサプライヤーが磁気記録密度を高めたい場合、書き込みヘッドのサイズを物理的な限界まで可能な限り小さくします。
しかし、物理的な制限により、トラック幅(および書き込みヘッドのサイズ)は、ある程度までしか削減できません。
ディスクあたりのストレージ(面積密度)を継続的に増加させるために、SMR(Shingled Magnetic Recording)が登場しました。これは、PMRテクノロジーの拡張と見なすことができます。 ただし、トラックのオーバーラップを許可しないCMR(従来のPMR)とは異なり、SMRは以前に書き込まれた磁気トラックの一部とオーバーラップする新しいトラックを書き込み、以前のトラックを狭め、より高いトラック密度を可能にします。
読み取りヘッドは、トラックのカバーされていない部分からデータを読み取ることができます。 ただし、データをランダムに書き込んだり上書きしたりすると、1つのトラックへの書き込みが隣接するトラックを上書きし、それらも再書き込みする必要があるため、書き込みプロセスが遅くなります(以前に書き込まれた磁気トラックの一部が重なっているため)。
ハードドライブがSMR HDDの場合、それを使用してファイルをアーカイブできますが、システムまたはプログラムを実行したり、他の書き込み操作を頻繁に実行したりしないことをお勧めします。
OSの移行を行う
このパートでは、コンピューターのハードディスクを換装(例えば、5400 RPMのディスクから7200 RPMに交換)する場合、オペレーティングシステムを移行する方法を紹介します。ここではMiniTool Partition Wizardの「OSをSSD / HDDへの移行」機能を利用します。
詳しい手順は下記のとおり説明していきます。
ステップ1、換装する新しいハードディスクもしくはSSDをコンピューターに接続します。
ステップ2、MiniTool Partition Wizardプロ版を起動してメインインターフェースに入ります。
ステップ3、画面左側のアクションパネルから「OSをSSD / HDDへの移行」をクリックして続行します。
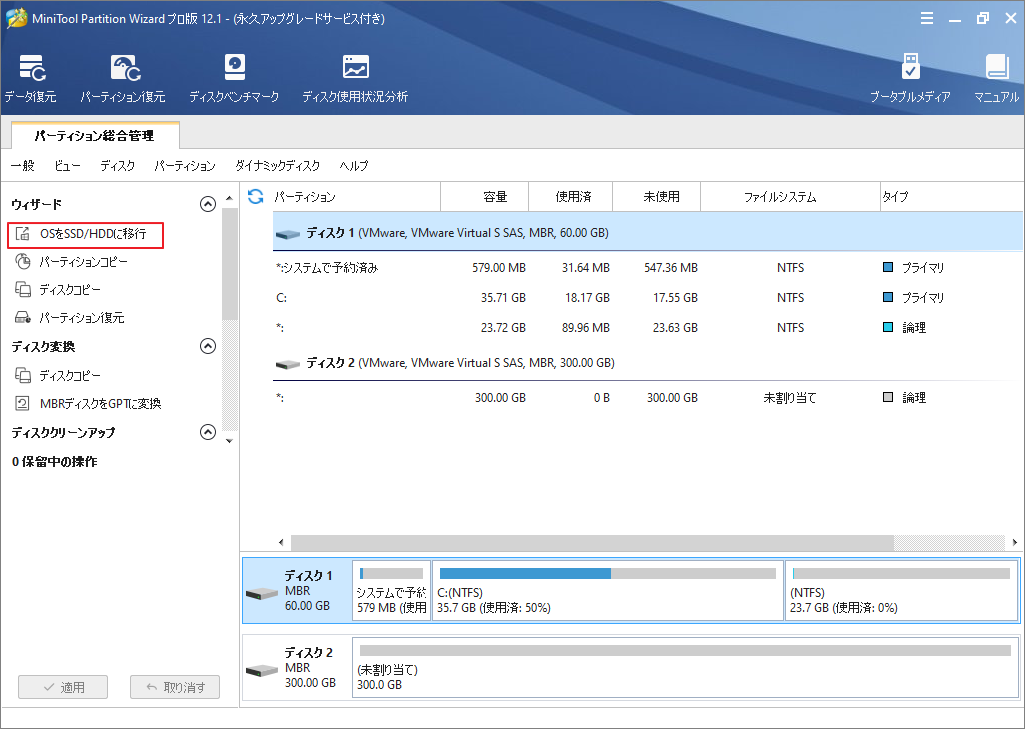
ステップ4、2つのオプションが現れるので、必要に応じて選択して進みます。ここは元のディスク上にある全てデータをまるごと移行するので、オプションAを選択します。また、システムのみを移行したい場合は、オプションBを選択できます。
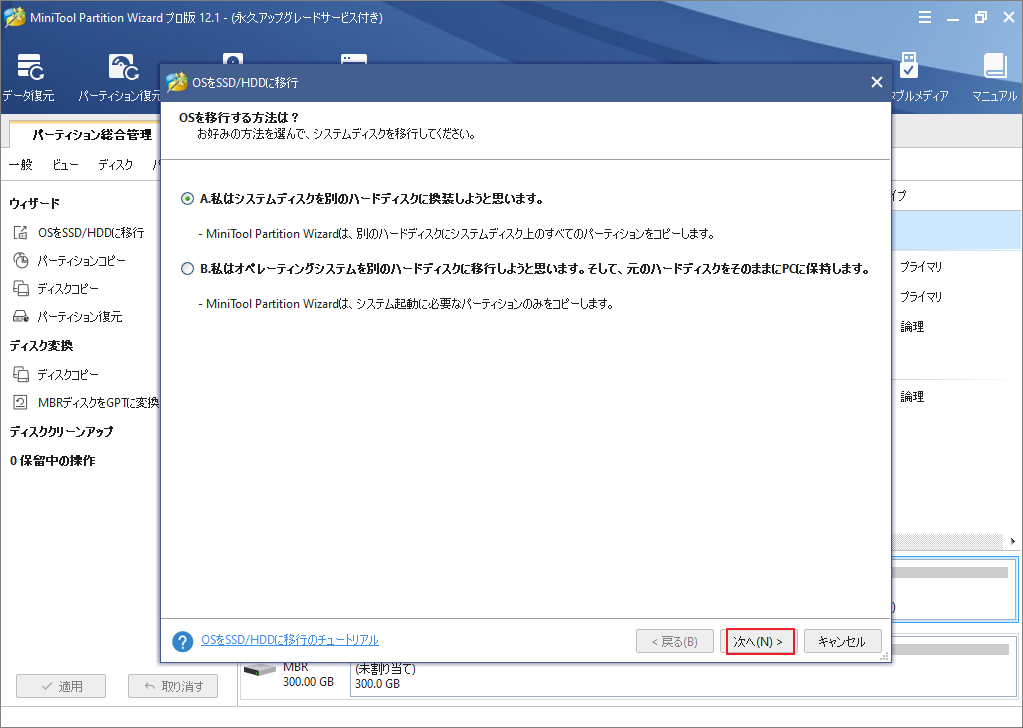
ステップ5、次の画面でターゲットディスク、つまり新しいディスクを選択して「OK」をくりっくします。
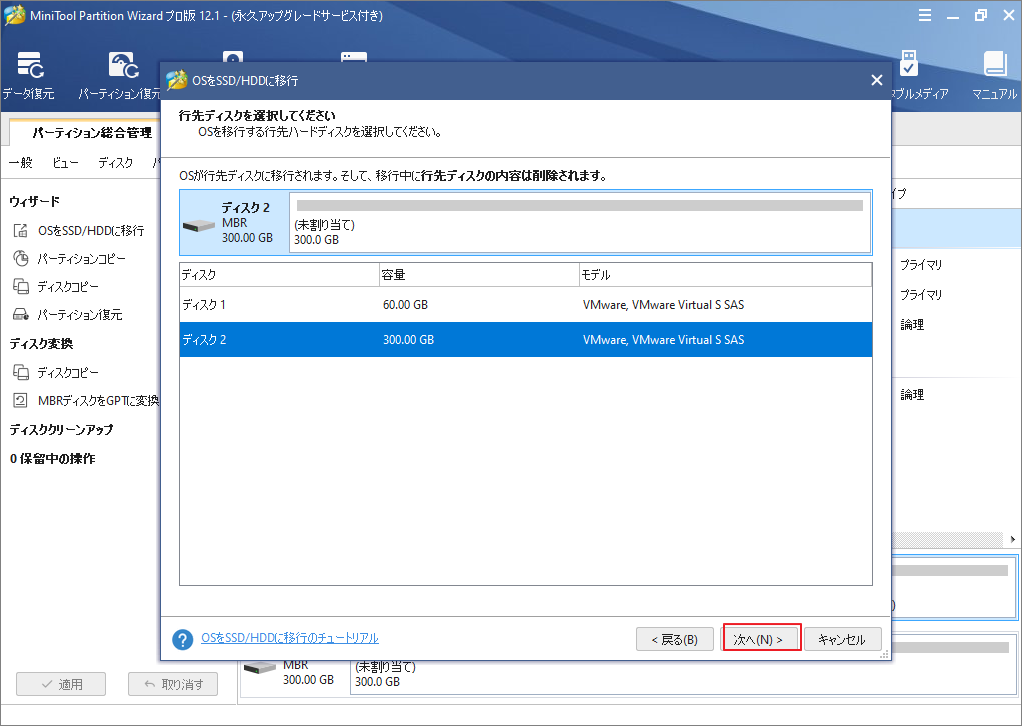
ステップ6、コピーオプションを選択しながら、ターゲットディスクの各パーティションのサイズを調整して「OK」をくりっくします。
- パーティションをディスク全体に合わせる:コピー内容はソースディスクのパーティション割合を基づいて調整してターゲットディスク全体を埋めます。ターゲットディスクの容量がソースディスクより小さい場合に推奨されます。
- パーティションをサイズ変更せずにコピーする:ソースディスク上のすべてのパーティションが、サイズや場所を変更せずにターゲットディスクにコピーされます。
- パーティションを1 MBに調整する:これは4Kアラインメントであり、コンピューターのパフォーマンスを向上させるために推奨されます。
- 先行ディスクにGUIDパーティションテーブルを使用する:MBRは最大で2TBのディスク領域しか認識および使用できません。このオプションはMBRをGPTに変換できるため、ユーザーは2 TBを超えるディスク領域を使用できます。ちなみに、無料ではオプションがありません。
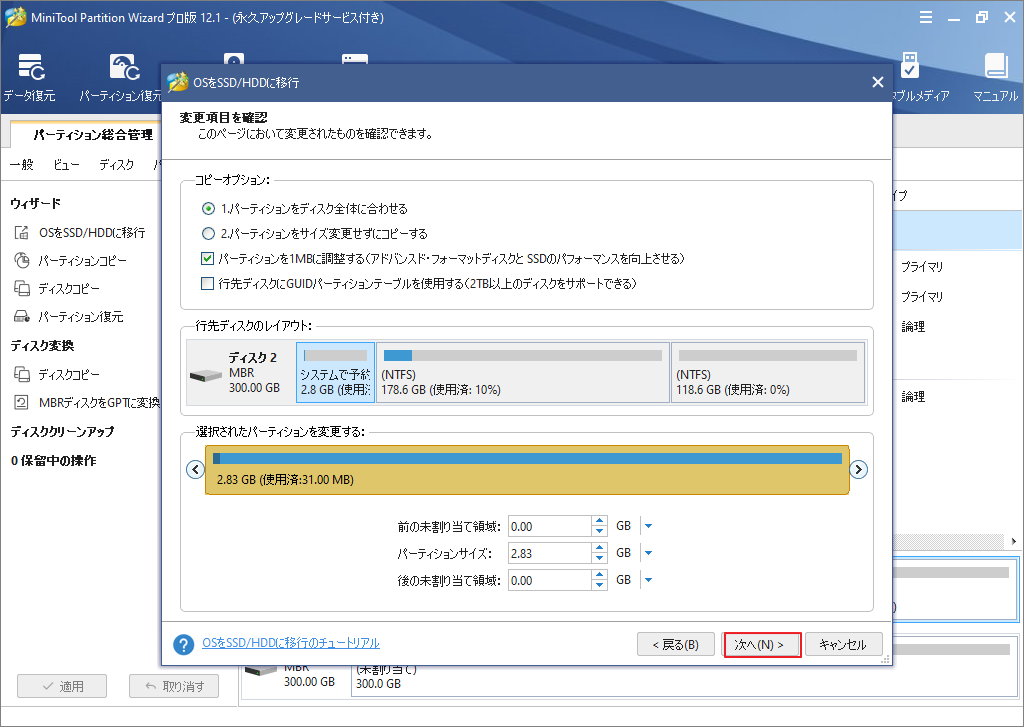
ステップ7、「完了」をクリックして前へ進みます。
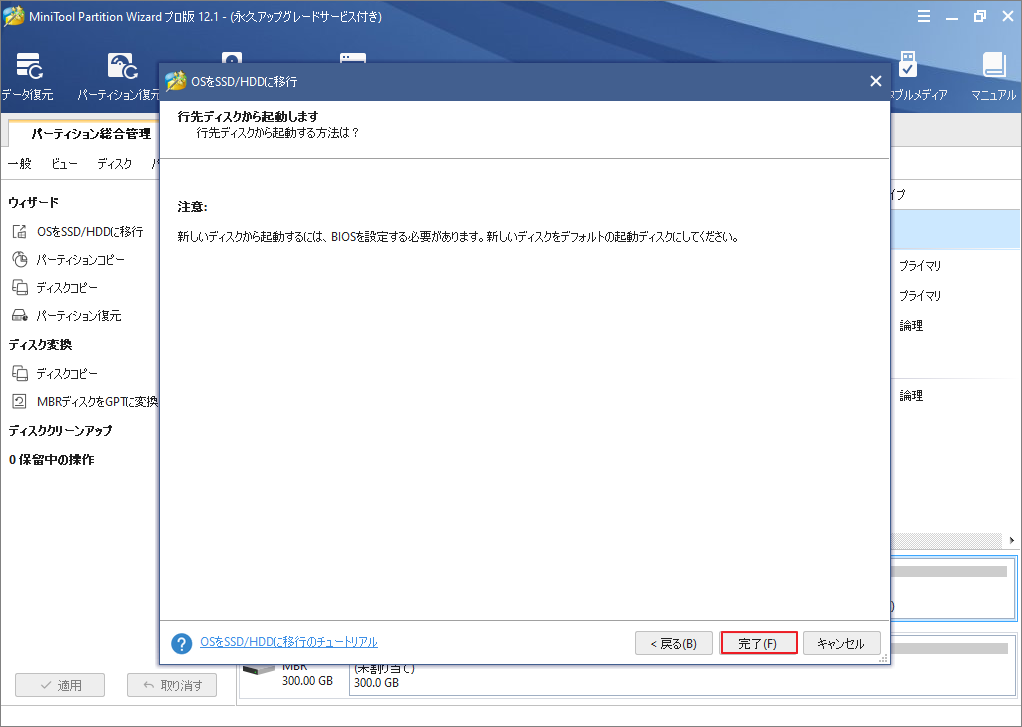
ステップ8、すると、メインインターフェースに戻り、左下の「適用」をクリックします。システムの移行中に、MiniTool Partition Wizardはコンピューターの再起動を求められるので、「今すぐ再起動」をクリックして操作を完了します。
結語
この記事は5,400回転と7,200回転のハードディスクの違いについて紹介しました。少しでもお役に立ちましたら幸いでございます。また、もしMiniToolについて何かご質問/ご意見がありましたら、お気軽に[email protected]までご連絡ください。

