1000rpm の HDDは、一般的な SSD と比べてどちらがデータ伝送速度が速いのだろうか?パソコンの内蔵ハードディスクを選ぶ際、SSD を選ぶか、1000rpm の HDD を選ぶか悩む人も多いでしょう。MiniToolのこの記事では、10,000回転のHDDと一般的なSSDを比較して、全面的な違いを説明していきます。
ハードディスク(特にゲーム用)を買い換えるとき、1万回転のHDDかSSDか、どちらを選ぶか迷う人は多いと思います。もしかしたら、Tom’s Hardware Forum のこのユーザーと同じ状況にあるかもしれません。
ゲームを保存するためのハードディスクを購入しようと思っています。現在、6年前の1tbのHDD(回転数は不明)と250gbのSamsung Evo 850 SSDを持っています。古い1tbのHDDを交換するために、もう1台500gbのSSDを買おうと思っていたのですが、今はちょっと予算外なんです。10000rpmのHDDは、一般的なHDDよりも明らかに速いのでしょうか?また、ゲームのストレージにおすすめでしょうか?
10000回転のHDDについて
10000回転のHDDとSSDの違いを把握するためには、まず、「ハードディスクの回転数とは何か」「回転数はハードディスクにどのような影響を与えるのか」を知る必要があります。以下のコンテンツで、10000回転のHDDについて深く説明していきます。
ハードディスクにおける回転数とは
ハードディスクの回転数、つまりRPMとは、Revolutions per minute(1分間あたりの回転数)を指します。一般的なハードドライブは、その内部に回転するディスクを搭載して設計されています。RPMは、コンピュータのハードディスクが1分間に何回アクセスするかを測定するために使用することができます。
現在、デスクトップやノートパソコンで最も人気のあるハードディスクは、やはり5400~7200R PMですが、中には10000 RPMや15000 RPMまでのハードディスクもあります。
RPMの数値が上がると、ハードドライブの速度も上がります。一般的に、RPMが高いほど、特に新しいプログラムを起動したり、大量のデータを転送したりするときに、コンピュータ上のデータへのアクセスが速くなります。
しかし、ハードドライブの回転数は、プログラムを起動した後のコンピュータの速度にはあまり影響を与えません。これは、必要なデータがコンピュータのRAMメモリに保存され、より高速にアクセスできるようになるためです。
RPMがハードドライブにどのように影響するか
さて、RPMがハードドライブにどのような影響を与えるのかを知りたいかもしれません。前述したように、回転数が高いほど、データアクセスが速くなり、ハードドライブの性能が向上します。しかし、高いRPMはいくつかの欠点もあります。
より高い回転速度を達成するために、ハードディスクは増加した風の抵抗を軽減するために、より多くの電力を消費しなければなりません。つまり、高回転のハードディスクのために、より多くの電源に負担がかかるということです。1台のコンピューターに複数の高回転ハードディスクを搭載した場合、より多くの電力を消費することになります。
10000回転のハードドライブはどうですか?
ほとんどのコンピュータで使用されるハードドライブの平均回転速度は5400RPMまたは7200RPMです。サーバレベルまたはハイエンドのゲーム用コンピュータの場合は、10,000RPMまたは15,000RPMのハードドライブを搭載することもあります。

画像元:Amazon
コンピュータの動作速度を速くしたいのであれば、10000回転のHDDが良い選択と考えられます。しかし、10000回転のHDDは、風の抵抗がかなり大きいという欠点も忘れてはいけません。
つまり、プラッターの直径を小さくして、ハードディスクが効率的に動作し、電力をあまり消費しないようにすることで、ディスクの記憶容量を妥協しなければならないことがよくあります。さて、回転数の異なるハードドライブの違いについては、ご理解いただけたと思います。
10000回転のHDDとSSDの違いは何ですか?続けてみましょう。
SSDについて
SSDとは、Solid State DriveまたはSolid State Deviceのことで、集積回路をメモリとして使用し、データを保存するものです。周知のように、SSDは一般的なHDDと比較して、いくつかの際立った利点を誇っています。

画像元:Amazon
例えば、SSDはほとんどのHDDよりも寸法が小さく、性能も優れています。最大の利点は、SSDの起動速度やデータ転送速度が速いことで、多くのユーザーがハードディスクのアップグレードを検討しています。
しかし、前述の通り、10000回転のHDDはデータアクセスも非常に高速です。そこで、多くの人がSSDと10000回転のHDDのどちらを選択するのかを迷っています。古いハードドライブを換装したい場合は、SSDと10000回転のHDDで迷う人が多いでしょう。
10000回転のHDD vs. SSD
このセクションでは、代表的なブランド、記憶容量、価格、サイズおよび性能から10000回転のHDDとSSDの違いを詳しく説明していきます。
代表的なブランド
まず、10000回転のHDDとSSDを生産する主なブランドを見てみます。ある調査によると、以下のような代表的なブランドがあります。
10000回転のHDD
- WD VelociRaptor WD1000DHTZ 10000 RPM 内蔵 HDD
- Seagate Savvio 10K.4 内蔵 HDD – ST9600204SS-SAS
- WD Raptor X SATA 内蔵 HDD
- Western Digital WD740ADFD ラプター シリアル ATA-150
- Seagate Enterprise Performance 10000 RPM HDD – ST1200MM0088 – SAS
- HPE デュアル ポート ホットスワップ 10000 RPM 内蔵 HDD
上記の情報から、10,000回転ハードドライブはWestern DigitalとSeagate Manufacturingの2大メーカーによって生産されていることが分かります。WD VelciRaptor 1 TB内蔵ドライブは、これらの製品の中で最もお買い得な製品です。
SSD
- Samsung 860 EVO 1 TB 内蔵 SSD – MZ-76E1T0B – SATA
- Adata XPG SX8200 Pro -ベスト2 SSD
- インテル Optane SSD 905P – ベスト・アドインカード
- Samsung 970 PRO 1 TB – ベスト2 SSD
- WD ブルー SN500 250GB
- シリコンパワー P34A80 (M.2 SSD)
- Crucial MX500 2 TB
- Gigabyte Aorus RGB – ベスト RGB M.2 SSD
- My Digital SSD BPX Pro 512GB
10000回転のHDDに比べると、SSDを購入するときの選択肢はもっと多いようです。これらのSSDは、異なるニーズを満たすように設計されております。SSD と10000回転のHDDについて、さらに詳しい情報を知りたい方は、次の内容に進んでください。
容量、価格、性能、サイズ
容量やサイズの違いも、パソコンのパフォーマンスに大きな影響を与えます。ストレージデバイスを購入する際、容量を第一に考える人は多いだろう。直感的に理解できるように、以下の代表的な製品の容量、価格、サイズ、性能の比較表を参考してください。
10000回転のHDD
| ブランドパラメーター | WD VelociRaptor内蔵HDD | Seagate Savvio 10K.4 | WD Raptor X SATA | Western Digital WD740ADFD Raptor |
| 容量 | 1 TB SATA | 600/450 GB SAS | 150 GB SATA | 74 GB SATA |
| 寸法 | 3.5インチ | 2.5インチ | 3.5インチ | 2.5インチ |
| 価格 | $191.19 | $75/$50 | $132 | $132 |
| パフォーマンス | 6 Gb/秒のバッファからホストへのデータ転送 200 MB/秒のデータ転送速度 | 600MB/秒 | 1.5 GB/秒 16 MB キャッシュ | 1.5 GB/秒 16 MB キャッシュ |
SSD
| ブランドパラメーター | Samsung 860 EVO シリーズ | Adata XPG SX8200 Pro | Intel Optane SSD 905P | Samsung 970 PRO |
| 容量 | 1 TB SATA | 1 TB PCle 3.0 x4 NVMe 1.3 | 1 TB PCIe 3.0 x4 NVMe 1.3 | 1 TB PCle 3.0 x4 NVMe 1.3 |
| 寸法 | 2.5インチ | 2.5インチ | 80 x 22 mm | 2.5インチ |
| 価格 | $148 | $219 | $1276 | $169 |
| 読み書き速度 | 550 MBps 520 MBps | 3500 MBps 3000 MBps | 2600 MBps 2200 MBps | 3500 MBps 2700 MBps |
10000回転のHDDはSSDより優れているのか?
10,000回転のハードドライブとSSD、どちらを選べばいいのでしょうか?ここには明確な答えはありません。ハードディスクを買い換える場合、使用目的に応じてさまざまな要素を考慮する必要があります。しかし、上記の分析から導き出された以下の結論は、正しい選択をするのに役立つかもしれません。
- 主要ブランド: 10000回転のHDDよりSSDを選んだ方が選択肢が多いのは明らかです。
- 価格: 一般に、SSD の価格は少し高いですが、WD VelociRaptor のような一部の 10000 RPM HDD は一部の SSD よりも高価です。
- 容量: フォームによると、ほとんどの 10000 RPM ハード ドライブの容量は 1 TB 未満であることがわかりますが、ほとんどの SSD はより大きなストレージ容量を備えています。
- パフォーマンス: データ転送速度に関しては、ほとんどの 10000 RPM HDD は SSD より高速ですが、ユーザーの報告によると、SSD は通常 10000 RPM HDD よりも起動速度が高速です。
データ転送速度が速いストレージデバイスが欲しいだけなら、10K RPM HDDは良い選択かもしれませんが、より多くのエネルギーが必要になることに注意してください。また、一部のユーザーは、10000回転のHDDはSSDスタイルの価格だが、それでもはるかに遅いことを報告しています。
ゲームファイルやフォルダを大量に保存する場合は、SSDの方が読み込み時間が短くなるのでおすすめです。一言で言えば、どちらにもそれぞれの良さがある。ニーズに応じて選べばいいのです。
さて、ここで重要な質問があります。ハードディスクを安全にアップグレードするにはどうすればいいのでしょうか?心配しないでください、次の部分で完全なガイドを提供します。
ハードドライブのアップグレードに使用する最適なディスククローニングツール
10000回転のHDDやSSDを購入したら、パソコンの古いハードドライブと交換しましょう。では、データを失うことなくハードディスクの換装を行う方法はありますか?ここで、MiniTool Partition Wizardを使用することを強くお勧めします。
このソフトウェアは、世界中の何百万人ものユーザーに信頼されているディスク/パーティション管理ツールです。パソコンの古いハードドライブを安全にSSDにアップグレードするだけでなく、新しいハードドライブのベンチマークを実行することで、SSDのパフォーマンスを測定することもできます。さらに、このツールは、データ損失なしでMBRをGPTに変換することができます。
MiniTool Partition Wizard Freeクリックしてダウンロード100%クリーン&セーフ
では、以下のガイドに従ってディスクのクローンを作成してください。
ステップ1.新しいハードディスク/SSDをコンピュータに接続してから、ソフトウェアを実行して、メインインターフェイスに入ります。
ステップ2. クローンしたいハードディスクを選択して、左側のペインにある「ディスクコピー」機能をクリックします。
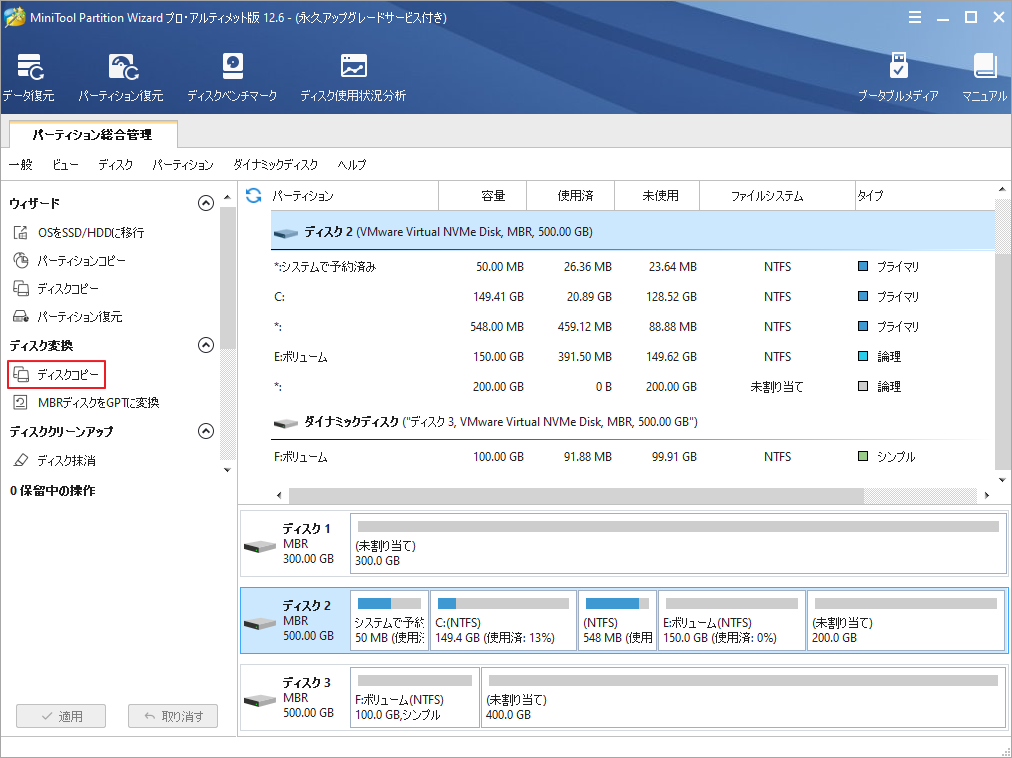
ステップ3.先ほど接続された新しいハードドライブ/SSDを選択して「次へ」をクリックします。
ステップ4. 自分のニーズに応じてコピー オプションを選択して「次へ」をクリックしてします。
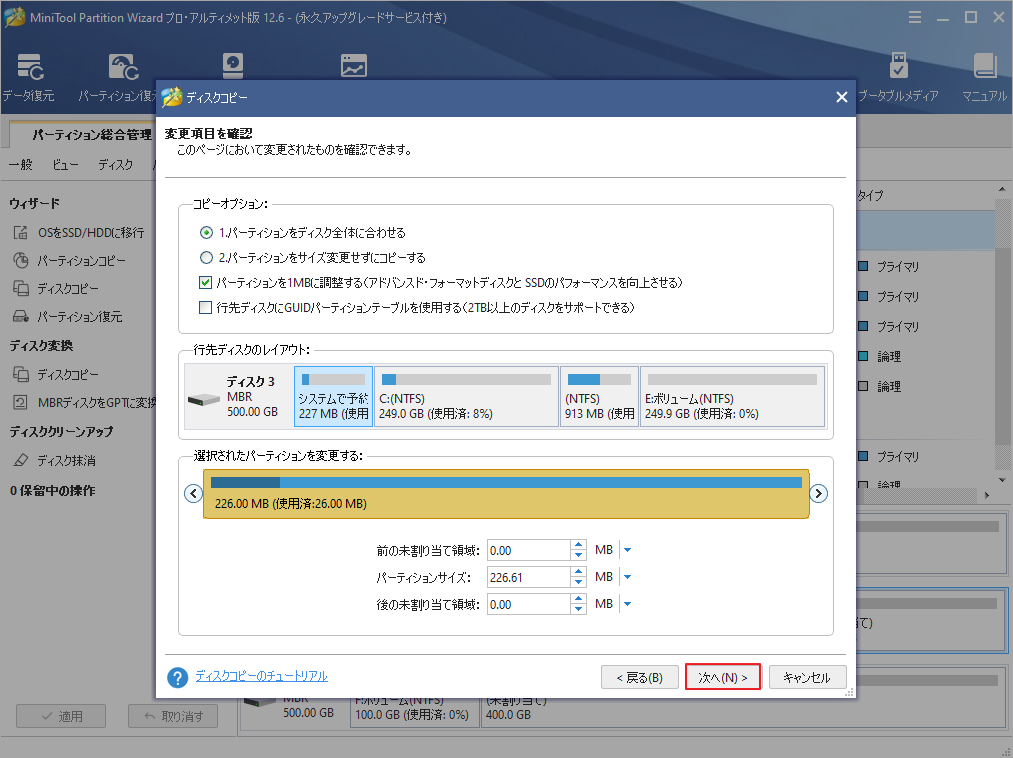
ステップ5. ポップアップウィンドウの「完了」をクリックしてメインインターフェイスに戻ります。すると、左下の「適用」をクリックしてこの操作を実行します。
処理が完了したら、古いハードドライブ上のすべてのコンテンツ(システムを含む)が新しいハードディスクにコピーされているはずです。
結語
では、10000回転のHDDとSSDの選び方はお分かりいただけたと思います。 ちなみに、MiniTool Partition Wizardを使って、パソコンの古いハードディスク上のデータをすべて新しいSSDにデータをクローンし、データを失うことなくディスクをアップグレードすることをお勧めします。
なお、MiniTool Partition Wizardの使用中に何かご不明な点やご意見がございましたら、お気軽に[email protected]までご連絡ください。
