エラーコード0xc0000428について
コンピューターを起動するときに、エラーコード0xc0000428でブルースクリーンが表示されることがあります。このエラーに遭遇した場合は、コンピューターを正常に起動できないことを意味します。
通常、このエラーコード0xc0000428が発生すると、次のメッセージが表示されます。
ファイルのデジタル署名を検証できなかったため、オペレーティングシステムをロードできませんでした。
ファイル: Windows System32 winload.exe
エラーコード:0xc0000428
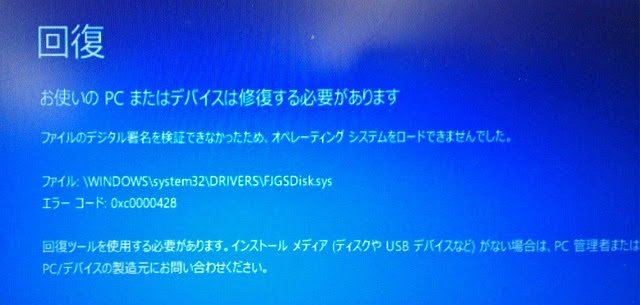
しかし、このエラーが発生する原因は何ですか?次のセクションで詳しく説明していきます。
エラーコード0xc0000428が発生する原因
原因1、BOOTMGRファイルの不具合
新しいバージョンのWindowsをインストールしたがBOOTMGRファイルが正しく更新されない場合、Windows 10エラーコード0xc0000428が発生する可能性があります。
原因2、最近インストールされたハードウェアまたはソフトウェアのデジタル署名を検証できない。
最近インストールされたハードウェアまたはソフトウェアのデジタル署名を確認できない場合にもエラーコード0xc0000428が発生します。したがって、ハードウェアまたはソフトウェアのすべてのデジタル署名は正しく署名されていることを確認する必要があります。
なお、エラーコード0xc0000428の原因がわかりましたので、その対応の解決策を探りましょう。
エラーを修復途中で重要なデータを失うことを防ぐため、予めコンピューター中のデータをバックアップした方がいいです。
BSODエラー0xc0000428が発生したときにデータをバックアップする方法
コンピューターを正常に起動できないので、その中のデータを取得するには、専門のバックアップ ソフトウェアであるMiniTool ShadowMakerがを利用する必要があります。
MiniTool ShadowMakerを使用すると、ディスク、パーティション、ファイル、フォルダー、およびオペレーティングシステムをバックアップできます。コンピュータが起動できない場合でも、ブータブルメディアを作成してデータを取得することができます。
次のセクションでは、起動できないコンピュータからデータを取得して、外付けドライブにバックアップする方法を紹介します。
先ずは、下記のボタンをクリックして、MiniTool ShadowMaker試用版を無料ダンロップしてください。
MiniTool ShadowMaker Trialクリックしてダウンロード100%クリーン&セーフ
それでは、正常に起動できないコンピューターからデータをバックアップする方法を見てみましょう。
ステップ1、ブータブルメディアを作成する。
- MiniTool ShadowMakerを正常に使用できるコンピューターにインストールして起動します。
- 「体験版で続く」をクリックします。
- MiniTool ShadowMakerのメインインターフェースに入たっら、「ツール」タグに移動します。
- メディアビルダー機能をクリックして続行します。
- その後、ウィザードに従ってブータブルメディアを作成できます。 USBドライブに起動可能なメディアを作成することをお勧めします。
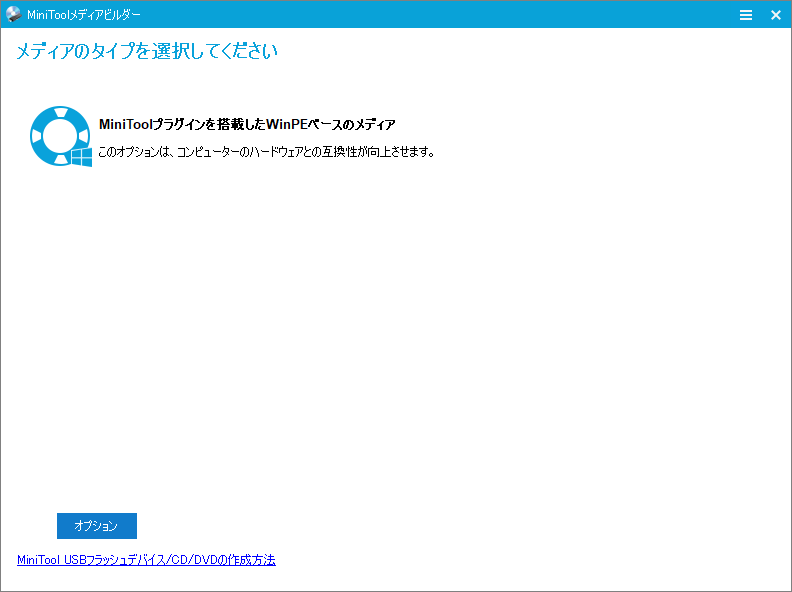
ステップ2、ブータブルメディアでコンピューターを起動する
- 作成されたブータブルメディアを問題のあるコンピューターに接続します。
- コンピュータを起動し、セットアップキーを押し続けてBIOS設定に入ります。(セットアップキーは、コンピューターのブランドによって異なる場合があります。)
- BIOS設定画面に入たっら、Bootタグに移動し、ブータブルメディアを最初の起動オプションとして設定します。
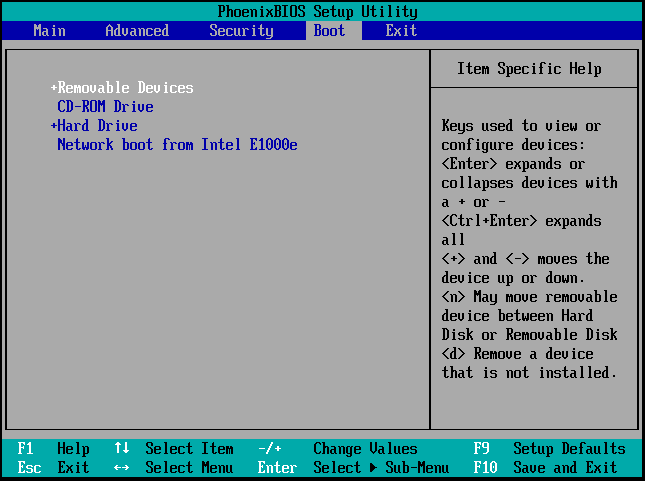
ステップ3、バックアップしたいファイルを選択します
起動順序を変更したら、F10を押してコンピューターが自動的に再起動します。すると、自動的にMiniTool ShadowMakerのメインインターフェイスに入ります。
- バックアップページに移動し、「ソース」モジュールをクリックして続行します。
- 次に、「フォルダとファイル」を選択します。
- コンピューターに保存されているデータは全て表示されるのでm必要なデータを選択した後、「OK」をクリックして続行します。
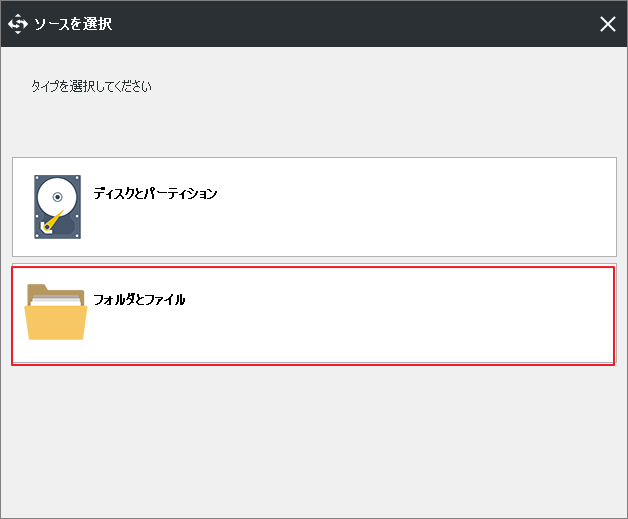
ステップ4、宛先パスを選択します
- バックアップしたいファイルを選択したら、保存先を選択する必要があります。
- バックアップタグに戻り、「バックアップ先」をクリックして続行します。
- 次に、宛先パスを選択し、「OK」をクリックして続行します。バックアップを外付けハードドライブに保存することをお勧めします。
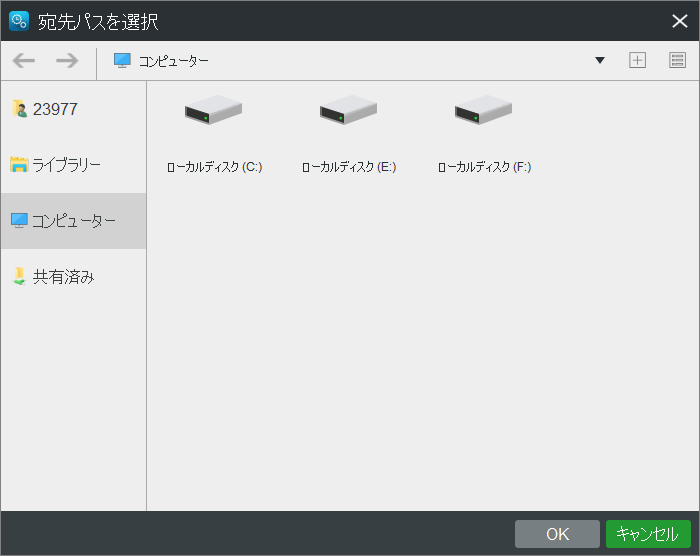
ステップ5、バックアップを開始します
バックアップソースとバックアップ先を選択したら、「今すぐバックアップ」をクリックしてタスクをすぐに実行します。
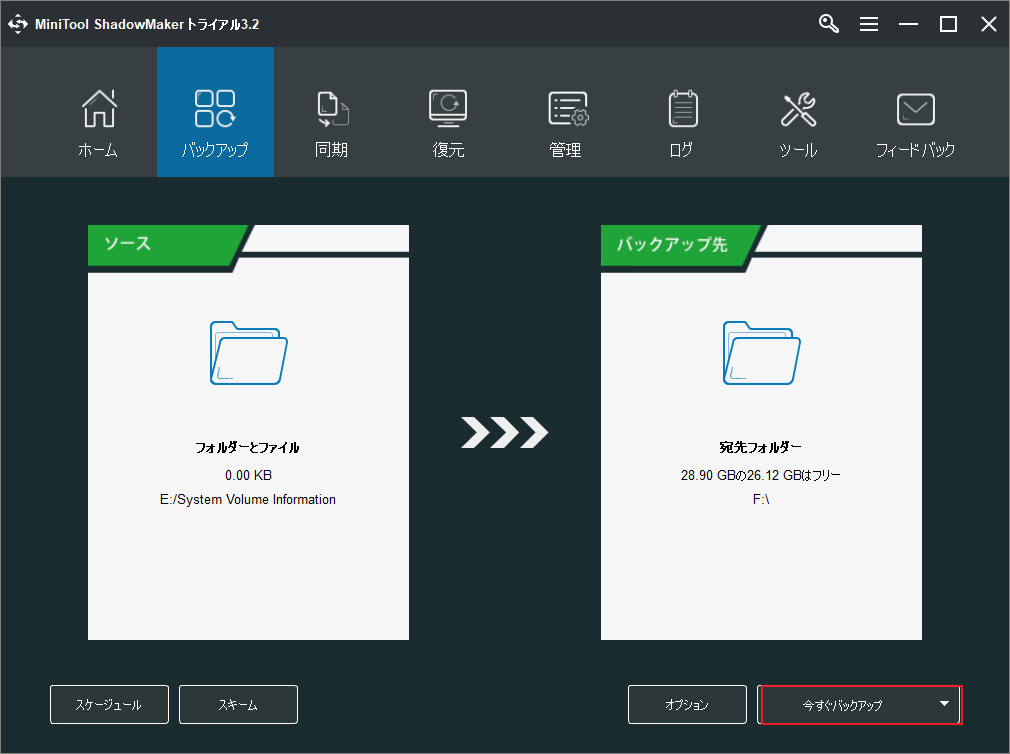
完了すると、バックアップが無事に作成されました。
バックアップ機能のほかに、同期機能を使用して、起動できないコンピューターからデータををレスキューすることもできます。
エラーコード0xc0000428の対処法
対処法1、BOOTMGRを手動で更新する
上記の部分で述べたように、Windows 10エラーコード0xc0000428は、古いBOOTMGRファイルが原因である可能性があります。 したがって、それを解決するには、BOOTGMRを手動で更新してみてください。
ステップ1、ブータブルUSBドライブを作成します
- エラー0xc0000428が発生したときにコンピューターが起動できないため、起動可能なUSBドライブが必要です。 すでに持っている場合は、このステップを無視して次のステップに進んでください。
- ここをクリックして、正常に使用できるコンピュータにメディア作成ツールをダウンロードし、インストールメディアを作成します。
関連記事:Windows 10のメディア作成ツールの使い方‐Media Creation Tool
ステップ2、Windows回復環境に入ります
- ブータブルUSBドライブを問題のあるコンピューターに接続し、そこから起動します。
- 言語、時間、キーボード入力を選択して「次へ」をクリックして続行します。
- 次に、「コンピュータを修復する」を選択します。
- 「トラブルシューティング」>「詳細オプション」>「コマンドプロンプト」を選択して続行します。
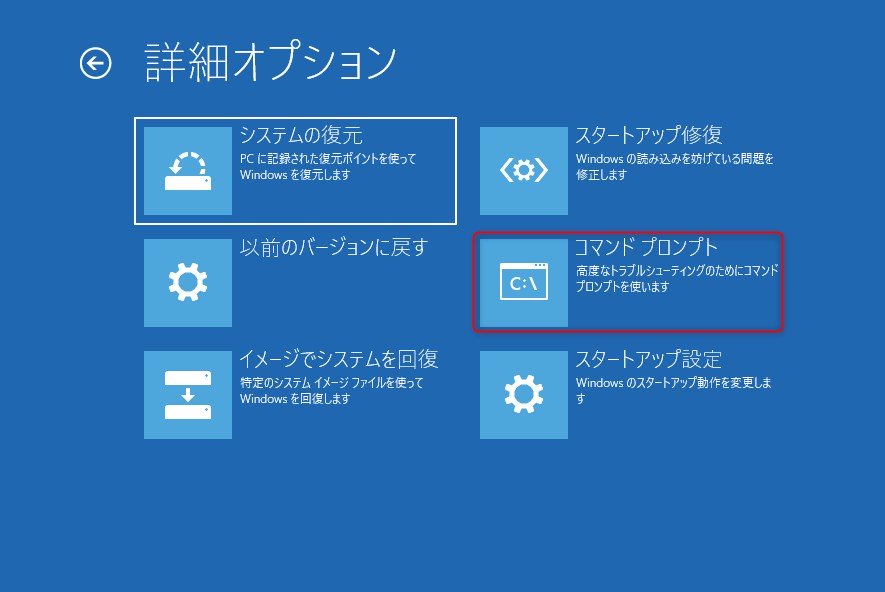
ステップ3、BOOTMGRの更新を開始します
コマンドプロンプトを起動したら、bcdboot d: windows / s c:を入力し、Enterキーを押して続行します。
プロセスが完了したら、コンピューターを再起動して、エラー0xc0000428が解決されたかどうかを確認できます。
対処法2、ドライバー署名の強制を無効にする
0xc0000428エラーは、ハードウェアまたはドライバーの誤ったドライバー署名によって引き起こされる可能性があります。そのため、このファイルのデジタル署名をWindowsエラーで検証できなかった場合は、一時無効にすることをお勧めします。
ステップ1、インストールメディアからコンピューターを起動する
インストールメディアからコンピューターを起動して、Windows回復環境に入ります。
ステップ2、ドライバー署名の強制を無効にする
- WinREに入った後、「トラブルシューティング」>「詳細オプション」>「スタットアップ設定」を選択します。
- 次に、「再起動」をクリックして続行します。
- ポップアップウィンドウで、「ドライバー署名の強制を無効にする」オプションが表示されるので、F7を押して続行します。
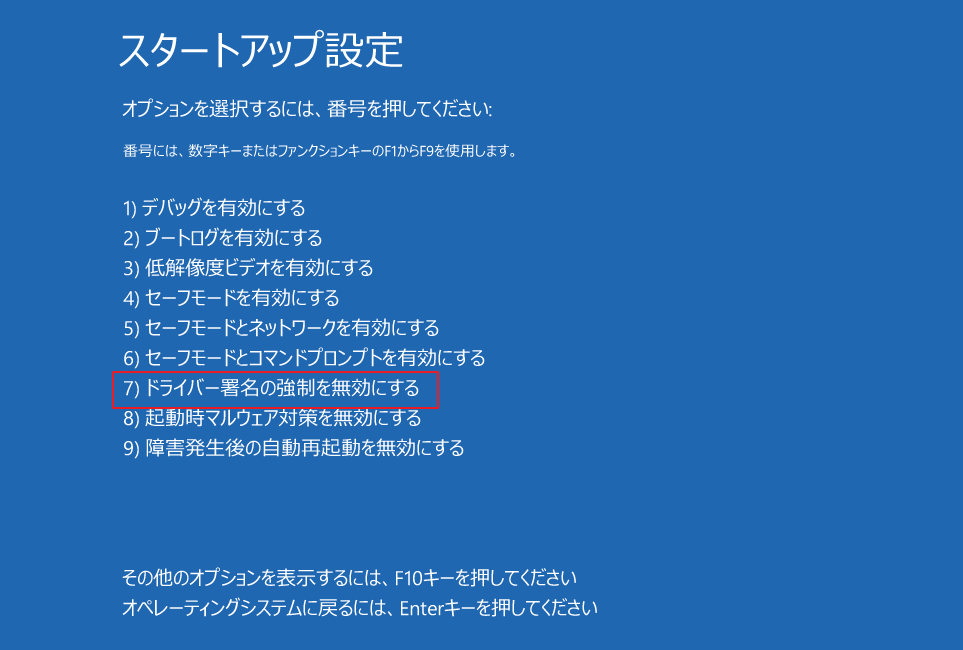
すべての手順が完了したら、コンピューターを再起動して、BSOD 0xc0000428エラーが解決されたかどうかを確認できます。
対処法3、スタートアップ修復を実行します
Windows組み込みツール–スタートアップ修復を実行して、いくつかの特定問題を修復できます。
ステップ1、コンピューターを起動してWinREに入ります。
上記の方法を参考してインストールメディアからコンピューターを起動し、「コンピューターを修復する」をクリックして続行します。
ステップ2、スタートアップ修復を実行する
- Windows回復環境に入った後、「トラブルシューティング」>「詳細オプション」>「スタートアップ修復」を選択して続行します。
- ユーザーアカウントを選択し、パスワードを入力して続行します。それから、スタートアップ修復がコンピュータの問題のスキャンと修正を開始します。
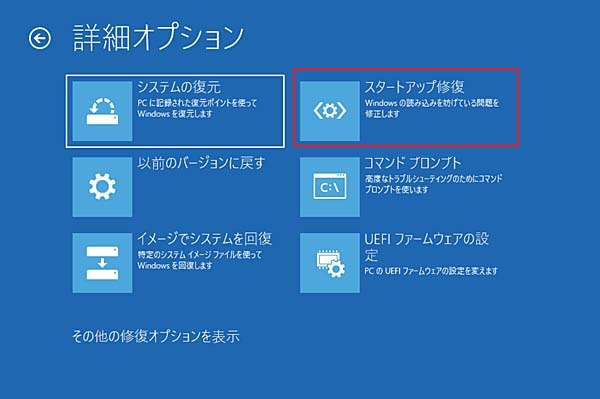
プロセス全体が完了したら、コンピュータを再起動して、BSOD 0xc00000428エラーが解決されたかどうかを確認できます。
対処法4、オペレーティングシステムを再インストールする
上記の解決策が全て効果がない場合は、オペレーティングシステムを再インストールしてみてください。
ステップ1、インストールメディアからコンピューターを起動する
- インストールメディアをコンピューターに接続し、コンピューターから起動します。
- 次に、「今すぐインストール」をクリックして続行します。
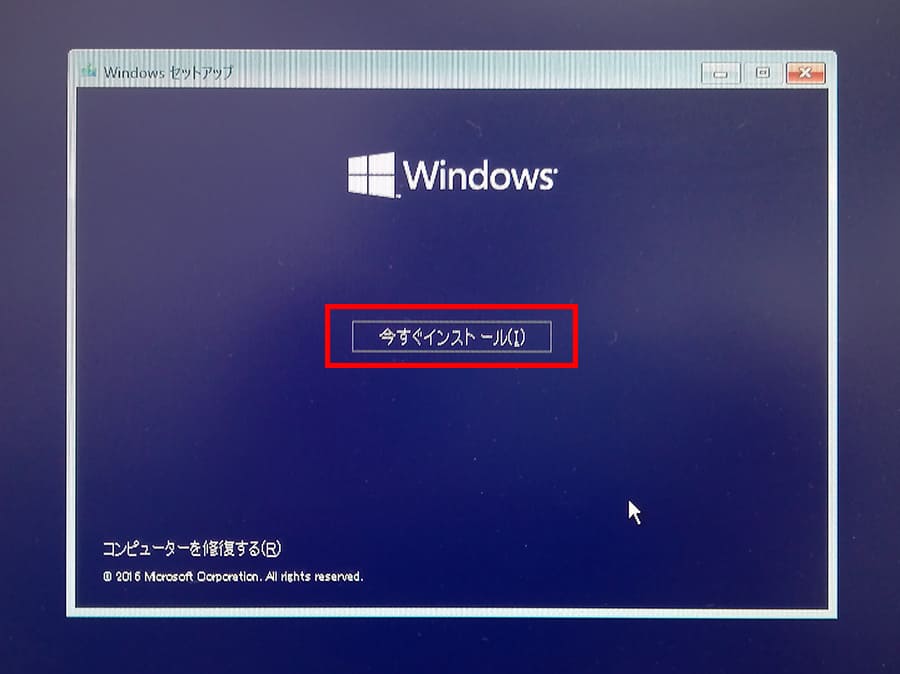
ステップ2、オペレーティングシステムの再インストールを開始する
- プロダクトキーの入力を求められます。 持っていない場合は、「プロダクトキーがない」をクリックしますが、後で入力する必要もあります。
- インストールするオペレーティングシステムを選択します。
- ライセンス条項に同意します。
- インストールのタイプを選択できます。ここでは、「カスタム:Windowsのみをインストールする(詳細)」を選択することをお勧めします。
- オペレーティングシステムをインストールするハードドライブを選択します。
- インストールプロセスが開始されます。
すべての手順が完了したら、エラーコード0xc0000428を含むすべてのシステム関連の問題を解決できるはずです。したがって、エラー0xc0000428の解決策が効果的でない場合は、オペレーティングシステムを再インストールしても問題ありません。
また、Windows 10を再インストールする方法についてもっと詳しい内容はこちらの文章を参考してください。
0xc0000428を解決した後にすべきこと
エラーコード0xc0000428またはその他の問題を解決した後、システムとコンピューターをより適切に保護するため、システムイメージを作成することをお勧めします。
システムイメージを作成したら、BSOD 0xc0000428エラーまたはその他の問題が発生したときに、コンピューターを通常の状態または以前の状態に復元できます。
なお、システムのイメージを作成するには、MiniTool ShadowMakeを利用することをお勧めします。
その詳しい方法については、この記事を参考してください。
結語
この記事はコンピューターが起動出来ず、エラーコード0xc0000428が表示された場合の原因と対処法を紹介しました。少しでもお役に立ちましたら幸いでございます。また、もしMiniToolについて何かご質問/ご意見がありましたら、お気軽に[email protected]までご連絡ください。
