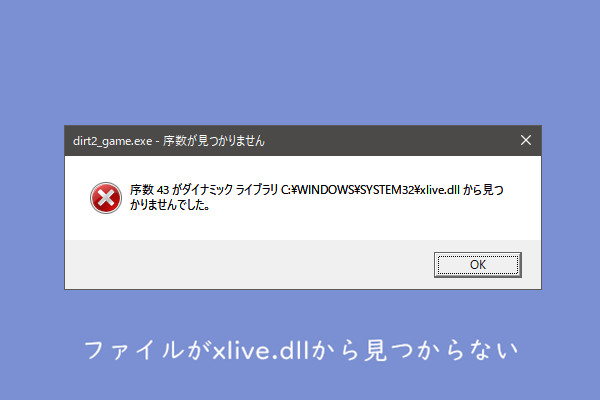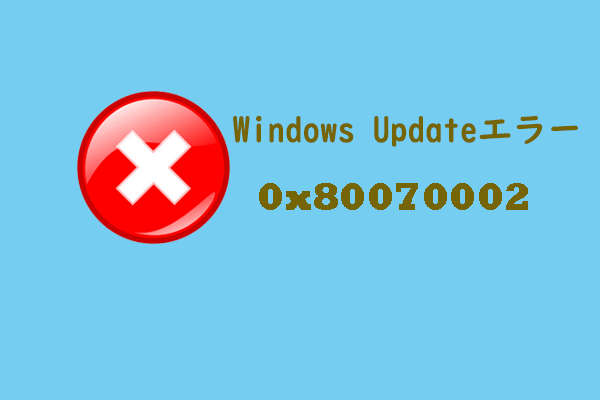Windows Updateまたはライセンス認証を行う時に、エラーコード0x80072f8fが現れて、操作を正しく実行できない場合はあります。今回はMiniTool よりエラー0x80072f8fが発生するケースとその対処法を紹介していきます。
この文章は3部に分かれており、Windows Update、Microsoft Store、Windowsライセンス認証を行う時に0x80072f8fエラーが発生する場合の修正方法をそれぞれ解説いたします。
ケース1:Windows Updateエラー0x80072f8f
Windows 10/8/8.1でWindows Updateを行う時にエラーコード0x80072f8fが現れてると、下記の方法を試して修正を進めましょう。
方法1:ルート証明書の更新をインストールする
Windows OSのルート証明書の更新をインストールすることで、ある程度コンピューターとWindows Updateサーバー間の接続に関する問題を解決できると言われています。Microsoft UpdateカタログのWebサイトにアクセスしてルート証明書の更新を検索すると、その証明書を簡単に入手できます。
ダウンロードしたルート証明書の最新バージョンをインストールした後、Windows Updateを再度起動して、エラー0x80072f8fが修正されているかどうかを確認します。
方法2:ファイアウォールを一時的に無効にする
コンピューターのファイアウォールが誤ってWindows Updateをブロックし、0x80072f8fエラーが発生する場合があります。 したがって、Windowsを更新するときにファイアウォールを一時的に無効にして、問題を解決できるかどうかを確認できます。
ステップ1. 実行ウィンドウからコントロールパネルを開きます。
1.Windows+Rキーを押して、「ファイル名を指定して実行」ウィンドウを開きます。
2.ウィンドウに「control」と入力し、「OK」をクリックして続行します。
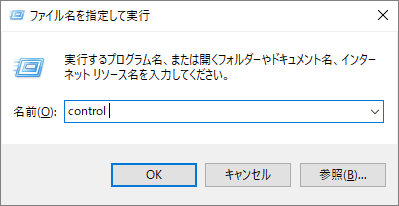
ステップ2. 「コントロールパネル」ウィンドウで、「Windows Defenderファイアウォール」をクリックします。
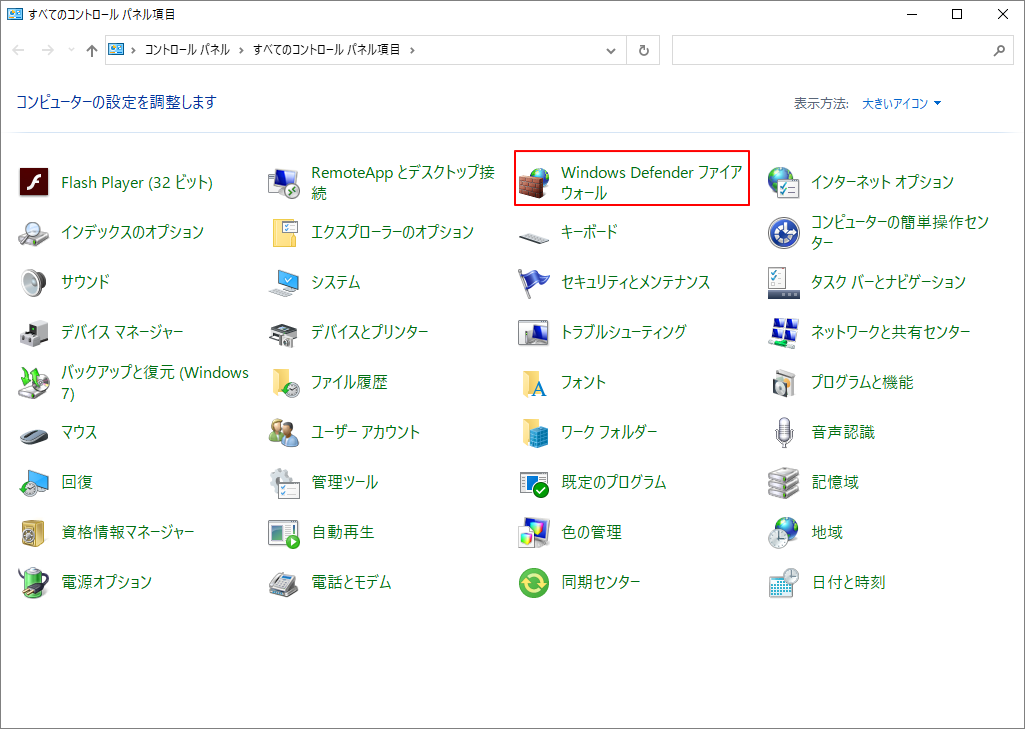
ステップ3. ポップアップウィンドウの左側のウィンドウで「Windows Defenderファイアウォールの有効化または無効化」オプションをクリックします。
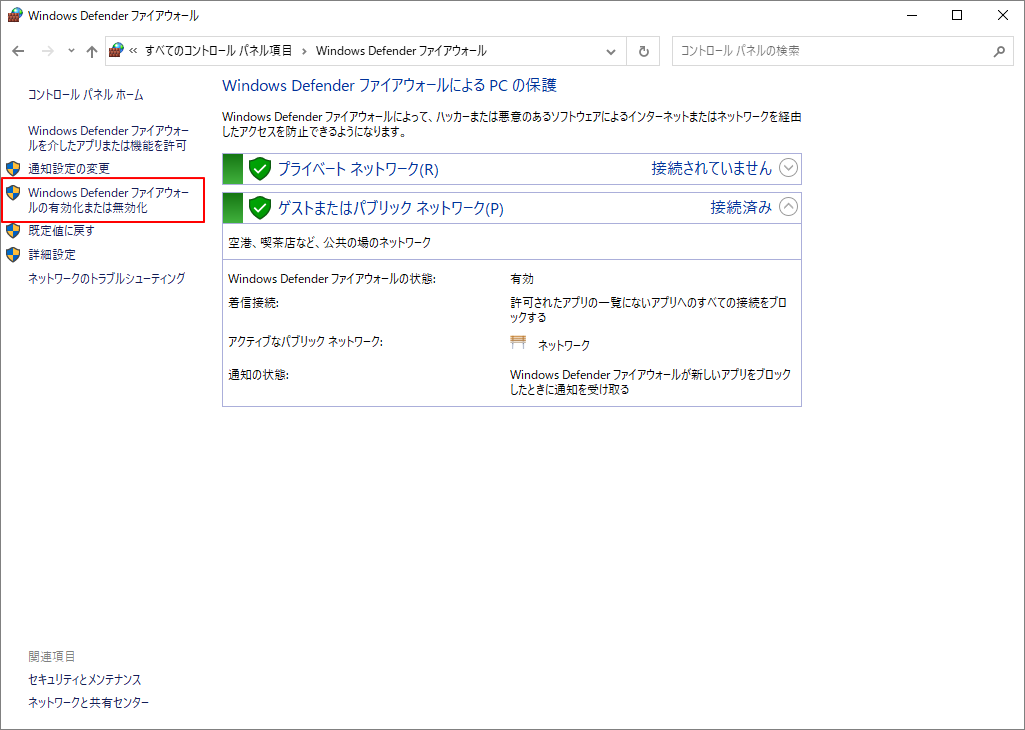
ステップ4. 「プライベートネットワークの設定」セクションと「パブリックネットワークの設定」セクションの両方で、「Windows Defenderファイアウォールを無効にする(推奨されません)」をクリックします。 最後に、「OK」をクリックして変更を保存します。
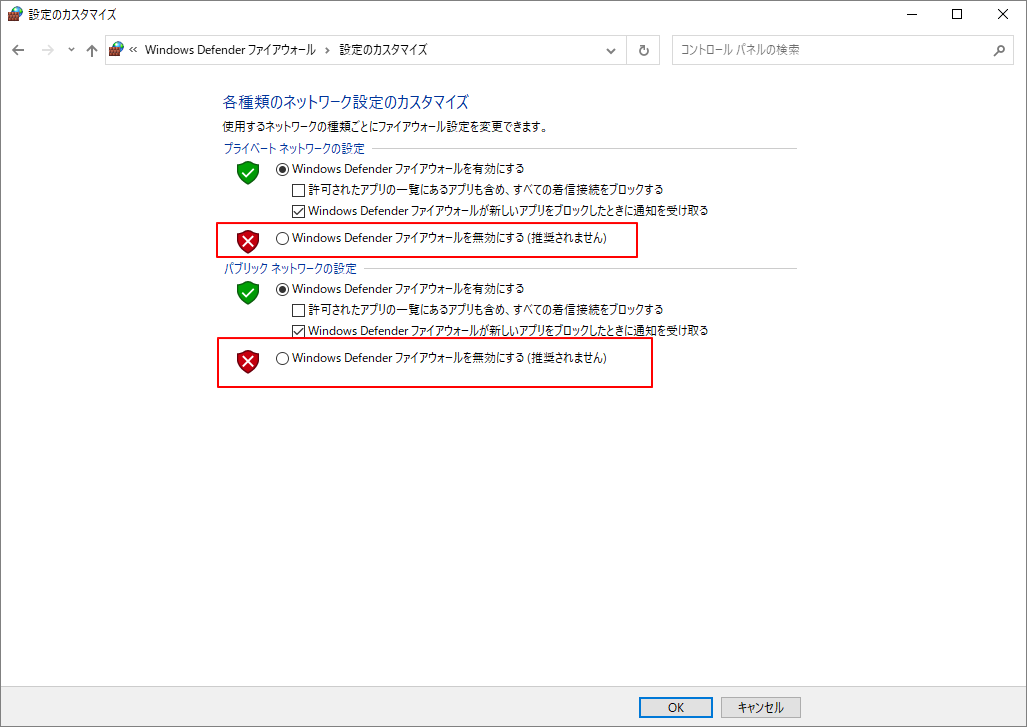
方法3:DLLファイルを再登録する
DLLファイルの誤動作が原因でWindows Updateエラー0x80072f8fが発生する可能性があるため、一部のDLLまたはダイナミックリンクライブラリファイルをコンピューターに再登録してみてください。
ステップ1. 検索ボックスにコマンドを入力し、検索結果から「コマンドプロンプト」を右クリックして、ポップアップメニューの「管理者として実行」オプションをクリックします。
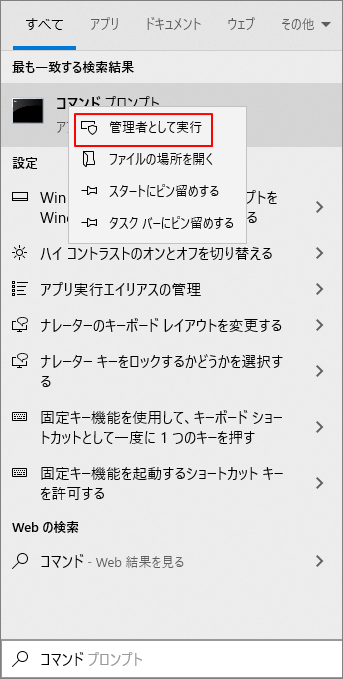
ステップ2。すると、コマンドプロンプト画面で次のコマンドを入力し、それぞれ実行します。
- regsvr32 softpub.dll /s
- regsvr32 wintrust.dll /s
- regsvr32 initpki.dll /s
- regsvr32 mssip32.dll /s
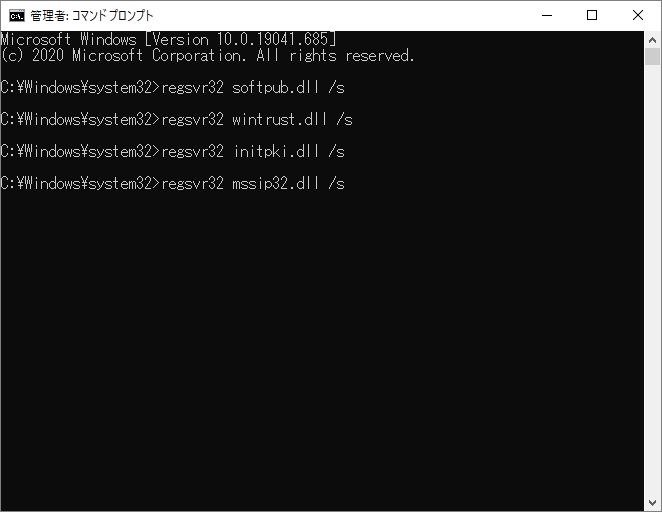
ステップ3. コマンドプロンプトを閉じて、コンピューターを再起動します。
ステップ4. Windows Updateを再度実行してエラーが修正されたかどうかを確認します。
参考文献:
DLLファイルの欠落エラーに加えて、exeファイル、sysファイル、infファイル、およびocxファイルの欠落など、他の同類のエラーもPCで発生する可能性があります。 これらのファイルはWindows Updateにおいて不可欠ですが、ウイルス/マルウェア攻撃またはゲーム/サードパーティソフトウェアの存在により、削除および置換されるおそれがあります。
これらのファイル欠落エラーにより、重大なシステム問題を引き起こす可能性があります。ここは専門のシステム修復ツールをインストールしてこれらのエラーを修正することをお勧めします。
ケース2:Windowsストアエラー0x80072f8f
Windowsストアエラー0x80072f8fは通常、新しいアプリを取得しようとしたり、利用可能なアプリを更新しようとしたときに発生します。Windowsストアのエラーコード0x80072f8fを修復するために、次の解決策があります。
解決策1:Windowsトラブルシューティングを実行する
Windowsトラブルシューティングは、Windowsの組み込みプログラムであり、コンピューターに関する一般的な問題の解決に役立ちます。
ステップ1. Windows+Iキーを押して「設定」を開き、メインインターフェイスで「更新とセキュリティ」をクリックします。
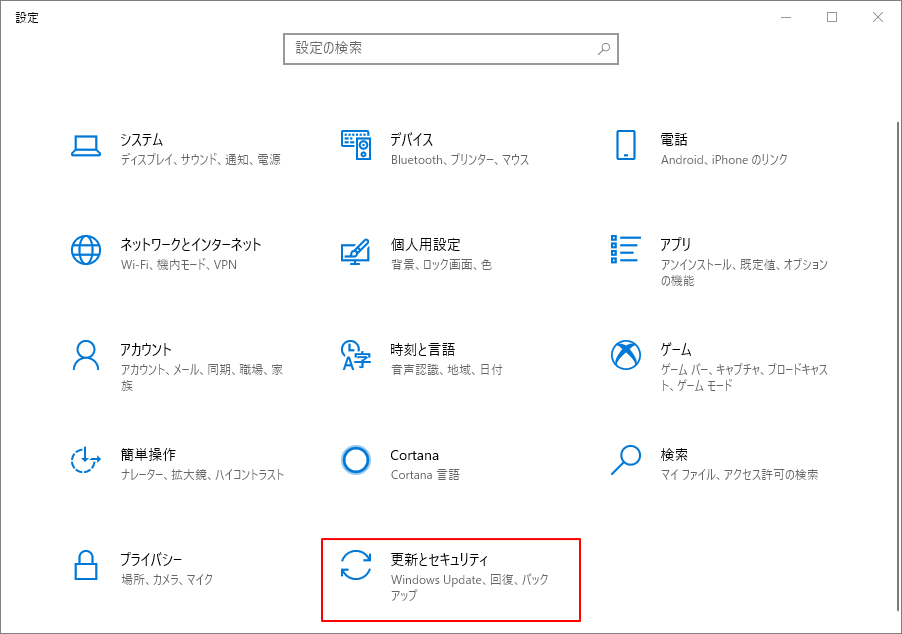
ステップ2.次の画面で、 「トラブルシューティング」項目に移動し、右側の画面を下にスクロールしてWindowsストアアプリを見つけます。 それを展開し、「トラブルシューティングの実行」をクリックします。
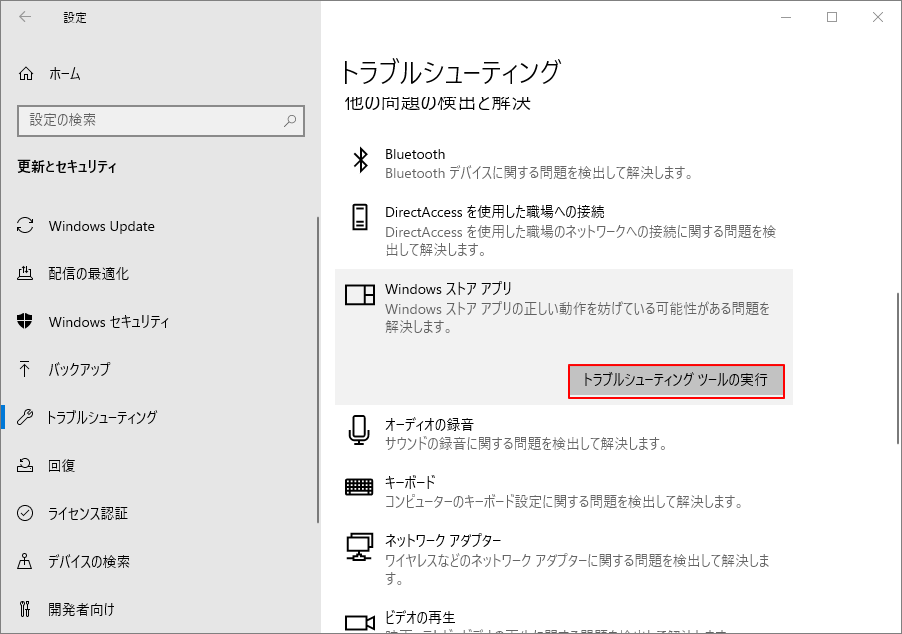
ステップ3. 「トラブルシューティングとして実行」をクリックすると、プログラムが自動的に実行されます。
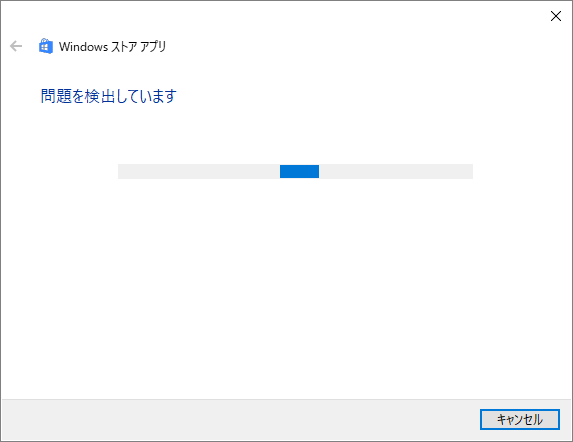
ステップ4. トラブルシューティング プロセス完了した後に、次の画面が表示された場合は、「次へ」をクリックして続行します。
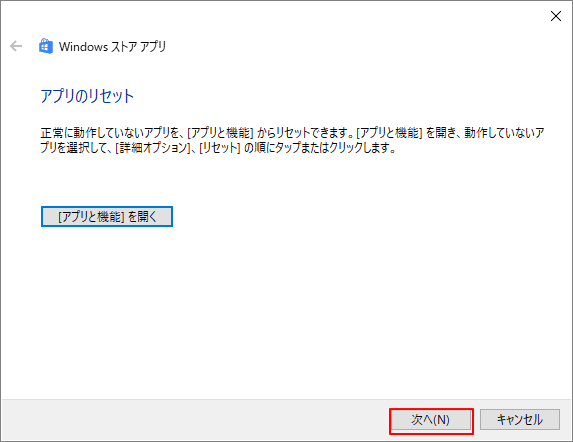
ステップ5. 画面の指示に従って、プロセス全体を終了します。 最後に、Windowsストアを起動して、エラー0x80072f8fが修正されているかどうかを確認します。
解決策2:無効なプロキシの設定をチェックする
ステップ1. 「ファイル名を指定して実行」ウィンドウを開き、inetcpl.cplと入力して、Enterキーを押します。
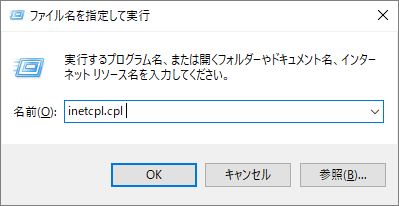
ステップ2. 「インターネットのプロパティ」画面には入ったら、「接続」タブに移動し、「LANの設定」をクリックします。
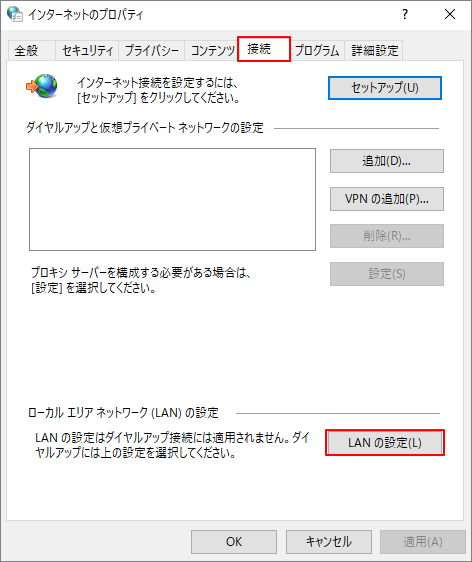
ステップ3. 「プロキシサーバー」オプションの下にある「LANにプロキシサーバーを使用する(これらの設定はダイヤルアップ接続またはVPN接続には適用されません)」オプションのチェックを外すれ、「OK」をクリックして変更を保存します。
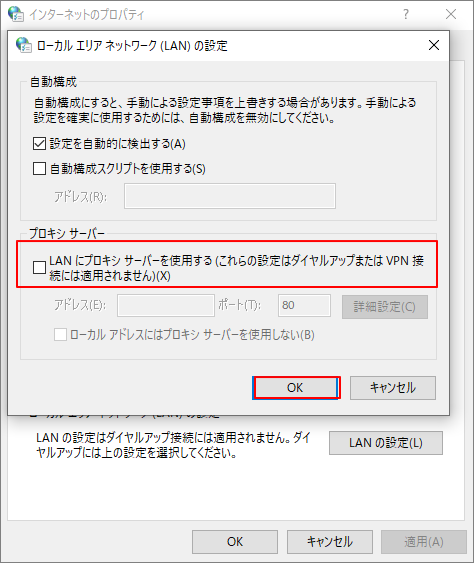
ステップ4. コンピューターを再起動して、変更を有効にします。
解決策3:Microsoftストアをリセットする
Windowsストアのエラーコード0x80072f8fは、ストア自体の問題が原因で発生する可能性があります。 この場合、エラーを解決するにはMicrosoftストアをリセットする必要があります。
ステップ1. 検索ボックスに「power」と入力し、最も一致する結果から「Windows PowerShell」を見つけて右クリックします。すると、展開されたメニューから「管理者として実行」オプションをクリックします。
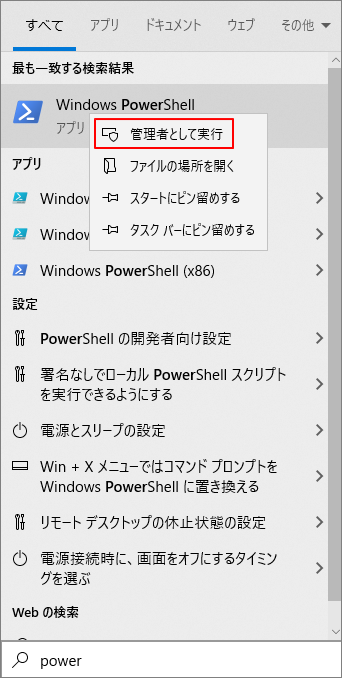
ステップ2. 下記のコマンドを入力して実行します。
Get-AppxPackage -allusers Microsoft.WindowsStore | Foreach {Add-AppxPackage -DisableDevelopmentMode -Register “$($_.InstallLocation)AppXManifest.xml”}
解決策4:SFCを実行する
Microsoftストアエラー0x80072f8fは、システムファイルの破損または破損が原因で表示される場合があります。 SFCユーティリティは、システムファイルの破損を修正するための理想的なオプションです。 破損したシステムファイルを見つけて修復するために実行できます。
ステップ1.管理者としてコマンドプロンプトを実行します。
ステップ2. コマンドプロンプト画面でsfc / scannowコマンドを入力して実行します。
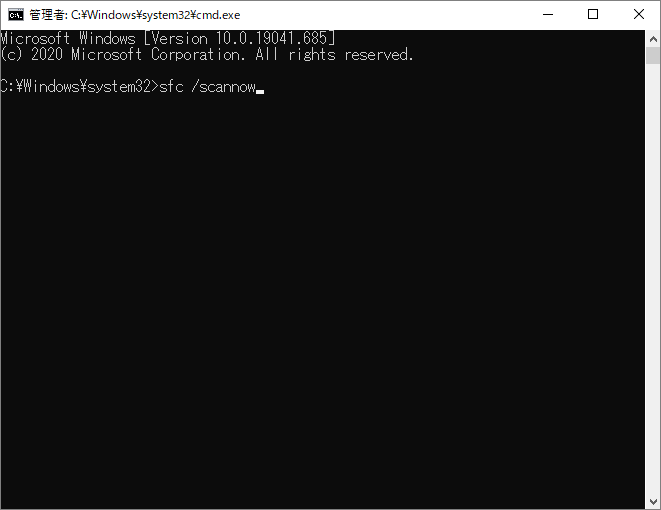
ステップ3. スキャンが終了したら、コンピューターを再起動し、Microsoft Storeを起動して、エラーが引き続き発生するかどうかを確認します。
解決策5:クリーンインストールを実行する
上記の方法を試してもエラー0x80072f8fが表示される場合は、Windowsのクリーンインストールを実行してみましょう。クリーンインストールとは、MicrosoftのWebサイトから最新のWindowsインストールISOファイルをダウンロードしてWindows 10を再インストールし、それをUSBドライブまたはその他のポータブルストレージデバイスに書き込むことを示しています。
クリーンインストールを実行した後、すべてのエラーをやり直すことができます。しかし、アプリ、設定、システムパーティション上の個人ファイルなど、コンピューター上のすべての情報は、再インストールの過程で削除されます。
したがって、クリーンインストールを実行する前にPCのフル バックアップを作成する必要があります。 クリーンインストールを実行するには、3つのオプション(外付けドライブを使用してWindowsインストールメディアをダウンロードすること、Windows 10メディア作成ツールを使用すること、およびMiniTool Partition Wizardを用いること)があります。
前の二選択と比べると、MiniTool Partition Wizardを使用して行うWindowsのクリーンインストールはより時間を節約します。 MiniTool Partition Wizardの「ディスク コピー」および「OSをSSD / HDに移行」機能を使用すると、システムを簡単に複製できます。
ステップ1. システムディスクを取り出し、USBを利用して正常のWindows 10を搭載している別のコンピューターに接続します。次に、正常PCでMiniTool Partition Wizardプロ版を起動してメインインターフェイスに入ります。「OSをSSD / HDに移行」オプションをクリックします。
ステップ2.次の画面に入ったら、二つの選択肢が現れます。
A,ディスク全体をコピーします。
B.オペレーティングシステムのみコピーします。
ここはオプションBを選択して続行します。
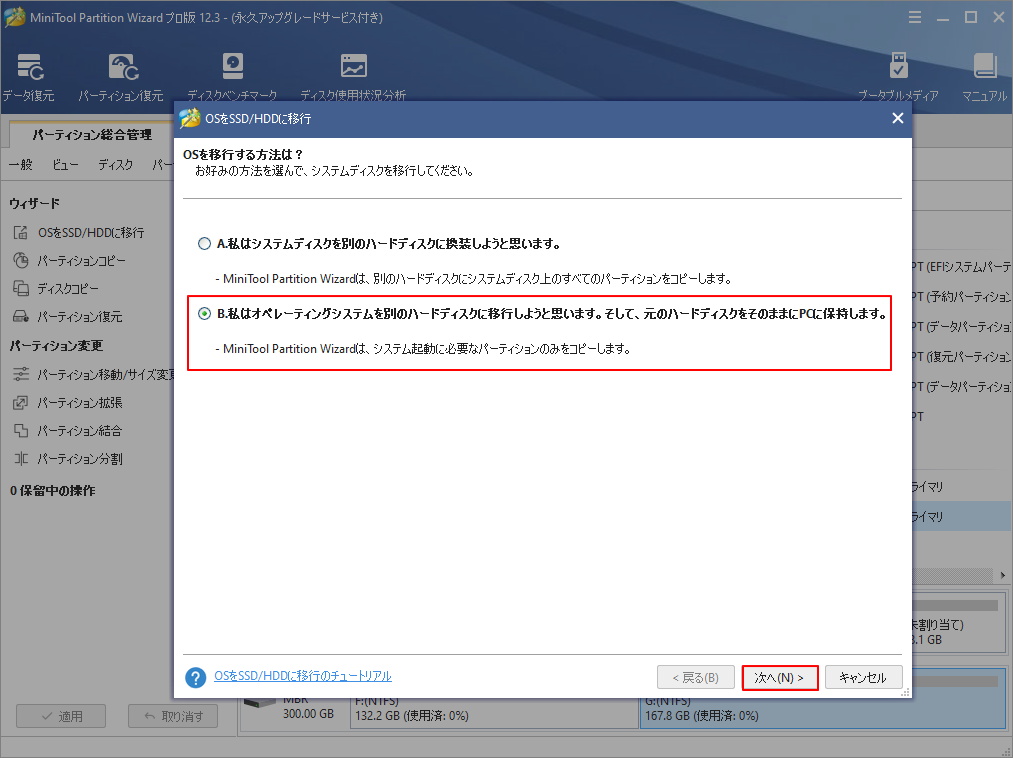
ステップ3.オペレーティングシステムの移行先であるディスク2を選択して「次へ」をクリックします。
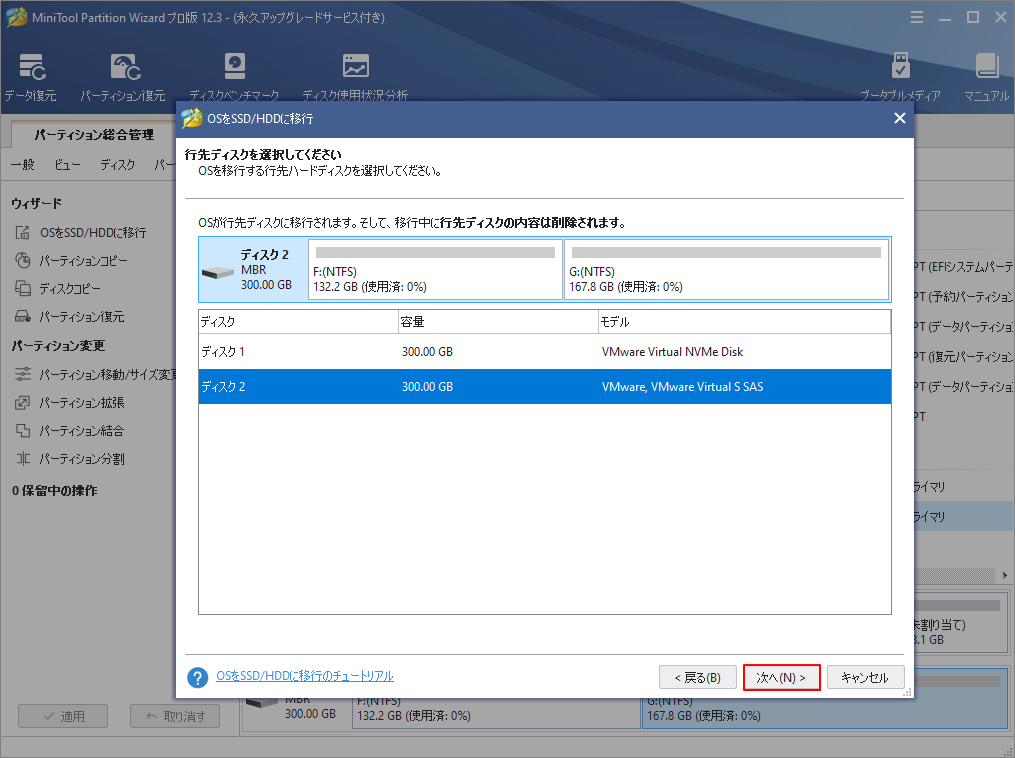
ステップ4.コピーオプションを選択し、行先ディスクのレイアウトを調整して「次へ」をクリックします。
- パーティションをディスク全体に合わせる:コピー内容はソースディスクのパーティション割合を基づいて調整してターゲットディスク全体を埋めます。ターゲットディスクの容量がソースディスクより小さい場合に推奨されます。
- パーティションをサイズ変更せずにコピーする:ソースディスク上のすべてのパーティションが、サイズや場所を変更せずにターゲットディスクにコピーされます。
ちなみに、もしソース ディスクはMBRディスクの場合は、コピーオプションに次の2選択が追加されます。
- パーティションを1 MBに調整する:これは4Kアラインメントであり、コンピューターのパフォーマンスを向上させるために推奨されます。
- 先行ディスクにGUIDパーティションテーブルを使用する:MBRは最大で2TBのディスク領域しか認識および使用できません。このオプションはMBRをGPTに変換できるため、ユーザーは2 TBを超えるディスク領域を使用できます。ちなみに、無料ではオプションがありません。
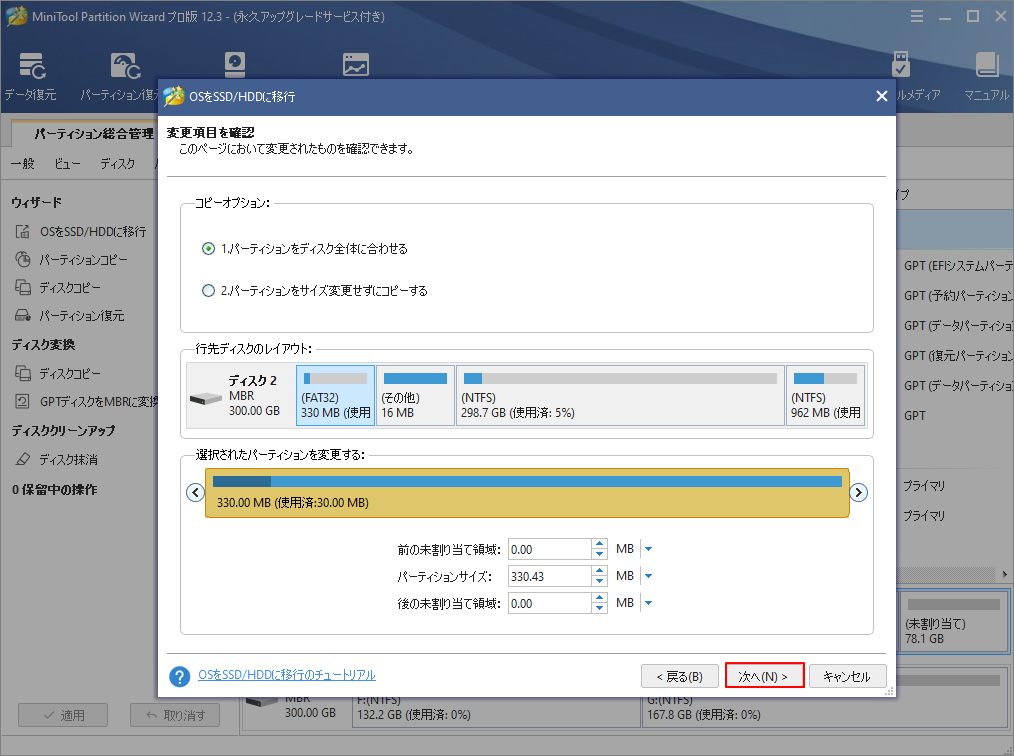
ステップ5.「完了」クリックして前に進めます。
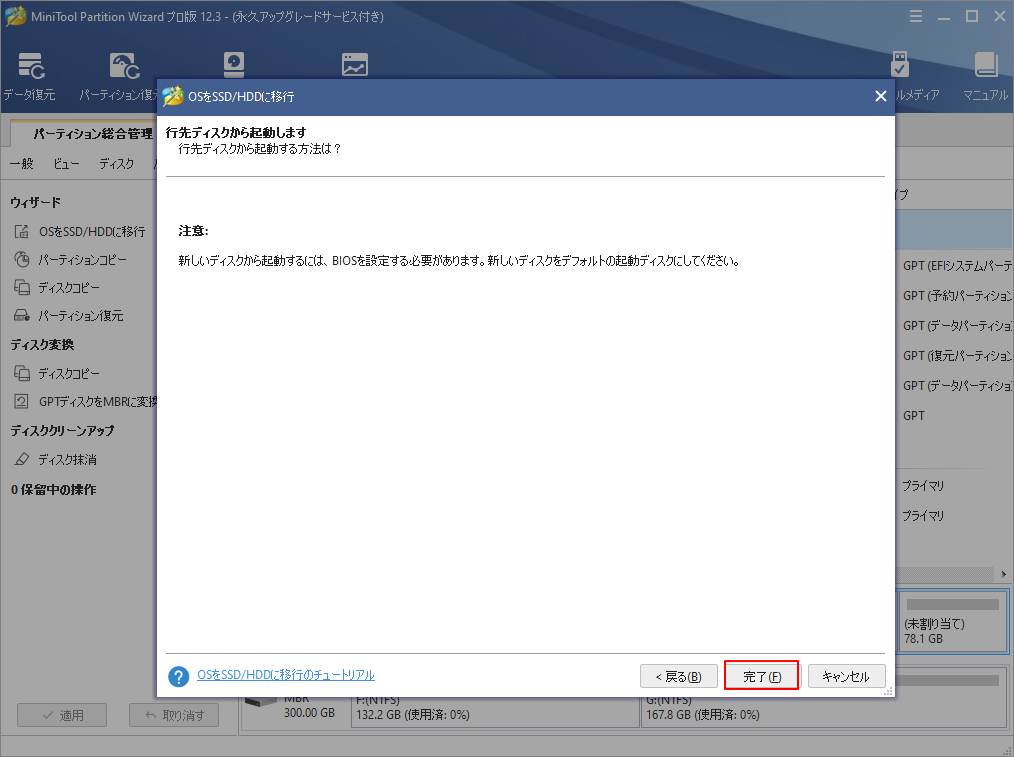
ステップ6.「適用」をクリックしてオペレーティングシステムのコピーを開始します。
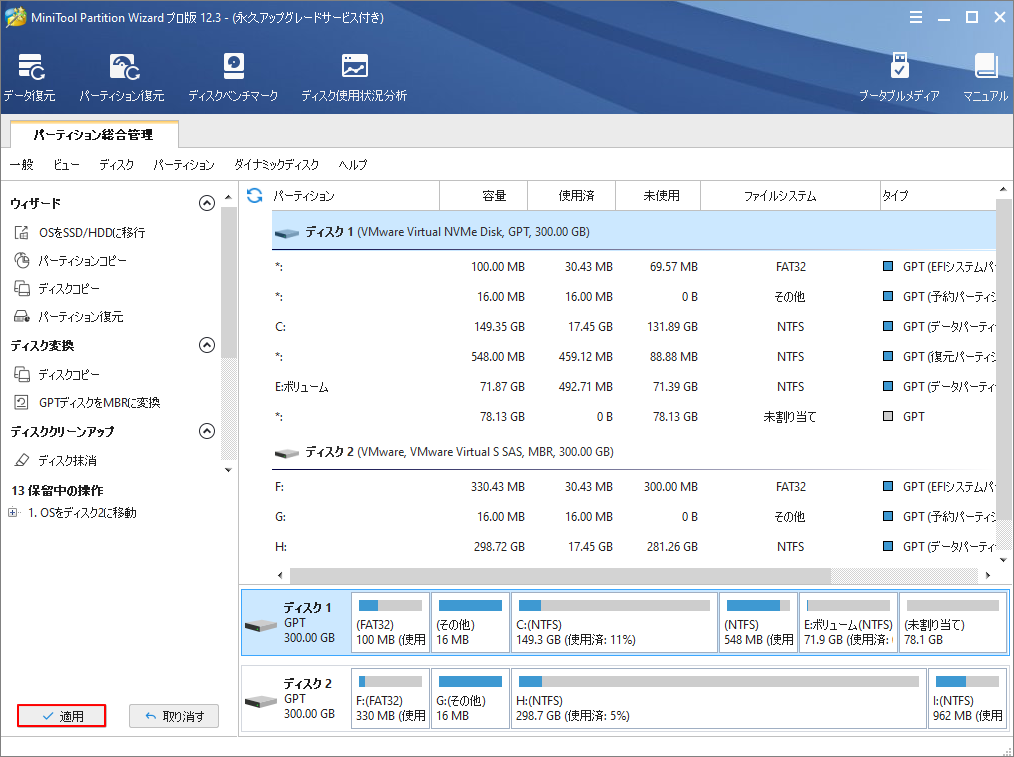
ケース3:Windowsライセンス認証エラー0x80072f8f
エラーコード0x80072f8fは、Windows VistaまたはWindows7 / 8/10のライセンス認証を行う時も表示されます。 ここでは、3つの利用可能な方法を提供します。
方法1:日付と時刻の設定を確認する
システムの日付と時刻の設定が正しくないと、Windowsアクティベーションエラー0x80072f8fが発生します。 したがって、エラーが発生したらすぐにデータと時間の設定が正しいかどうかを確認する必要があります。
ステップ1. 「設定」ウィンドウを開き、「時間と言語」セクションに移動します。
ステップ2.画面右側の「時刻を自動的に設定」と「タイムゾーンを自動的に設定」をオンにします。
ステップ3. 左側のペインで「地域」項目に移動し、現在住んでいる場所に設定します。
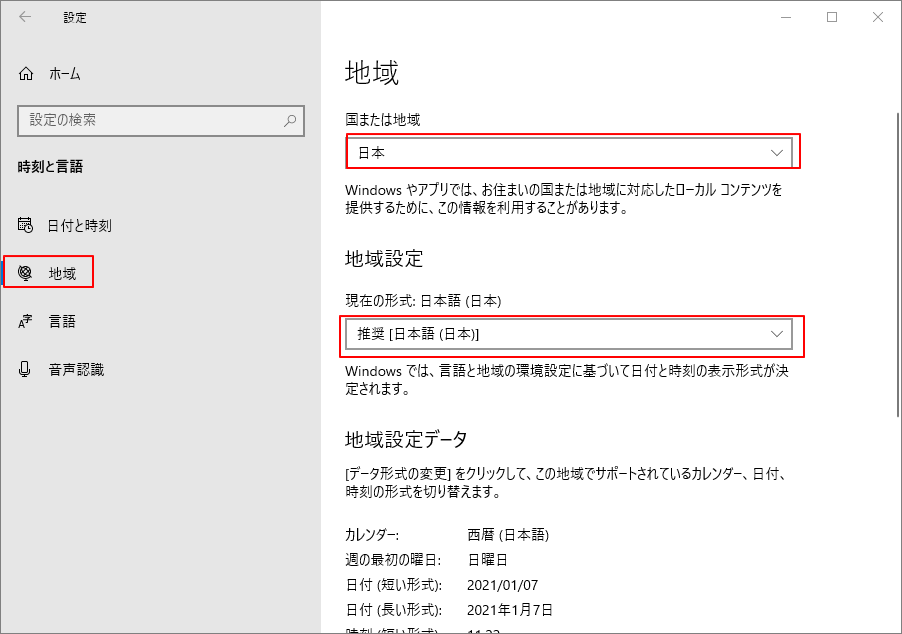
ステップ4. その後、「設定」ウィンドウを閉じて、コンピューターを再起動します。 ここで、Windowsをアクティブ化して、エラーコード0x80072f8fがまだ表示されるかどうかを確認してください。
方法2:レジストリキーの値データを変更する
レジストリキーの値データを変更して、Windowsアクティベーションエラーのトラブルシューティングを試みることができます。
ステップ1. 「ファイル名を指定して実行」ウィンドウを開いた後、regeditと入力し、Enterキーを押します。
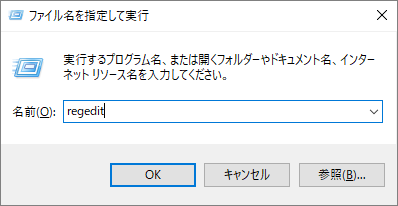
ステップ2. 以下のパスに移動します。
HKEY_LOCAL_MACHINE/Software/Microsoft/Windows/CurrentVersion/Setup/OOBE
ステップ3.右側で「MediaBootInstall」項目を見つけてダブルクリックします。値の編集ボックスが現れたら、値のデータを「1」から「0」に変更して「OK」をクリックします。
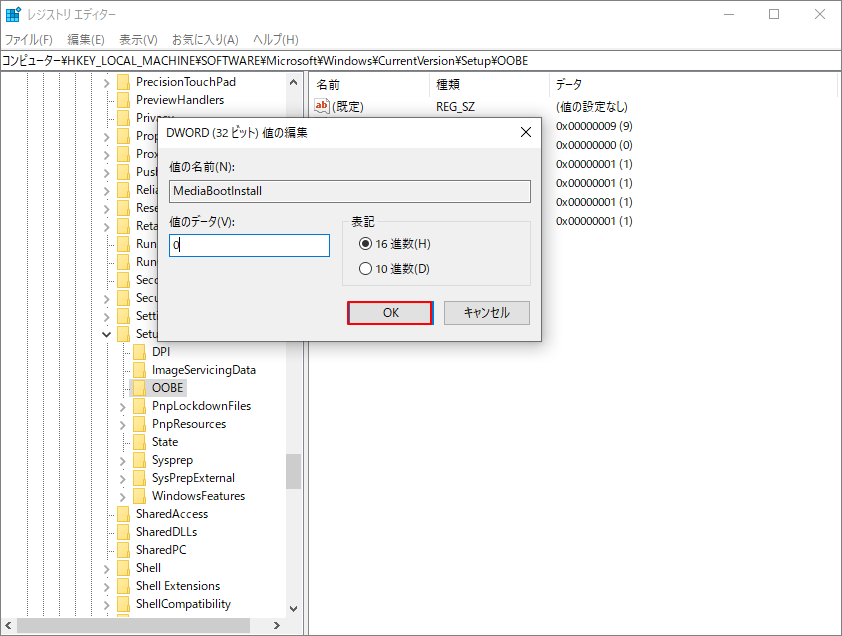
ステップ4. レジストリエディタを終了した後、管理者としてコマンドプロンプトを開きます。
ステップ5. プロンプトウィンドウにslmgr / rearmと入力し、Enterキーを押します。 コマンドが正常に完了しましたというメッセージが表示されたら、「OK」をクリックしてシステムを再起動し、変更を有効にします。
方法3:Microsoft技術サポートに連絡する
最後に、自分の力でこのエラーを修正できない場合は、Microsoftサポートセンターに連絡してください。
結語
この記事はWindows Update、ライセンス認証とストアエラー0x80072f8fが発生する場合の対処法を紹介しました。少しでもお役に立ちましたら幸いでございます。また、もしMiniToolについて何かご質問/ご意見がありましたら、お気軽に[email protected]までご連絡ください。