Windows ユーザーは、システムの更新中にさまざまな理由でさまざまなエラーに遭遇する可能性があります。 MiniTool Partition Wizardのこの記事で紹介する0x800704DD-0x90016というエラーはそのうちの一つです。このエラーに遭遇した場合は、この記事で紹介されている方法に従って、解決を試みてください。
一部の Windows ユーザーは、システムの更新中にエラー コード 0x800704DD-0x90016 が発生し、更新が失敗したとインターネットで報告しました。ここでは、このエラーに対するいくつかの解決策をまとめました。 このエラーに悩まされている方は、以下の方法を試して解決してください。
方法1:不要なUSBデバイスを無効にする
エラーコード:0x800704DD – 0x90016が表示されたら、まず外付けハードディスクなどの不要なUSBデバイスをすべて取り外してください。これらのデバイスは、Windowsのアップデートを妨害することがあります。不要なUSBデバイスを外してもエラーが続く場合は、他の解決策を続けてください。
方法2:インターネットから接続を切断する
ISOファイルでPCをアップデート中にエラーコード0x800704DD-0x90016が表示された場合、インターネット接続を無効にすることで解決を試みることができます。有線接続の場合は、PCからケーブルを抜いてください。ワイヤレスネットワークの場合は、以下の手順で操作してください。
ステップ1:タスクバーからネットワーク アイコンをクリックし、「ネットワークとインターネットの設定」をクリックします。
ステップ2:画面右側の「アダプターのオプションを変更する」をクリックします。
ステップ3:ポップアップウィンドウで、現在接続しているネットワークを右クリックして「無効にする」を選択します。
方法3:管理者アカウントでサインインする
0x800704DD-0x90016というエラーは、実はインストールの際に管理者権限のないアカウントでサインインしていると表示されるエラーです。そのため、管理者アカウントに切り替えると、問題は解決されると思います。
ステップ1:Windows + Iを押して「Windowsの設定」を開き、「アカウント」を選択します。
ステップ2:「家族とその他のユーザー」セクションに移動します。次に、右側から「他のユーザーをこのPCに追加」をクリックします。
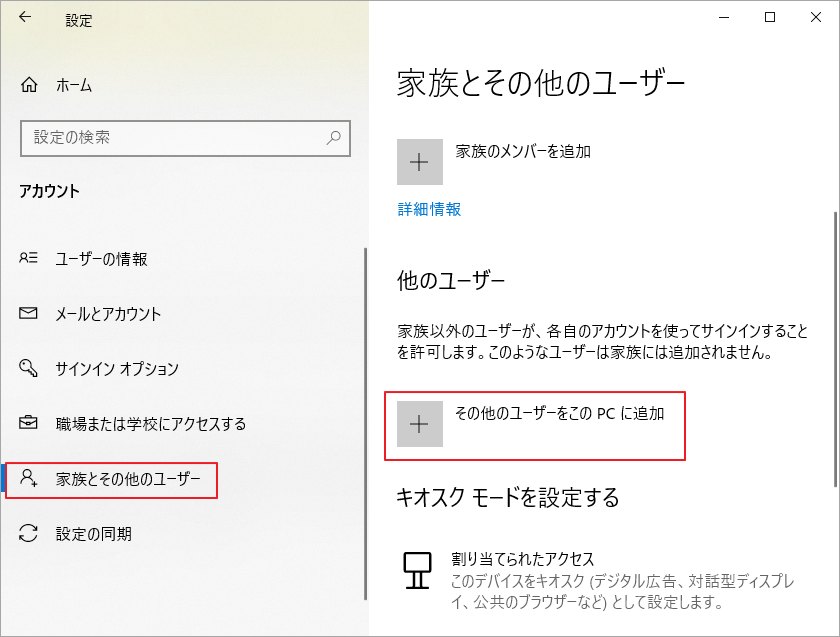
ステップ3:「このユーザーのサインイン情報がありません」をクリックして続行します。
ステップ4:次のウィンドウで、「Microsoftアカウントを持たないユーザーを追加する」をクリックします。
ステップ5:ユーザー名とパスワードを順序に入力して「次へ」をクリックします。
ステップ6:「家族とその他のユーザー」セクションに戻り、新しく作成したアカウントをクリックします。次に、「アカウントの種類の変更」をクリックします。
ステップ7:ドロップダウンメニューから「管理者」を選択し、「OK」をクリックします。
ステップ8: 新しい管理者アカウントでシステムにサインインし、Windowsのアップグレードを再度試して、エラー0x800704DD-0x90016が解決されるかどうかを確認します。
方法4:隠し管理者アカウントを有効にする
Windowsの各バージョンには、非表示の管理者アカウントがあります。0x800704DD 0x90016 エラーを修正するために新しいアカウントを作成したくない場合は、非表示された管理者アカウントを有効にすることができます。以下はその簡単な手順です。
ステップ1:コマンドプロンプトを管理者として実行します。
ステップ2:コマンドプロンプトで、「net user administrator /active:yes」と入力し、Enterキーを押します。
ステップ3:その後、有効なアカウントに切り替えてアップグレードを実行し、Windowsのエラーコード0x800704DD – 0x90016が消えるかを確認します。
方法5:Windows Updateのトラブルシューティング ツールを実行する
エラーコード0x800704DD – 0x90016に困っている場合は、Windows Updateのトラブルシューティング ツールを実行してみるのもよいでしょう。これはWindowsに内蔵されたユーティリティで、多くのWindows Update関連の問題を修復するのに役立ちます。
ステップ1:「Windowsの設定」を開き、「更新とセキュリティ」を選択します。
ステップ2:「トラブルシューティング」タブに移動し、右の「追加のトラブルシューティング ツール」をクリックします。
ステップ3:ツール一覧から「Windows Update」をクリックし、「トラブルシューティング ツールの実行」をクリックします。すると、Windows Updateに関連する問題が自動的に検出されます。
方法6:ウイルス対策ソフトを一時的に無効化する
PCのセキュリティーを守っているサードパーティ製のウイルス対策ソフトが、Windowsのアップデートを脅威として認識され、阻止する可能性があります。その結果、0x800704DD 0x90016のエラーコードが表示されることがあります。この場合、このエラーを回避するために、コンピュータのウイルス対策ソフトを一時的に無効にすることをお勧めします。
方法7:クリーンブートを実行する
PCのアプリ間の競合も、0x800704DD 0x90016エラーが表示される原因となる場合があります。 どのプログラムが問題を引き起こしているのかを明らかにするために、PCをクリーンブートすることができます。こちらの記事「Windows 10をクリーンブートする方法とその理由」を参照して、Windows 10をクリーンブートする方法を学びましょう。
方法8:別のPCから更新済みのWindowsを入手する
別のWindowsコンピュータがあり、アップデート操作が正常に完了した場合、そのオペレーティングシステムを問題のコンピュータに転送するだけで問題が解決されます。これにより、更新プロセスが直接スキップされ、多くの時間が節約されるだけでなく、更新エラーの発生も回避されます。
システムを移行する方法については、MiniTool Partition Wizard を使用することを強くお勧めします。これは、多くの機能を備えたプロフェッショナルで強力なパーティション/ディスク マネージャーです。パーティションの作成/フォーマット/サイズ変更/削除、ディスクのコピー/消去などを行うことができます。 さらに、数回クリックするだけで OS を SSD/HDD に移行できます。
試してみたい方は、MiniTool Partition Wizardをダウンロードし、このガイド「再インストールせずにWindows 10をSSDに移行する方法」に従ってください。
MiniTool Partition Wizard Pro Demoクリックしてダウンロード100%クリーン&セーフ
こ記事では、Windows 10のアップデート時にエラーコード0x800704DD – 0x90016dが発生した場合の解決方法をご紹介しています。 お役に立てれば幸いです。このエラーコードに関する他の解決策を知っている場合は、以下のコメント欄にコメントを残すこともできます。
