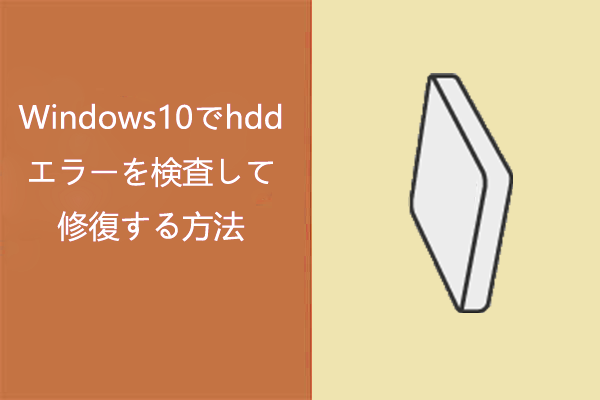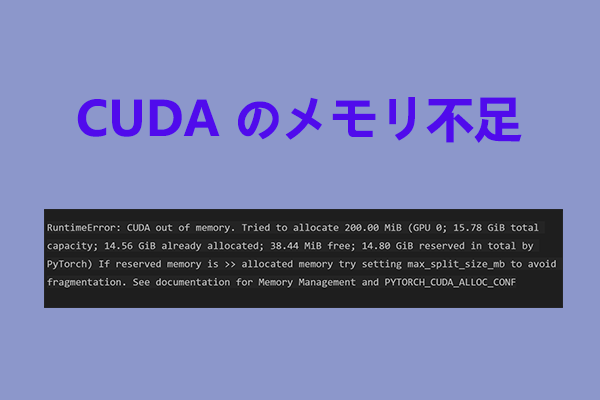Windowsで0x00000027 – RDR_FILE_SYSTEMという停止エラーに遭遇したことがありますか?MiniTool Partition Wizardのこの記事では、このエラーを修正するための 9 つの解決策をご案内したいと思います。
0x00000027 RDR_FILE_SYSTEM停止エラーについて
一部のユーザーは、コンピューターの使用中に0x00000027 RDR_FILE_SYSTEM停止エラーに遭遇し、コンピューターを正常に使用できなくなりました。その中には、古いシステムを新しいハードドライブにクローンするときにこのエラーが発生するケースや、PCにログインしようとするときにこのエラーが発生するケースがあります。また、コンピューター使用中に突然このエラーに遭遇したという報告もあります。つまり、このエラーはさまざまな状況で発生します。
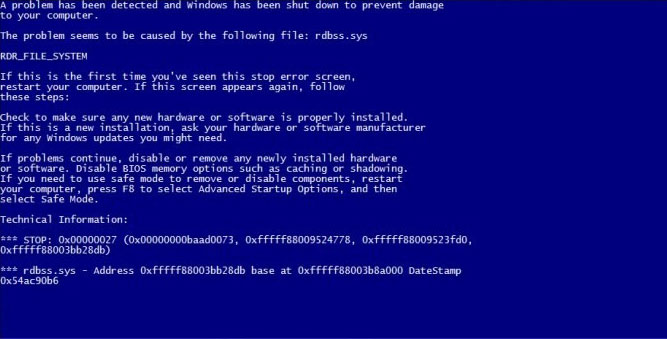
では、RDR_FILE_SYSTEM停止エラーの原因は何でしょうか?考えられる原因は以下の通りです。
1. 非ページ プール メモリの枯渇
非ページ プール メモリは物理RAMに関連しています。完全に使い果たされた場合、または使用可能な量が非常に少ないときにカーネル モード ドライバーが非ページ プール メモリを必要とした場合、RDR_FILE_SYSTEM停止エラーが発生することがあります。
2. SMBリダイレクトファイルシステムで問題が発生
サーバー メッセージ ブロック (SMB) は、クライアント (アプリケーションまたはエンド ユーザー) がサーバー上のリソースにアクセスできるようにするファイル システム操作用のネットワーク トランスポート プロトコルです。 SMB モデルは、クライアントとサーバーの 2 つのエンティティで構成されます。
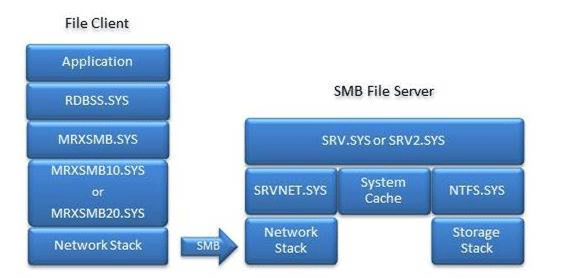
クライアントでは、アプリケーションはリモート ファイルに対する操作をリクエストすることによってシステム コールを実行します。これらのリクエストは、リダイレクター サブシステム (rdbss.sys) および SMB ミニリダイレクター (mrxsmb.sys) によって処理されます。どちらもリクエストを SMB プロトコル セッションと TCP/IP 経由のリクエストに変換します。
サーバーでは、SMB接続が受け入れられ、SMBリクエストは NTFS およびローカル ストレージ スタックを介してローカル ファイル システム操作として処理されます。 srv.sys ドライバーは従来の SMB トラフィックを処理し、srv2.sys ドライバーは SMB 2.0 トラフィックを処理します。 srvnet.sys コンポーネントは、両方の SMB プロトコルのネットワークとファイル サーバー間のインターフェイスを実装します。 ファイル システムのメタデータとコンテンツは、カーネル (ntoskrnl.exe) のシステム キャッシュを介してメモリにキャッシュできます。
SMBに関連するこれらのファイルが破損している場合、停止コード0x00000027が発生することがあります。
3. その他の破損したドライバーやシステムファイル
前述したように、rdbss.sys と mrxsmb.sys はどちらもドライバーであり、SMB に関連するシステム ファイルです。 これらのドライバーとは別に、0x00000027 RDR_FILE_SYSTEM エラーを引き起こす可能性のある他のドライバーとシステム ファイルがあります。
たとえば、説明がWindows Client Side Caching Driverである csc.sys も、この BSOD を引き起こす可能性があります。このファイルはドライバーでもあり、C:WindowsSystem32driversの下にあります。
4. ウイルス対策ソフトウェアの競合
一部のユーザーは、mfehidk.sys が原因で RDR_FILE_SYSTEMエラーが発生したと報告しています。そして、このファイルは McAfee (ウイルス対策ソフトウェア) に属し、C: WindowsSystem32driversおよびC: Program FilesMcAfeeVirusScan Enterpriseの2 つの場所に存在します。
5. ウイルスによる感染
最後に考えられる原因はウイルスです。一部のウイルスはシステム ファイルを装ってシステムを停止させる場合があります。コンピューターがウイルスに感染していないことを確認する必要があります。
0x00000027 RDR_FILE_SYSTEM停止コードを修正する方法
0x00000027の原因が分かった上、利用可能な解決策を見ていきましょう。以下の解決策を適用するには、Windowsのデスクトップまたはセーフ モードで起動してください。多くのフォーラムからの投稿を分析した結果、ほとんどのユーザーは、コンピュータを3 ~ 4 回再起動すると Windowsデスクトップにアクセスできることが分かりました。
この方法がうまくいかない場合は、以下の手順に従ってセーフ モードに入ることができます。
ステップ1: PCの電源をオンオフ3回連続で繰り返すか、回復ドライブを使用してWinREを起動します。
ステップ2:「トラブルシューティング」→「詳細オプション」→「スタートアップ設定」に移動します。
ステップ3:「スタートアップ設定」インターフェイスで、F5キーを押して「セーフ モードとネットワークを有効にする」プションを選択し、ネットワークが接続された状態でセーフ モードで起動します。
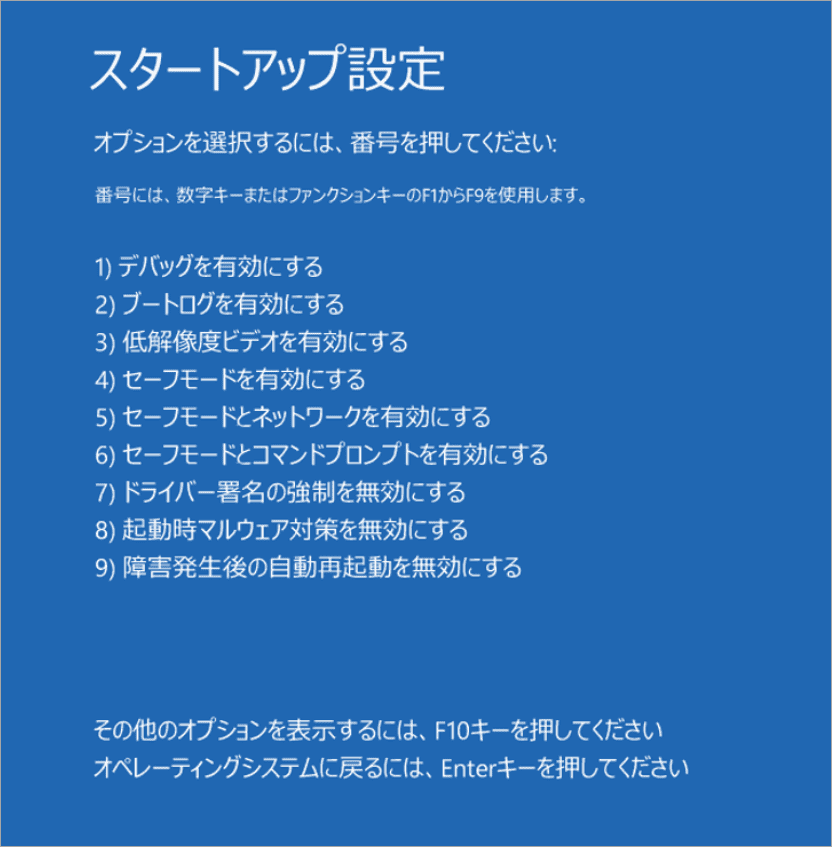
Windowsデスクトップまたはセーフ モードに入った後、次の解決策を使用して 0x00000027 RDR_FILE_SYSTEM エラーを修正できます。
1. Windows クラッシュ ログを確認する
Windows停止コードが発生したら、Windows クラッシュ ログをチェックしてどのファイルがエラーの原因であるかを確認することができます。詳細手順は以下のとおりです。
ステップ1:「Windows + R」キーを押して、「ファイル名を指定して実行」ダイアログボックスを開きます。
ステップ2;「実行」ボックスに「eventvwr」と入力し、Enterキーを押してイベント ビューアを開きます。
ステップ3:「Windows ログ」→「システム」に移動し、「現在のログをフィルター」をクリックして、RDR_FILE_SYSTEM 停止エラーに関するログを見つけます。
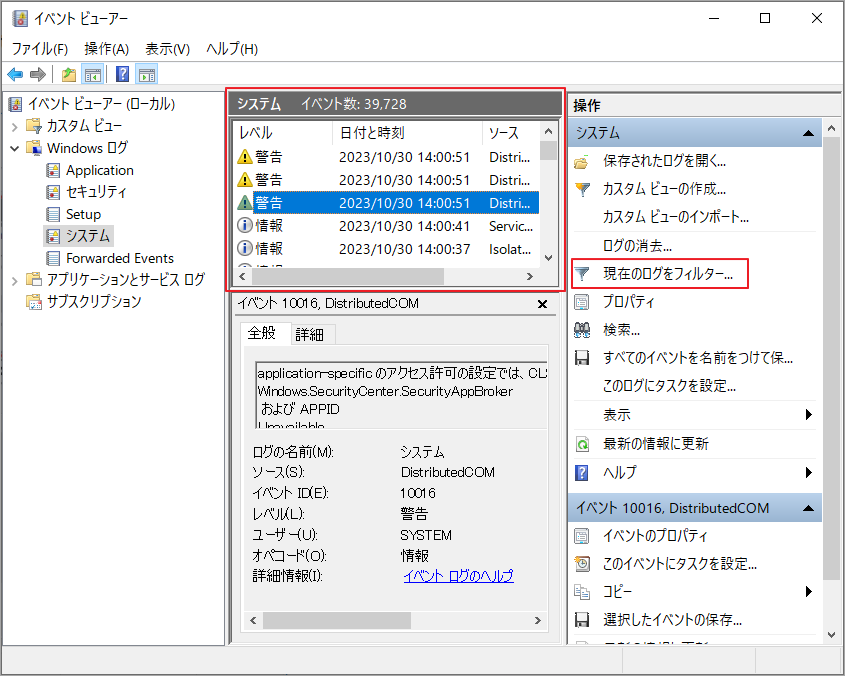
ターゲット ログを見つけた場合は、ログの概要とソース情報に注目してください。 これらの情報により、どのファイルが停止エラーを引き起こしているのかを知る手がかりが得られ、それに応じてこの問題を解決できる可能性があります。
Windows 10 のクラッシュ ログを確認する方法の詳細については、次の投稿をお読みください。
この方法で問題が解決しない場合は、次の方法に進んでください。
2.ドライバーを更新する
特定のドライバー、特にビデオ、WiFi、ネットワーク ドライバーなどが0x00000027 RDR_FILE_SYSTEM停止エラーの原因である場合は、ドライバーを更新することでエラーを修正してみてください。詳細手順は以下のとおりです。
ステップ1:「Windows + X」キーを押して、ポップアップ メニューから「デバイス マネージャー」を選択します。
ステップ2:更新したいドライバーが所属するカテゴリを展開し、下のドライバーを右クリックして「ドライバーの更新」を選択します。
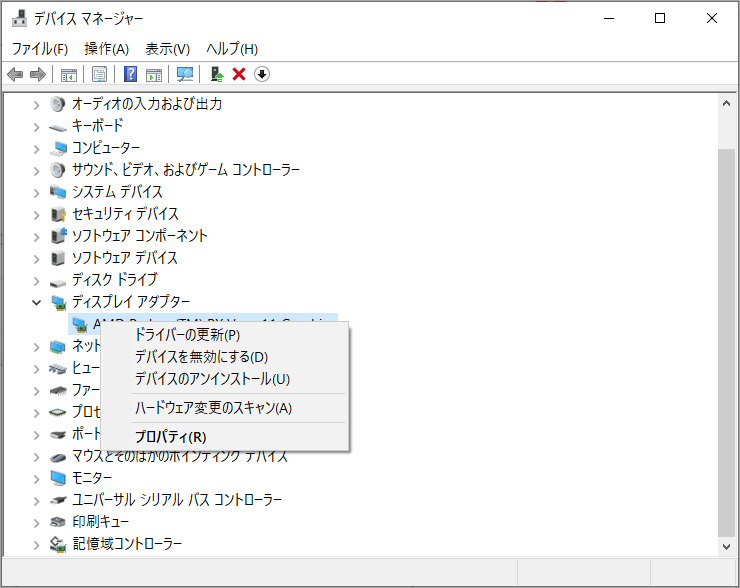
ステップ3:「ドライバーの検索方法」プロンプトが表示されたら、「ドライバーを自動的に検索」をクリックします。すると、Windowsが利用可能なドライバー バージョンをダウンロードしてインストールします。
ステップ4:PC を再起動して問題が解決したかどうかを確認します。
3. Windowsをアップデートする
Windowsを更新すると、システムの脆弱性への改善を適用するだけでなく、一部のソフトウェアのバグや互換性問題を修正できます。そのため、Windowsの更新プログラムをインストールして0x00000027 RDR_FILE_SYSTEM停止エラーを修正してみてください。詳細手順は以下のとおりです。
ステップ1;検索バーに「Windows Update」と入力し、最も一致する検索結果の「Windows Updateの設定」をクリックします。
ステップ2:「更新プログラムのチェック」をクリックします。すると、Windowsは自動的に利用可能な更新プログラムを検出してインストールします。
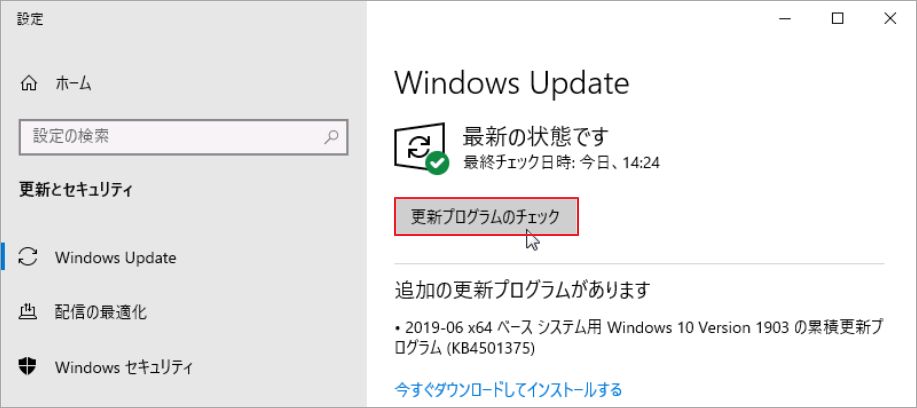
ステップ3:コンピューターを再起動して、0x00000027 RDR_FILE_SYSTEM エラーが解決されたことを確認します。
4. SFCとDISMを実行してシステム ファイルを修復する
SFCとDISMはWindowsユーザーがよく使われているシステム ファイル修復コマンドです。その中、SFC(システム ファイル チェッカー)は、破損、紛失、または変更されたシステム ファイルを正常なシステム ファイルに置き換えます。DISM は、ネットワーク接続時に破損したシステム ファイルを復元できます。システムファイルを修復するには、以下の手順に従ってください。
ステップ1:Windowsの検索ボックスに「cmd」と入力し、最も一致する検索結果の「コマンド プロンプト」を右クリックして「管理者として実行」を選択します。
ステップ2:管理者権限でコマンド プロンプトを起動したら、「sfc /scannow」と入力して Enter キーを押します。
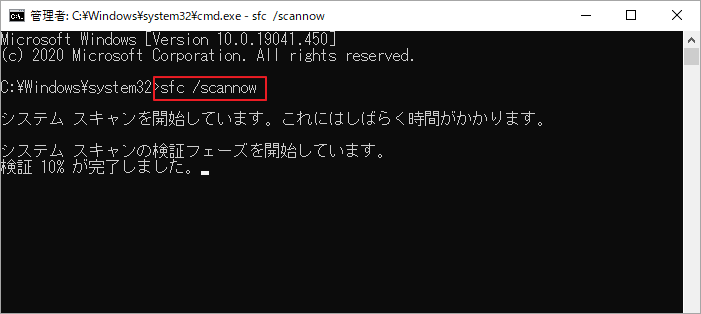
ステップ3:SFC が機能しない場合、DISMを使用できます。次のコマンドを 1 つずつ入力し、Enter キーを押すだけです。
- exe /Online /Cleanup-image /Scanhealth
- exe /Online /Cleanup-image /Restorehealth
5. ディスクエラーのチェック
場合によっては、0x00000027 RDR_FILE_SYSTEM エラーはハード ドライブ上のファイルやフォルダーの破損が原因で発生する可能性があります。よって、ディスクにエラーがないかチェックした方がよいでしょう。これを行うには、CHKDSK コマンドを使用できます。 次の手順を参照してください。
ステップ1:管理者としてコマンドプロンプトを開きます。
ステップ2:「CHKDSK *: /f」と入力し、Enterキーを押します。 「*」はチェックしたいドライブのドライブ文字を表します。このコマンドは、コンピューターのドライブでエラーをスキャンし、検出されたエラーの修復を試みます。
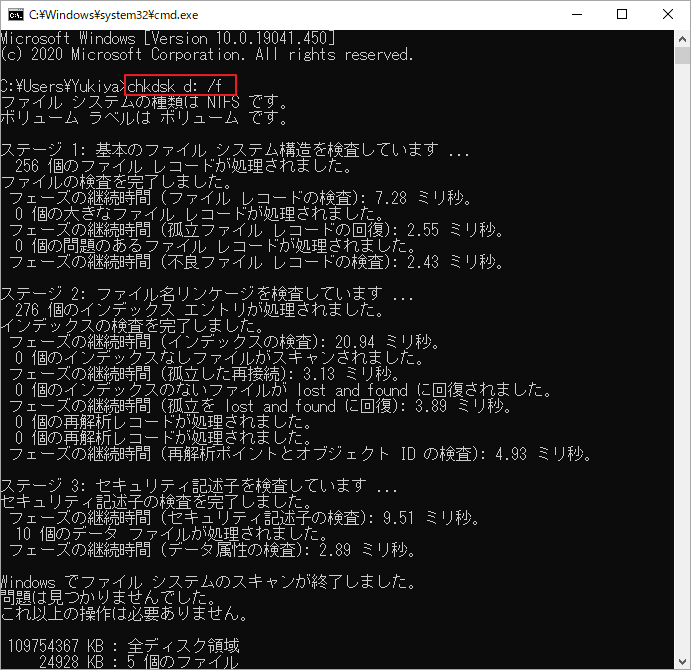
このコマンドが効かない場合は、MiniTool Partition Wizardの「サーフェステスト」機能を使用して、ドライブに不良セクタがあるかどうかを確認することをお勧めします。ドライブ上に不良セクタが多すぎる場合は、交換する必要があります。
MiniTool Partition Wizard Freeクリックしてダウンロード100%クリーン&セーフ
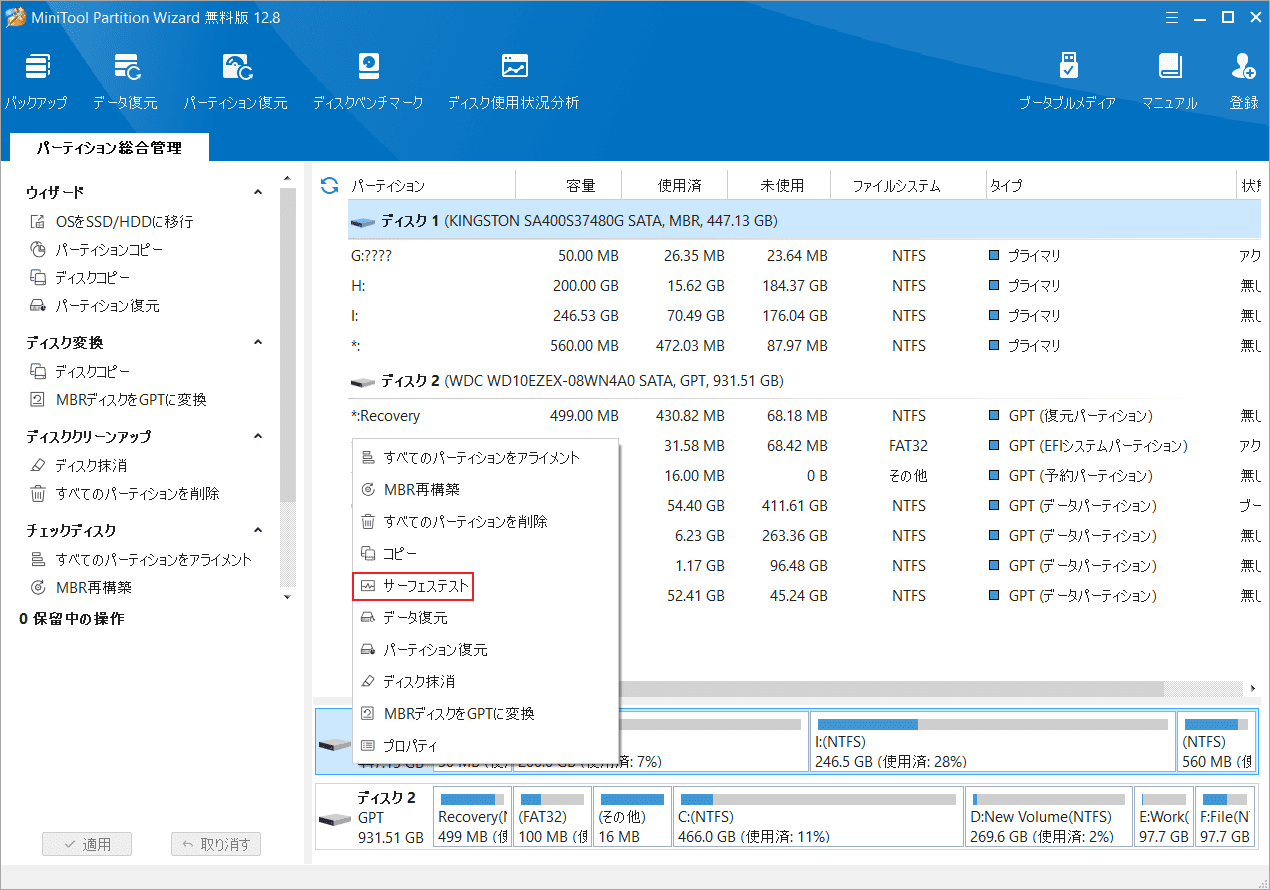
6. サードパーティのウイルス対策ソフトをアンインストールする
0x00000027 RDR_FILE_SYSTEM エラーの原因がサードパーティのウイルス対策ソフトウェアである場合は、ウイルス対策ソフトウェアをアンインストールしてください。サードパーティ製ソフトウェアをアンインストールするには、次の手順に従ってください。
ステップ1:「Windows + I」キーを同時に押して、設定を開きます。
ステップ2:「アプリ」をクリックします。
ステップ3:削除するサードパーティ製セキュリティ ソフトウェアをクリックして、下の「アンインストール」をクリックします。
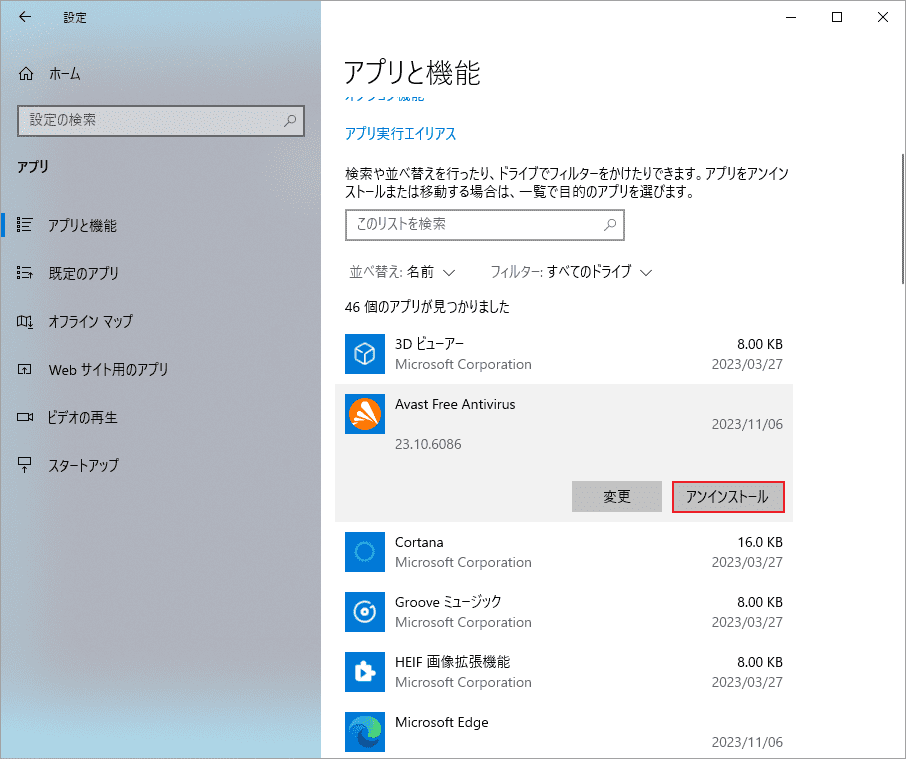
ステップ4:PC を再起動して、問題が解決したかどうかを確認します。
7. Windows Defenderを実行する
0x00000027 RDR_FILE_SYSTEMエラーがウイルスによって発生した場合は、Windows 10 に組み込まれているウイルス対策ツールである Windows Defender を使用してウイルスを検出して削除してください。詳細手順は以下のとおりです。
ステップ1:キーボードのWindowsとIキーを同時に押して、設定を開きます。
ステップ2:「更新とセキュリティ」→「Windows セキュリティ」→「ウイルスと脅威の防止」の順をクリックします。
ステップ3:右側の画面で「クイック スキャン」をクリックします。
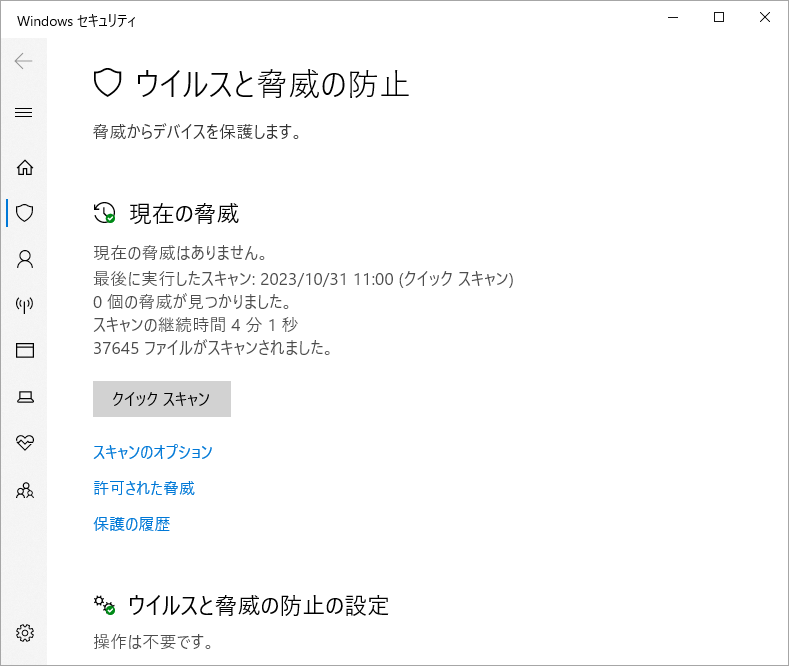
8. RAM診断またはメモリバーの追加
メモリにエラーがあるか、物理メモリが少ない場合、0x00000027 RDR_FILE_SYSTEM が発生します。 この場合、メモリのエラーを修正するか、物理メモリ バーを追加する必要があります。メモリを診断するには、次の手順に従ってください。
ステップ1:検索ボックスに「Windows メモリ診断」と入力し、最も一致する検索結果をダブルクリックして開きます。
ステップ2:Windows メモリ診断ツールの「今すぐ再起動して問題の有無を確認する(推奨)」を選択します。すると、コンピューターが再起動し、Windows メモリ診断ツールが自動的に RAM テストを実行します。
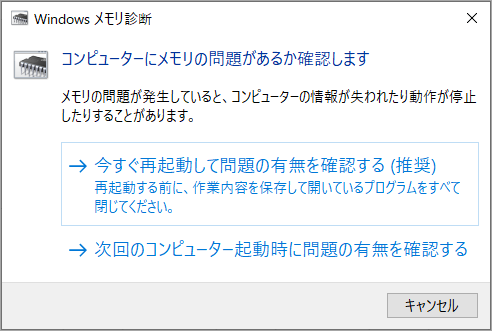
メモリのエラーを修復してもエラーに効かない場合は、メモリ バーの交換を検討してください。そして、メモリ バーの容量が小さい(通常は 4 GB 未満)場合は、メモリ バーも交換する必要があります。現在のメモリ容量を確認するには、次の手順に従ってください。
ステップ1:Windowsエクスプローラーを開きます。
ステップ2:「PC」を右クリックし、「プロパティ」を選択します。すると、次の図のようなインターフェイスが得られます。
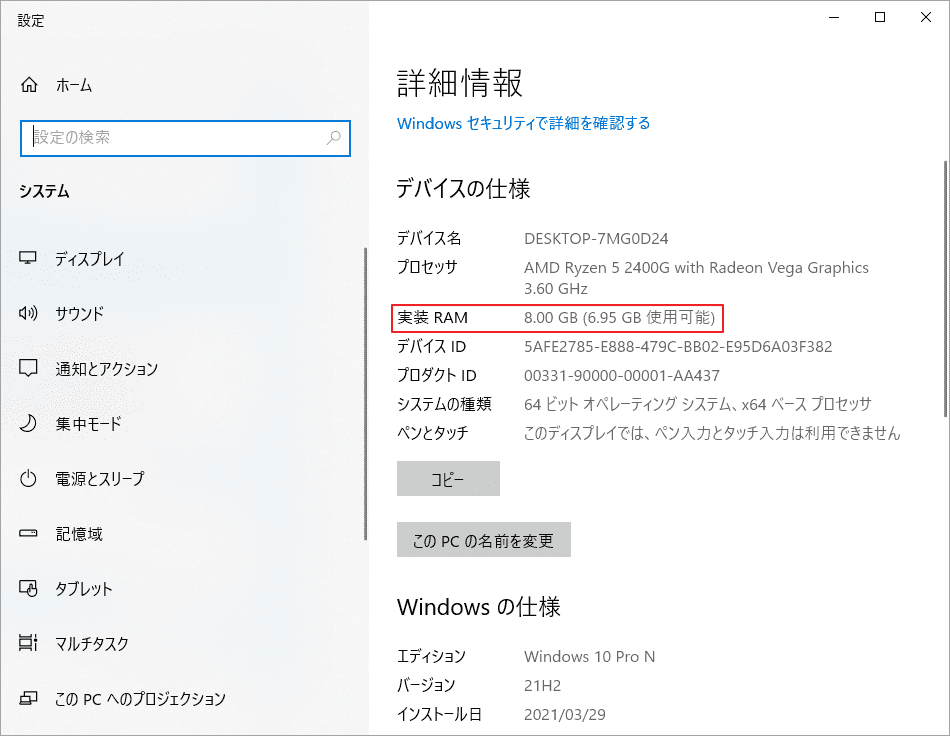
9. MiniTool Partition Wizardでシステムを再クローンする
古いシステムを新しい HDD/SSDにクローンした後に0x00000027 RDR_FILE_SYSTEM が発生した場合は、使用しているクローン ソフトウェアに問題がある可能性があります。ここでは、MiniTool Partition Wizardのような信頼できるソフトウェアを使用してシステムを再クローンすることをお勧めします。
MiniTool Partition Wizardでシステムのクローンを作成するには、以下の手順に従ってください。
MiniTool Partition Wizard Pro Demoクリックしてダウンロード100%クリーン&セーフ
ステップ1:MiniTool Partition Wizardをダウンロードしてインストールします。
ステップ2:本ソフトを起動してメインインターフェースに入ります。
ステップ3:システムのみをクローンしたい場合は、「OSをSSD/HDD」をクリックして続行します。一方、ディスク全体のクローンを作成したい場合は、「ディスク コピー」ウィザードを使用することもできます。
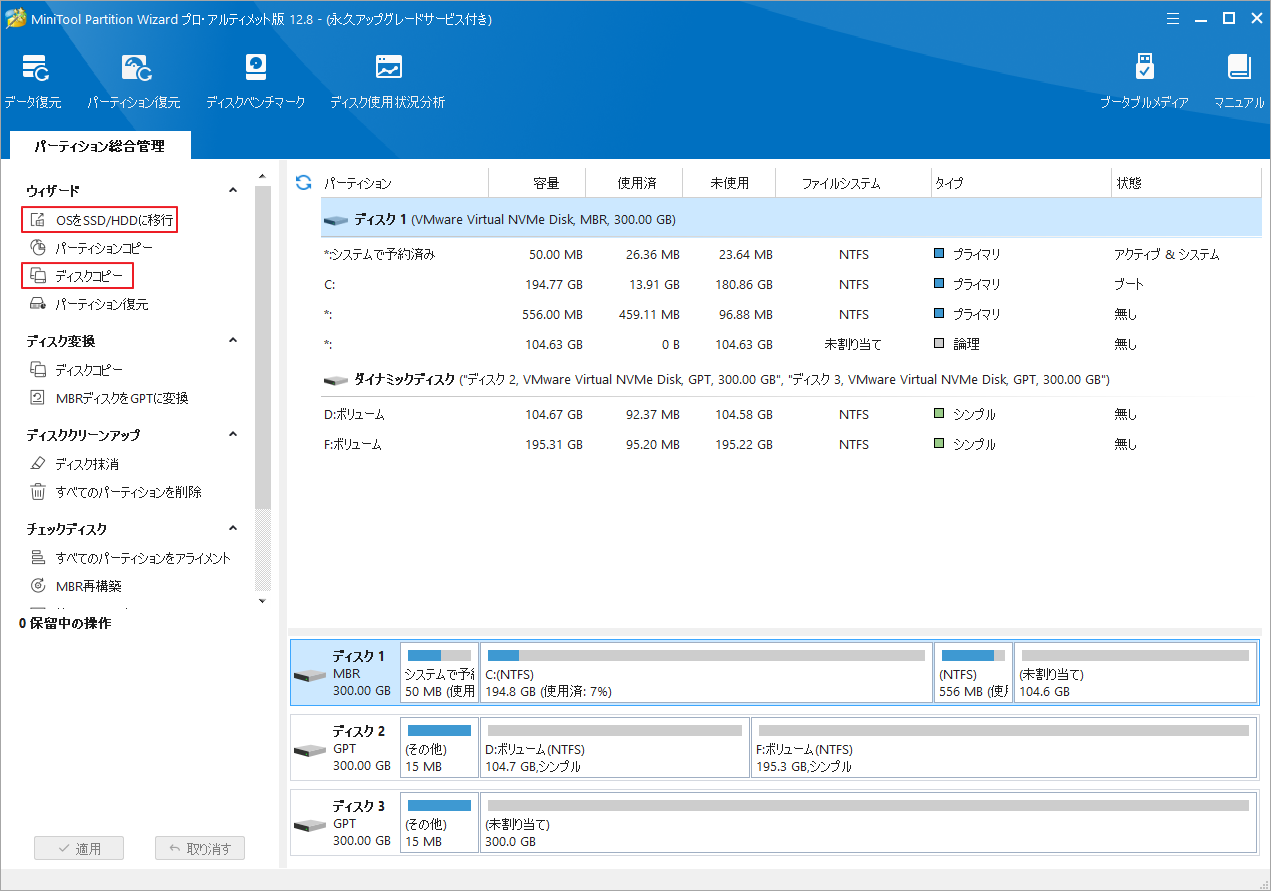
ステップ4:ウィザードに従ってシステムのクローンを作成し、「適用」ボタンをクリックして保留中の操作を実行します。
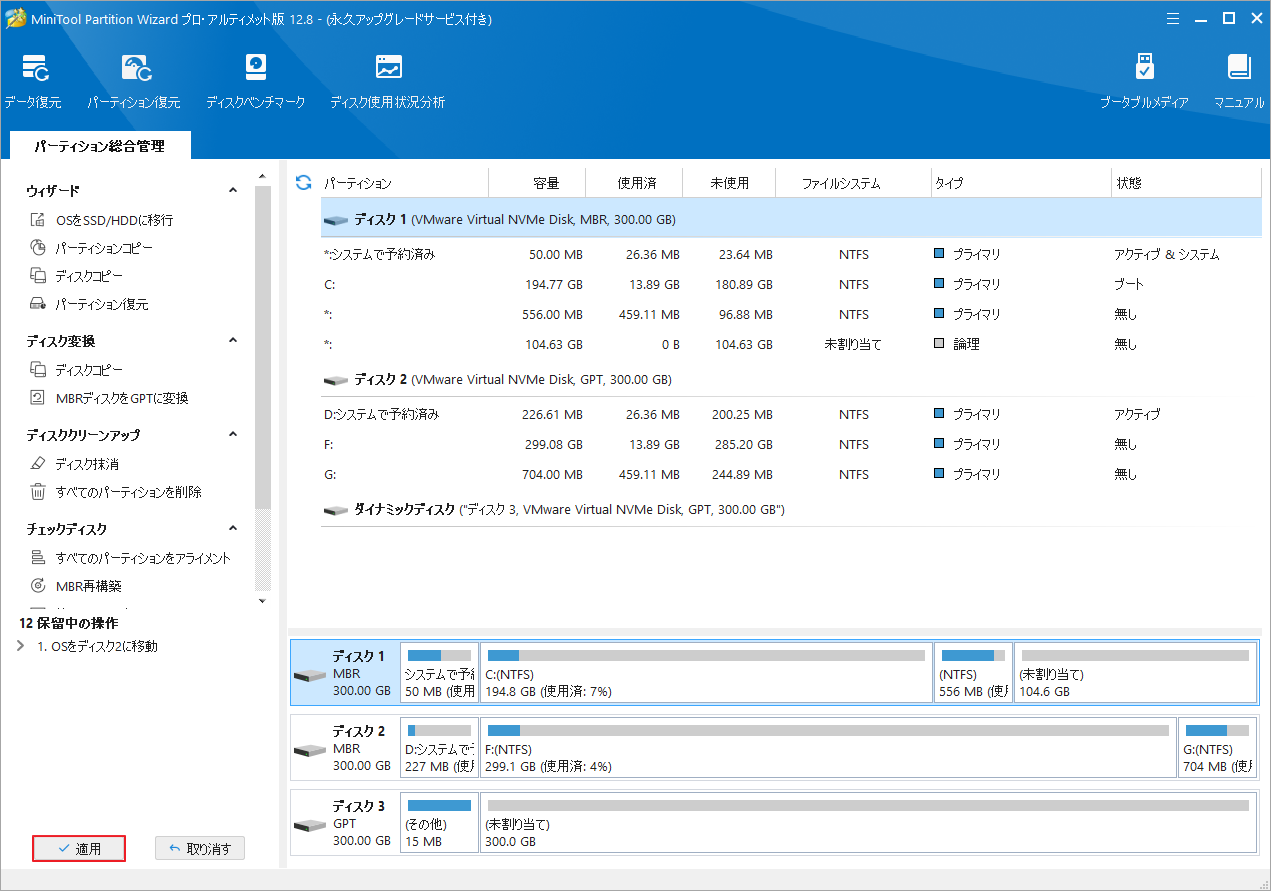
OS の移行とディスクのクローン作成の詳細な手順を知りたい場合は、次の投稿をお読みください。
ここは、0x00000027 RDR_FILE_SYSTEM 停止エラーに関する投稿で、このエラーを修正するための 9 つの解決策を提供しています。今すぐクリックして詳細を見ていきましょう!
結語
この記事は、Windowsで0x00000027 RDR_FILE_SYSTEM 停止エラーが発生した場合の対処法を紹介しています。ご参考になされましたら幸いです。また、MiniTool Partition Wizardの使用中に何かご不明な点やご意見がございましたら、お気軽に[email protected]までご連絡ください。